Il y a de nombreuses fois où certains mots de votre document nécessitent des lettres plus petites en haut (en exposant) ou en bas (en indice) si la ligne de texte.
Ceci est particulièrement courant pour les textes mathématiques, chimiques des formules, ou quelque chose d'aussi simple que des dates.
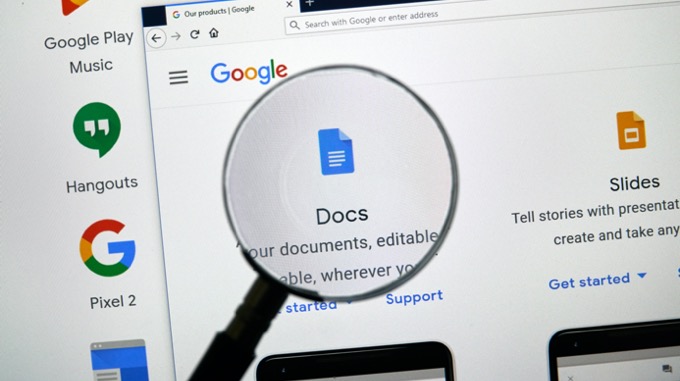
Dans Google Docs, il existe trois façons de faire des indices et des exposants dans Google Docs. L'un utilise le système de menus, l'autre utilise des raccourcis clavier et le dernier utilise le tableau des caractères spéciaux.
Comment faire en exposant dans Google Docs
Vous pouvez créer du texte en exposant dans Google Doc à l'aide du système de menus.
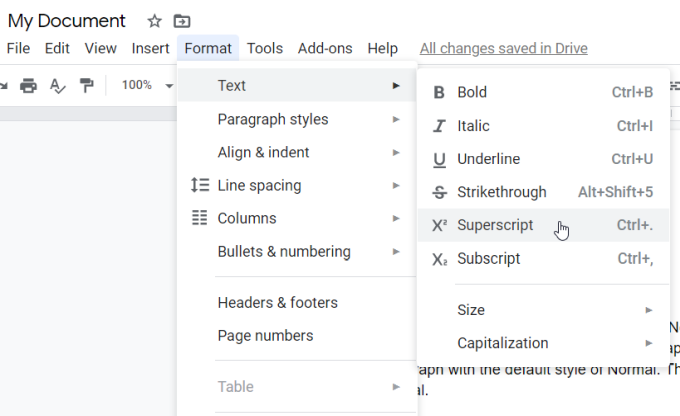
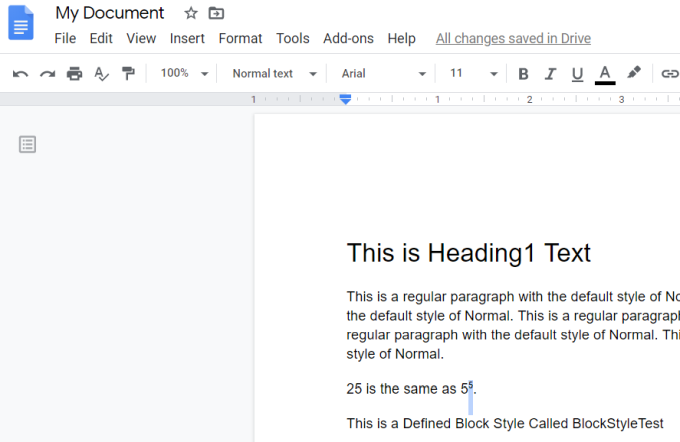
Vous pouvez le faire pour un seul caractère, ou vous pouvez sélectionner une ligne entière et la convertir en exposant. Cependant, la plupart du temps, ce format n'est utilisé que pour un seul caractère.
Un moyen beaucoup plus rapide de le faire consiste à sélectionner le texte, puis à utiliser le raccourci clavier Google Docs pour l'exposant.
Ce raccourci est Ctrl +.et le personnage se mettra immédiatement à jour en exposant. Vous pouvez également annuler le format exposant en sélectionnant à nouveau la même option de menu Exposant.
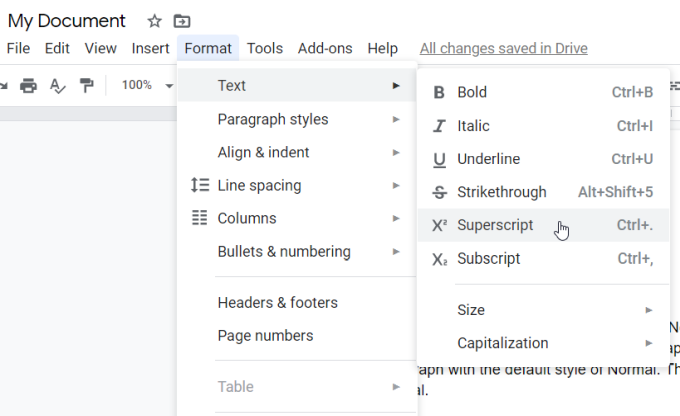
Vous voyez à nouveau le texte en surbrillance mis en surbrillance revenir au formatage de texte normal.
Enfin, vous pouvez ajouter du texte en exposant à votre document en utilisant les caractères spéciaux graphique.
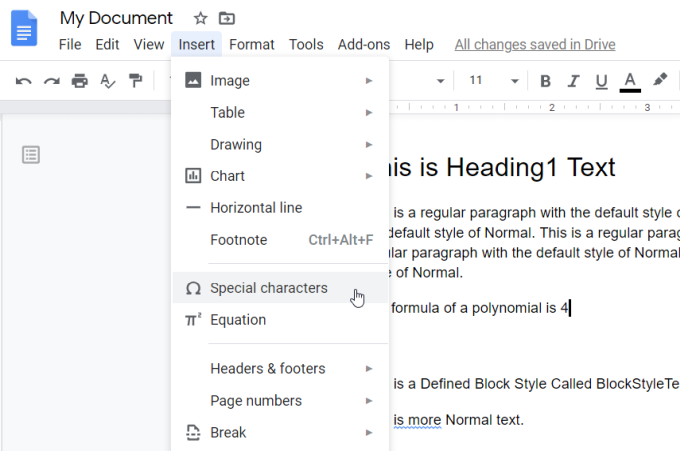
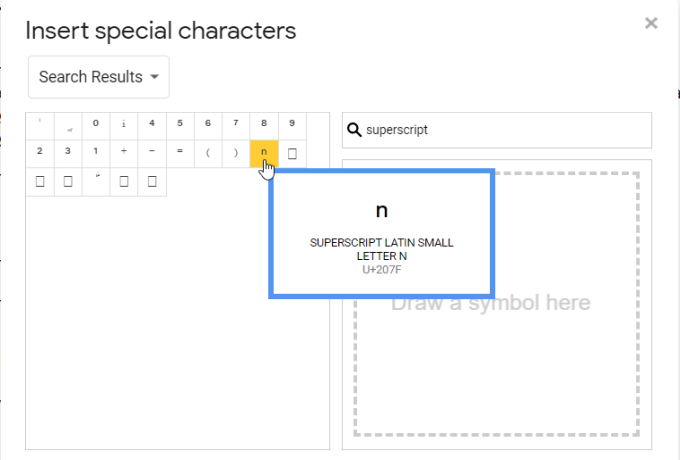
Voici des exemples de texte typique qui nécessitent un exposant:
Comment souscrire dans Google Docs
La création d'une mise en forme en indice dans Google Docs est presque identique à la création d'une mise en forme en exposant. Vous pouvez créer un texte en indice dans Google Doc à l'aide du système de menus.
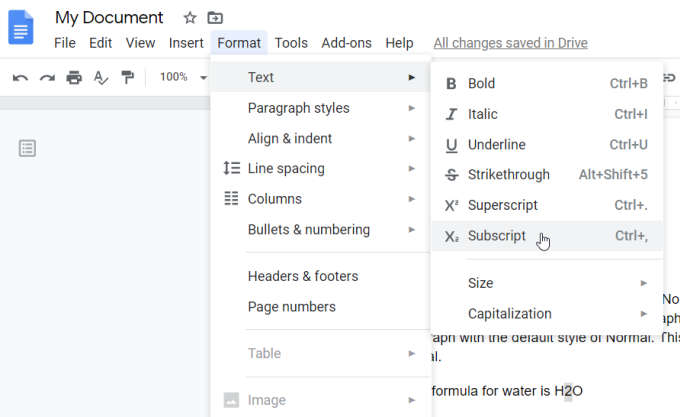
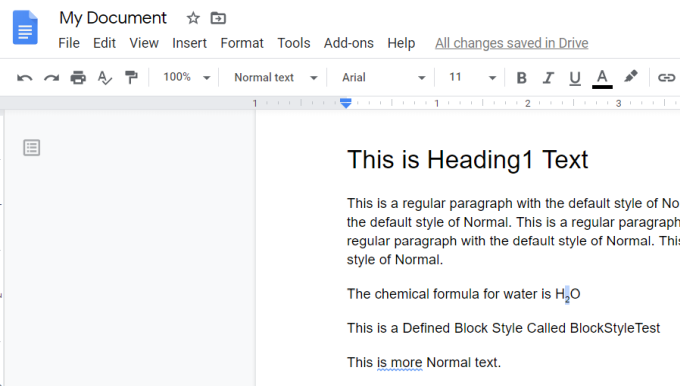
Tout comme en exposant , vous pouvez convertir la mise en forme d'un seul caractère ou d'une ligne de texte entière. Dans la plupart des cas, vous ne l’utiliserez que pour des caractères uniques. Mais la mise en forme de la ligne entière est utile pour des choses comme ajout de commentaires en indice sous un paragraphe ou au bas d'une page.
Bien sûr, un moyen encore plus simple de mettre en œuvre ceci est de sélectionner le texte, puis utilisez le raccourci clavier Google Docs pour l'indice.
Ce raccourci est Ctrl +,et le caractère sera immédiatement mis à jour en indice. Vous pouvez également annuler le format d'indice en sélectionnant à nouveau la même option de menu Indice.
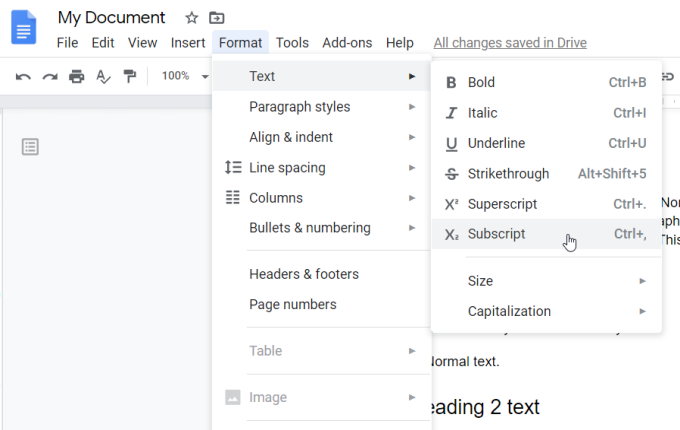
Le texte en surbrillance mis en évidence se reconvertit à formatage de texte normal.
Tout comme en exposant, vous pouvez ajouter du texte en indice à votre document à l'aide du tableau des caractères spéciaux.
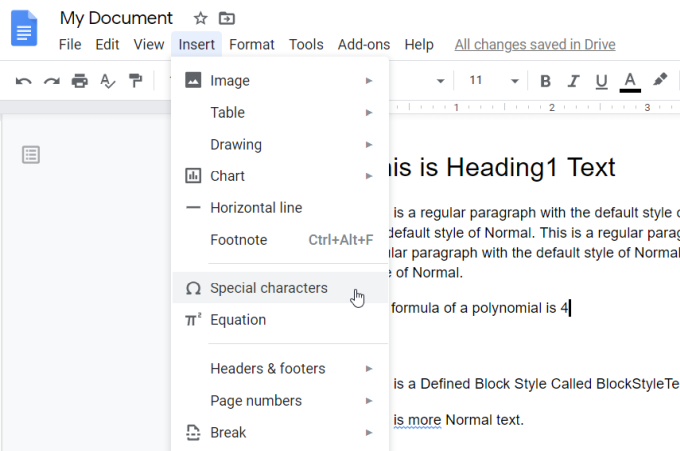

Voici des exemples de texte typique nécessitant des indices:
Utilisation de l'indice et de l'indice supérieur Dans Google Docs
La possibilité d'ajouter une mise en forme en indice et en exposant dans Google Docs vous donne la possibilité d'écrire des formules et d'autres textes spéciaux qui ne seraient normalement pas possibles dans une application de texte plus simple comme Bloc-notes.