Google Docs sur mobile (iOS / Android ) est à peu près la même que la version de bureau, mais vous êtes obligé de l'utiliser de nouvelles façons en raison de la plus petite facteur de forme et manque de périphériques. Heureusement, avec un peu de pratique, vous pouvez contourner l'obstacle qu'est le traitement de texte sur un écran tactile.
Bien qu'il puisse être difficile de s'habituer à l'application Google Docs, vous constaterez rapidement que cela fait vraiment les choses sont plus faciles lorsque vous pouvez vous adapter à l'édition de texte rapide et au traitement de texte en déplacement. Cela apportera une nouvelle productivité dans votre vie pendant des moments qui autrement seraient gaspillés.
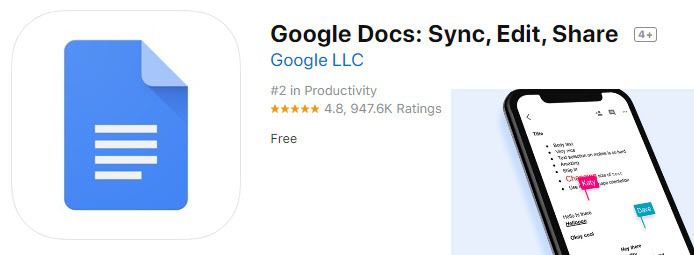
En fait, les mots que vous lisez ont été modifiés sur l'application Google Docs avant sa mise en ligne. La polyvalence est aussi infinie que la version de bureau une fois que vous maîtrisez l'interface utilisateur et les fonctionnalités axées sur les mobiles. Voyons comment nous pouvons le maîtriser sur mobile.
Conseils pour taper plus facilement sur Google Docs Mobile
Les appareils mobiles ne sont généralement pas excellents pour un mot efficace traitement, il est donc important que nous examinions d'abord les meilleurs conseils de frappe pour utiliser l'application mobile Google Docs.
La première astuce serait d'essayer la fonction de balayage de texte. Glissez simplement au lieu de taper. Cette fonctionnalité est désormais disponible sur Android et iOS 13. Si vous ne disposez pas de cette fonctionnalité, vous pouvez trouver alternatives dans l'App Store ici. Au fur et à mesure que vous utilisez le glissement, il sera plus facile de prédire les mots que vous utilisez.
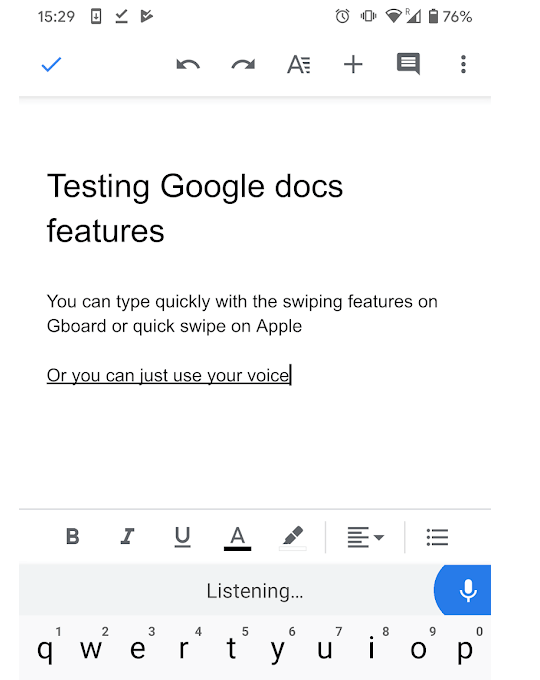
Si vous n'êtes toujours pas fan de la saisie sur l'application mobile Google Docs, pensez à utiliser votre voix. C'est aussi simple que d'appuyer sur le bouton du microphone et de parler. La voix au texte est étonnamment précise. Si vous n'êtes pas convaincu, faire une relecture supplémentaire n'a jamais fait de mal à personne.
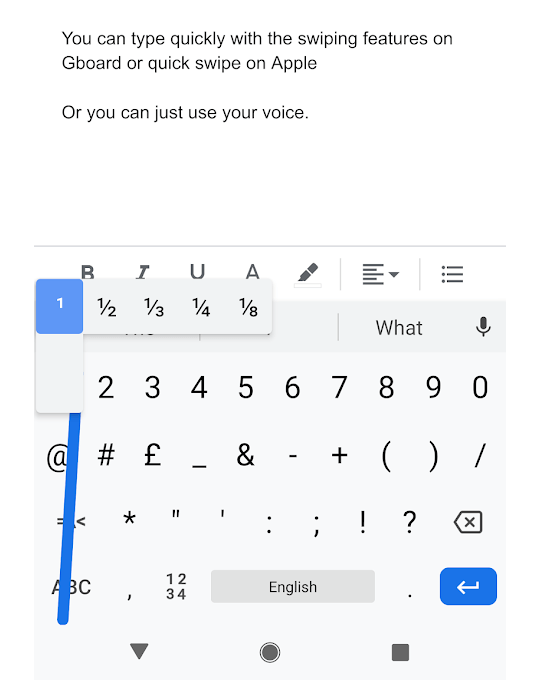
Un gros problème avec les claviers mobiles est que vous devez appuyer sur un bouton pour obtenir des caractères supplémentaires tels que des chiffres ou de la ponctuation. Il existe cependant une méthode plus simple. Au lieu d'appuyer sur pour ouvrir la page suivante de votre clavier, vous pouvez maintenir le bouton enfoncé, puis faire glisser votre doigt sur le caractère que vous souhaitez utiliser.
Après avoir lâché l'écran, le caractère survolé sera tapé et vous reviendrez automatiquement au clavier standard pour gagner du temps.
Accès aux outils de collaboration dans Google Docs Mobile
Si vous devez collaborer en déplacement, vous pouvez appuyer sur le menu à trois points en haut à droite, puis sur partager et exporter.menu, vous avez deux options.
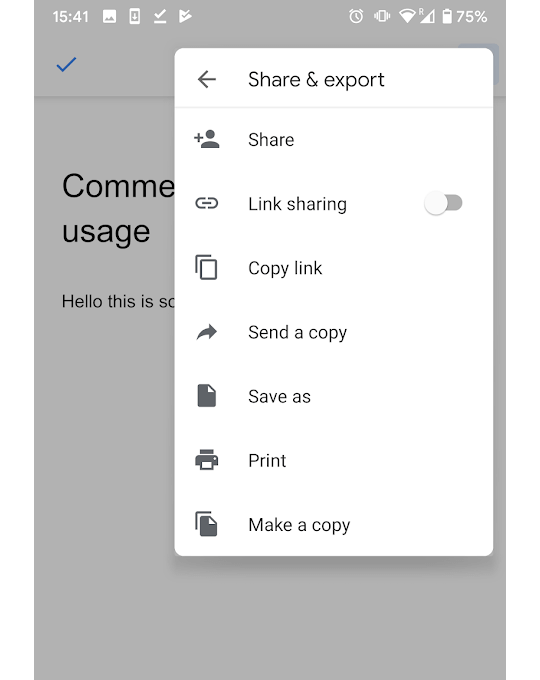
Obtenez des images sans quitter l'application
L'un des avantages de l'utilisation d'un ordinateur de bureau est que vous disposez de plusieurs applications pour basculer rapidement. Ce n'est pas si facile sur mobile, mais une solution de contournement si vous avez besoin d'images est d'utiliser l'outil de recherche d'images dans l'application mobile Google Docs.
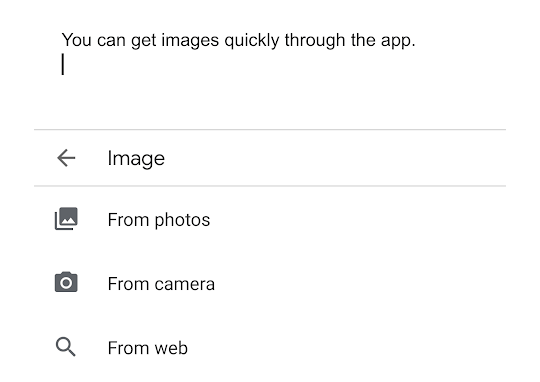
Vous pouvez désormais rechercher des images Google à partir de l'application Google Docs.
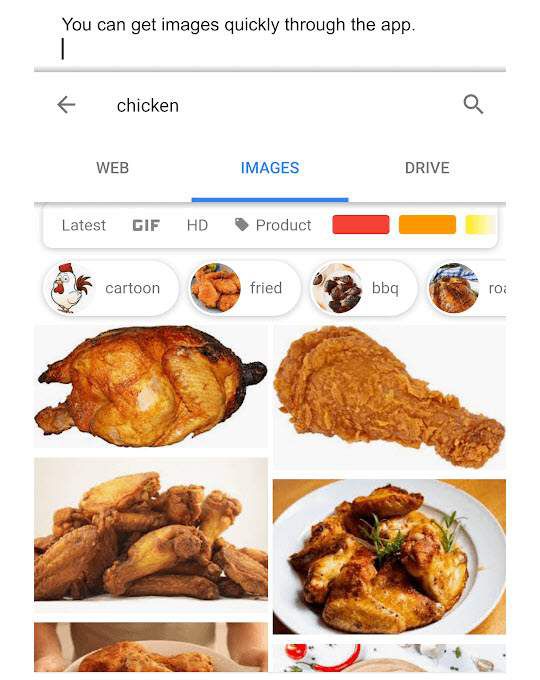
Vous pouvez également rechercher des images depuis votre Google Drive ou depuis votre appareil lui-même. Appuyez sur n'importe quelle image que vous souhaitez, puis appuyez sur insérer. Il apparaîtra quelle que soit la ligne sur laquelle vous tapez actuellement.
Activer la modification hors connexion dans l'application mobile Google Docs
Si vous prévoyez de modifier en déplacement, assurez-vous d'activer la modification hors connexion dans l'application Google Documents. Appuyez simplement sur le menu à trois points en haut à droite, puis faites défiler vers le bas et appuyez sur le commutateur hors ligne disponible pour le déplacer en position de marche.
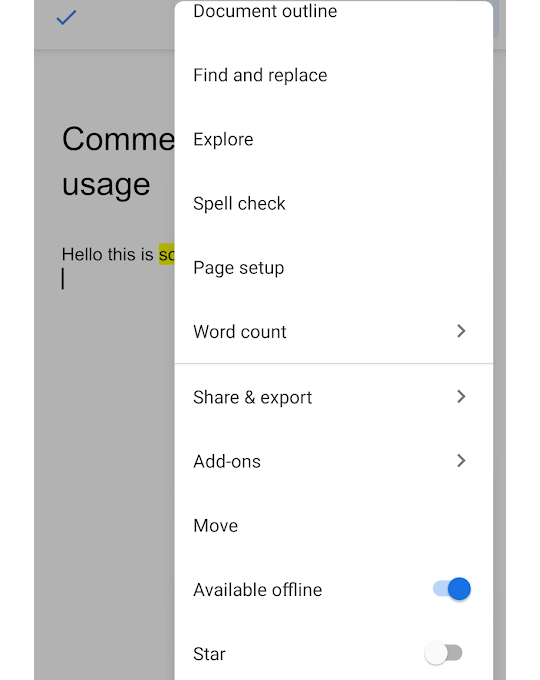
Habituellement, tous les nouveaux documents créés sur votre mobile seront disponibles par défaut pour la modification hors ligne, mais vous devez activer la modification hors ligne pour documents existants.
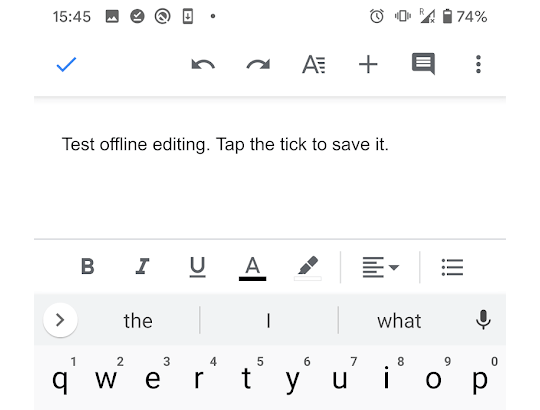
Lors de la modification hors ligne, vous pouvez toujours créer des documents et modifier des documents accessibles hors ligne. Cependant, assurez-vous d'appuyer sur la coche bleue en haut à gauche pour enregistrer vos modifications avant de fermer l'application. Une fois que vous êtes en ligne, tout se synchronise à nouveau.
Mettez en surbrillance et commentez sur l'application Google Docs pour une édition simplifiée du bureau
Si vous ne le faites pas vous souhaitez utiliser l'application mobile Google Docs pour des modifications ou des écritures intensives, vous pouvez mettre en surbrillance des zones et ajouter des commentaires pour de futures modifications sur votre bureau plus tard.
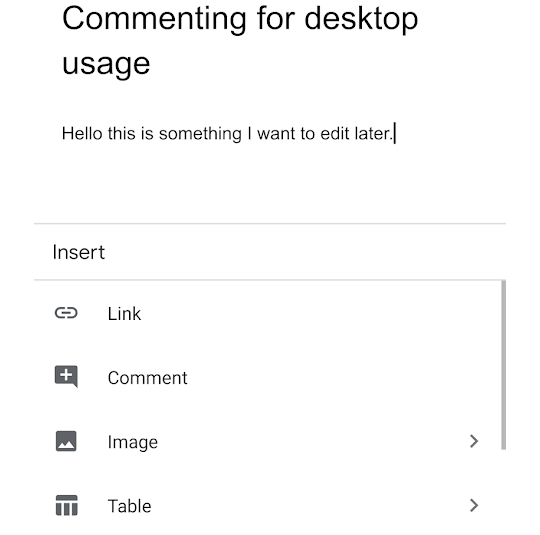
Vous pouvez maintenant taper votre commentaire et il sera enregistré dans le cloud.
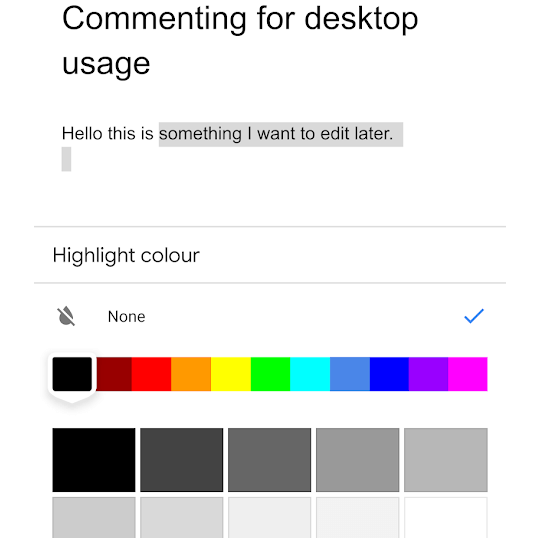
Vous pouvez alors choisir une couleur pour la surbrillance.
Vous trouverez le même document avec vos commentaires ou surlignages dans Google Drive sur tous les appareils si longtemps lorsque vous êtes en ligne lorsque vous y apportez les dernières modifications.