Devez-vous modifier votre présentation PowerPoint dans Google Slides mais vous ne savez pas comment? Il n'y a pas besoin de s'inquiéter. Nous vous avons couvert. Google Slides et Microsoft PowerPoint étant deux des logiciels de présentation les plus populaires, les deux sociétés se sont assurées de la compatibilité de leurs fichiers.
Bien que Google Slides ne dispose pas de certains effets et fonctionnalités de Powerpoint, le processus de conversion fonctionne très bien. Ci-dessous, nous allons vous montrer comment convertir une présentation PowerPoint en Google Slides.
Ouvrez Google Drive
Pour pouvoir accéder à Google Drive, il vous suffit de Compte google. Si vous avez une adresse Gmail, vous avez déjà un compte Google. Si vous ne le faites pas, créez-en un maintenant en lisant Créer un compte Google.
Commencez par naviguer sur votre Google Drive. Vous pouvez y arriver de deux manières différentes. Une solution consiste à insérer http://drive.google.com dans votre navigateur Web, où vous serez directement redirigé vers votre Google Drive.
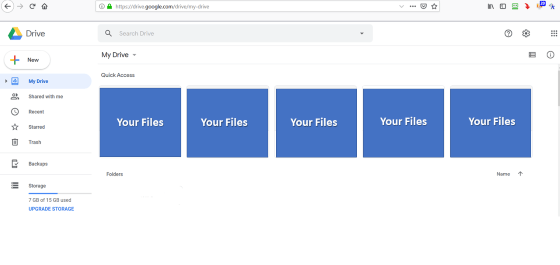
L'autre méthode consiste à accéder à votre lecteur à partir de n'importe quelle page de Google. Par exemple, si vous êtes connecté à Google (si ce n’est pas le cas, vous serez invité à le faire), cliquez sur l’icône de la grille située près de la photo de votre profil dans le coin supérieur droit de l’écran et sélectionnez Lecteur.
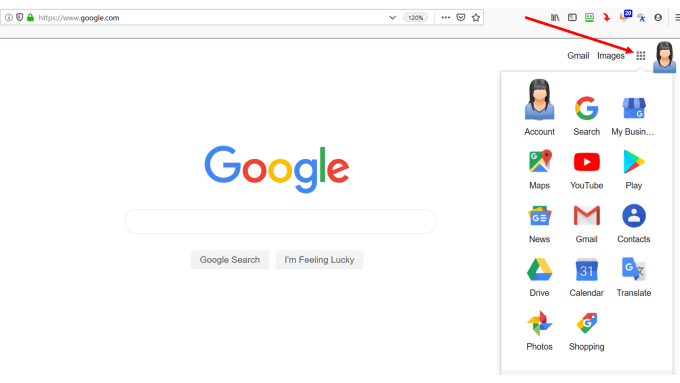
Si quelqu'un a partagé une présentation avec vous, elle apparaîtra sous Présentations.
Passez votre souris sur la barre de recherche pour voir les options du fichier s'ouvrir. Cliquez sur Présentations.
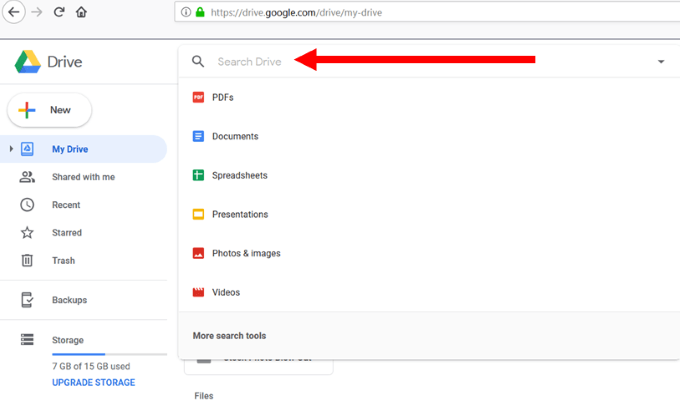
S'il n'a pas été partagé, vous devez le télécharger à partir de votre ordinateur.
Téléchargez ou faites glisser votre présentation PowerPoint dans Google Drive
Dans Google Drive, cliquez sur Nouveaudirectement sous l'icône du lecteur.
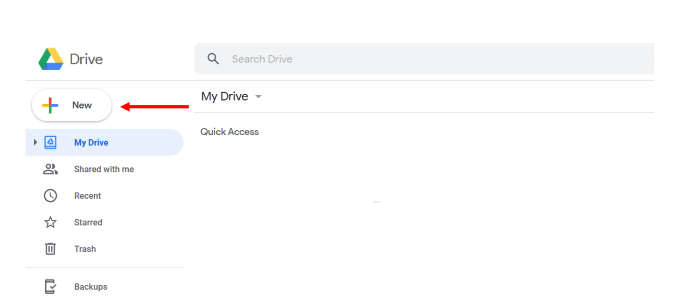
Sélectionnez la présentation Powerpoint à partir de son emplacement sur votre ordinateur et chargez-la sur votre lecteur.
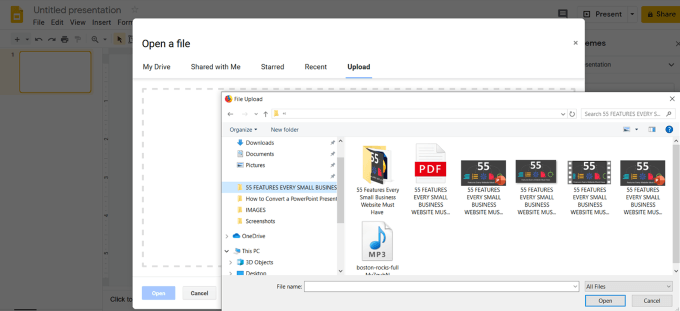
Un message de confirmation s'affichera dans le coin inférieur droit de l'écran de votre ordinateur. vous permettant de savoir quand le téléchargement est terminé.
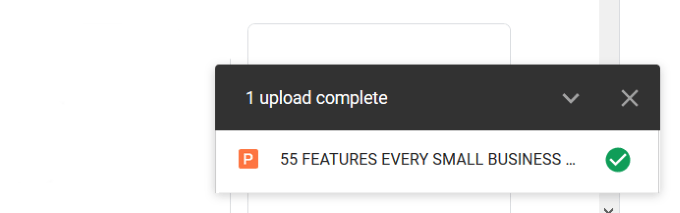
Vous pouvez également faire glisser un fichier de présentation de votre ordinateur directement vers vous. r Google Drive. Si votre fichier ne figure pas dans votre lecteur, actualisez la page et, si vous l'avez téléchargé correctement, ce sera le premier fichier répertorié.
Cliquez avec le bouton droit sur le fichier de présentation, voir Ouvrir avecet cliquez sur Google Slides. Google convertira automatiquement vos diapositives de PowerPoint au format Google Diapositives.
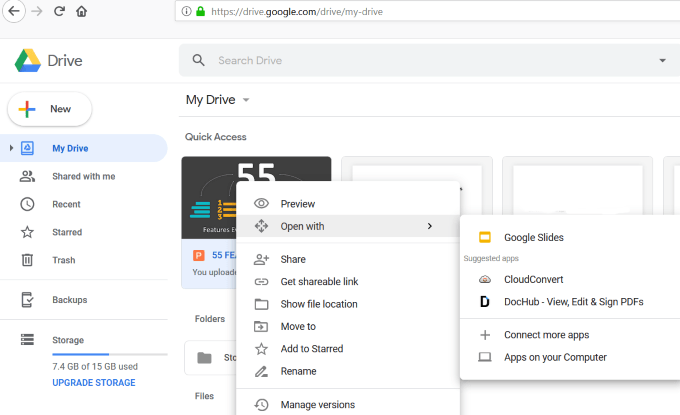
Comme mentionné ci-dessus, toutes les fonctionnalités PowerPoint ne fonctionnent pas dans Google Slides. Vous recevrez une notification de Google, où vous pourrez en savoir plus sur les fonctionnalités qui ne fonctionneront pas.
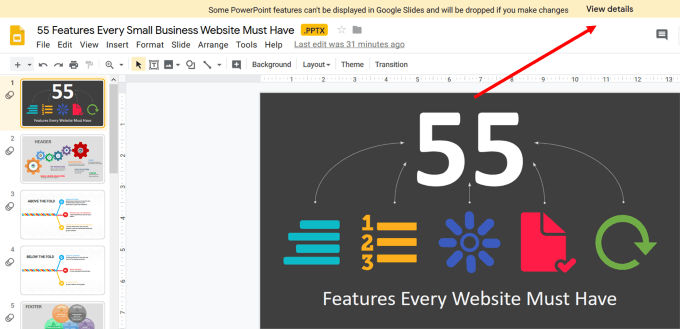
Dans ce cas, certains effets de texte, animations et effets d'image ne fonctionneront pas correctement dans Google Slides et seront supprimés.
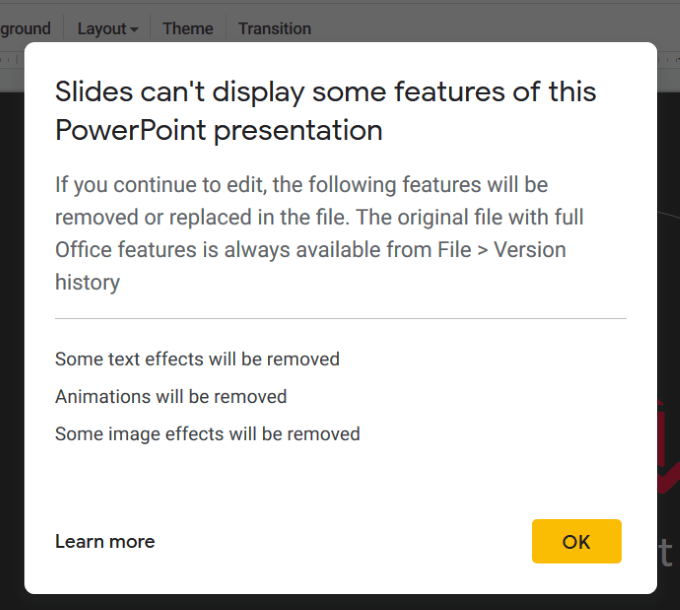
Votre fichier de présentation est maintenant prêt pour l'édition, le partage ou le téléchargement.
Importez votre présentation PowerPoint directement dans des diapositives Google
Connectez-vous à votre compte Google Drive. Cliquez sur le bouton indiquant Nouveausous le logo du lecteur sur lequel vous avez cliqué ci-dessus.
Choisissez Google Slidesdans le menu déroulant, puis sélectionnez une présentation vierge.
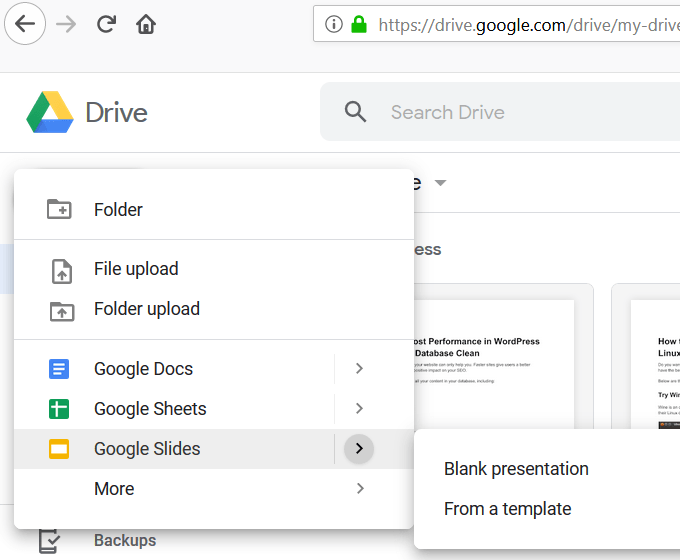
Dans votre nouvelle présentation vierge, cliquez sur Fichier, puis sur . >Ouvrez, puis cliquez sur Télécharger. Vous verrez alors la capture d'écran ci-dessous.

Vous pouvez faire glisser votre Powerpoint présentation de votre ordinateur dans la zone indiquant Faites glisser un fichier ici.
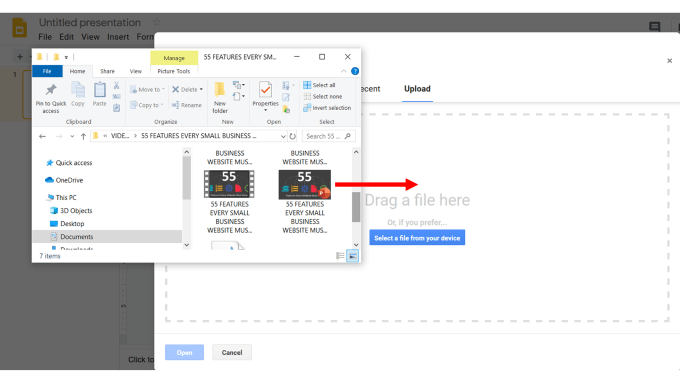
Vous pouvez également cliquer sur le bouton bleu et localiser le fichier sur votre ordinateur pour le télécharger.
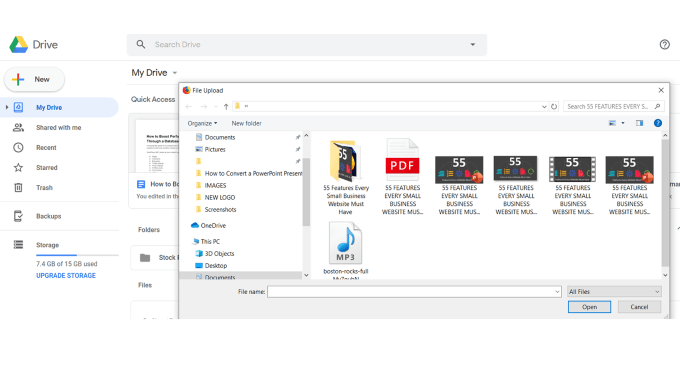
Votre présentation PowerPoint a été automatiquement convertie en Google Slides. Cette méthode ne reprend pas l'extension .PPTX dans le nom du fichier, contrairement à l'autre processus.
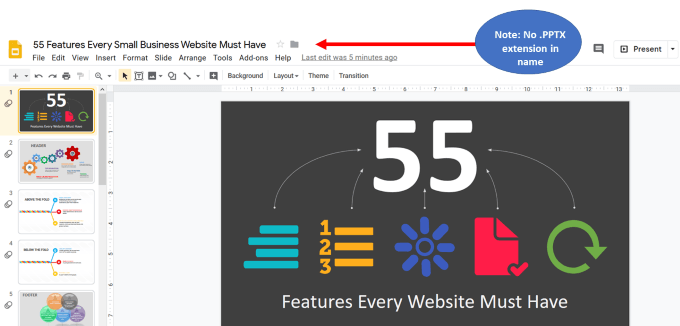
Comment convertir quelques diapositives, pas une présentation entière
Commencez à partir du tableau de bord Google Diapositives. Cliquez sur Fichier, puis sur Importer les diapositives.
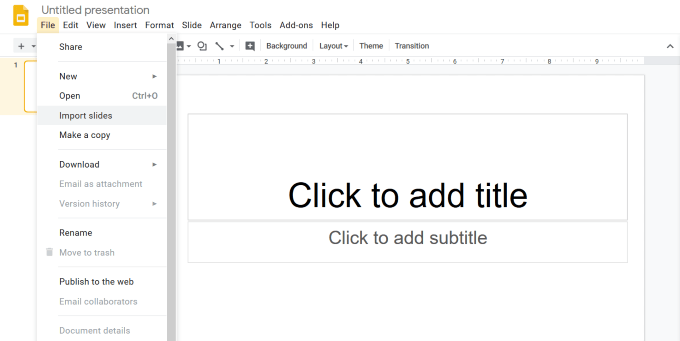
Vous verrez maintenant deux options. Vous pouvez choisir une présentation déjà dans votre Google Drive ou en télécharger une à partir de votre ordinateur.
Choisissez la présentation que vous souhaitez utiliser. Avec les deux options, toutes les diapositives incluses seront disponibles pour la sélection.
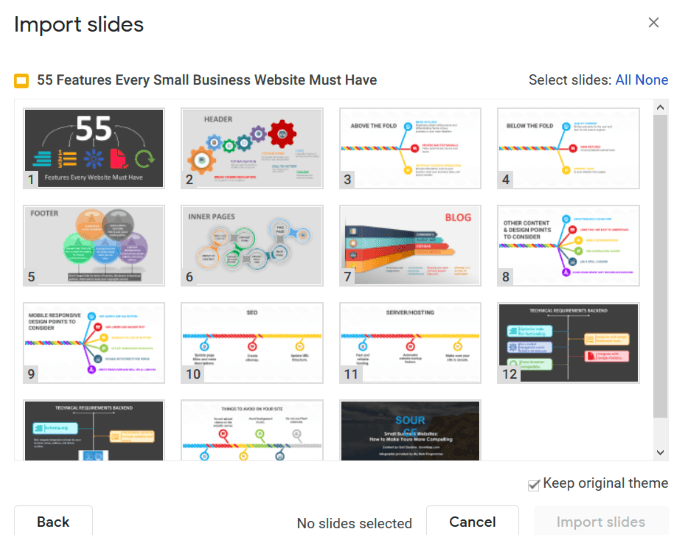
Sélectionnez les diapositives de votre choix. importer, puis cliquez sur Importer les diapositives.
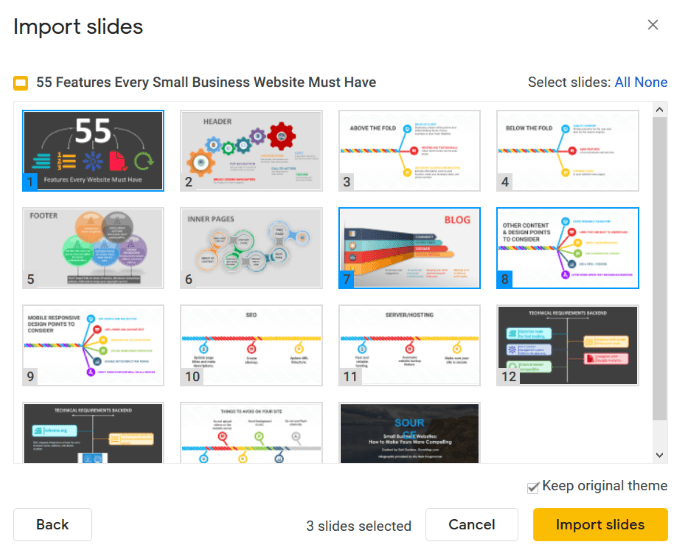
Les diapositives que vous avez sélectionnées sont maintenant dans vos diapositives Google, prêtes à être modifiées.
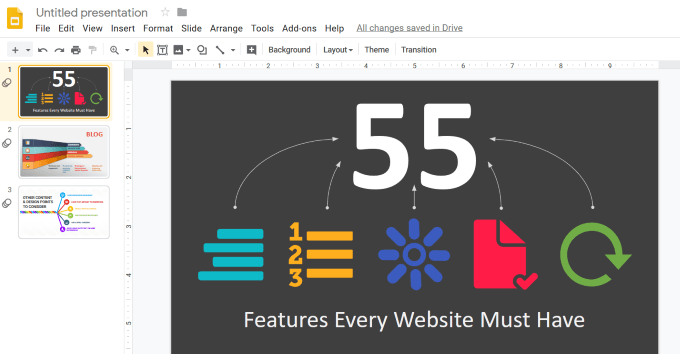
Partagez votre présentation Google Slides avec d'autres
Par défaut, votre présentation est privée et ne peut être visionnée que par vous.
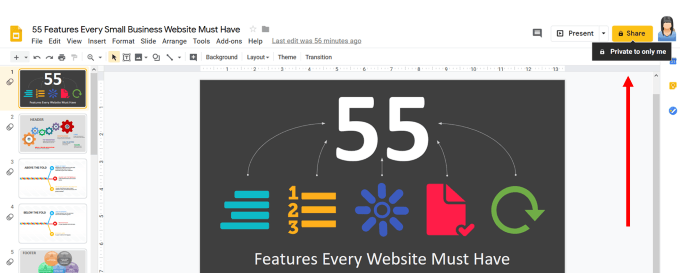
Pour partager avec d'autres personnes, cliquez sur le bouton Partagerjaune. Vous verrez que vous pouvez partager la présentation avec des personnes spécifiques en entrant leur nom ou leur adresse électronique.
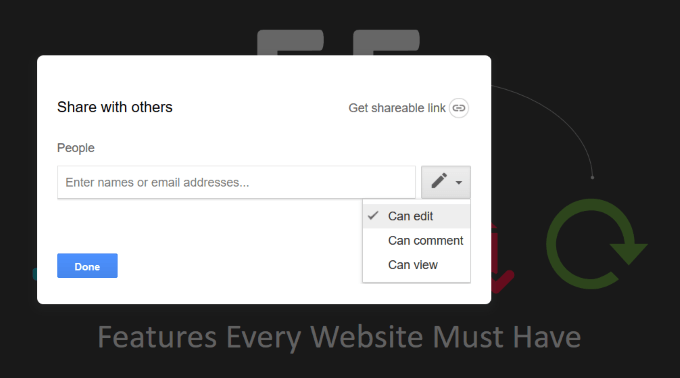
Comme l'indique la capture d'écran ci-dessus, vous pouvez partager le fichier avec les personnes spécifiques que vous avez choisies. Ce sont:
Si vous êtes Lorsque vous travaillez en collaboration sur un projet avec un collègue ou un client, vous voudrez probablement leur permettre de modifier la présentation.
Lorsque vous cliquez sur l'option Avancéen bas à droite. Côté manuel de la boîte de dialogue, vous verrez plusieurs options supplémentaires de partage.
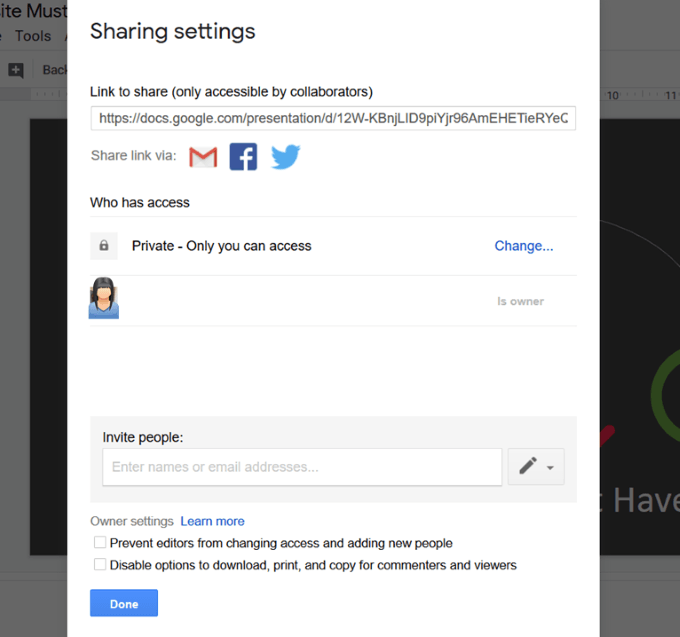
Les autres options, comme indiqué ci-dessus, incluent:
Que pouvez-vous faire d'autre avec votre présentation Google Slides?
Pour savoir ce que vous pouvez faire d'autre avec votre nouveau fichier, revenez sur votre Google Drive et cliquez avec le bouton droit de la souris sur la présentation.
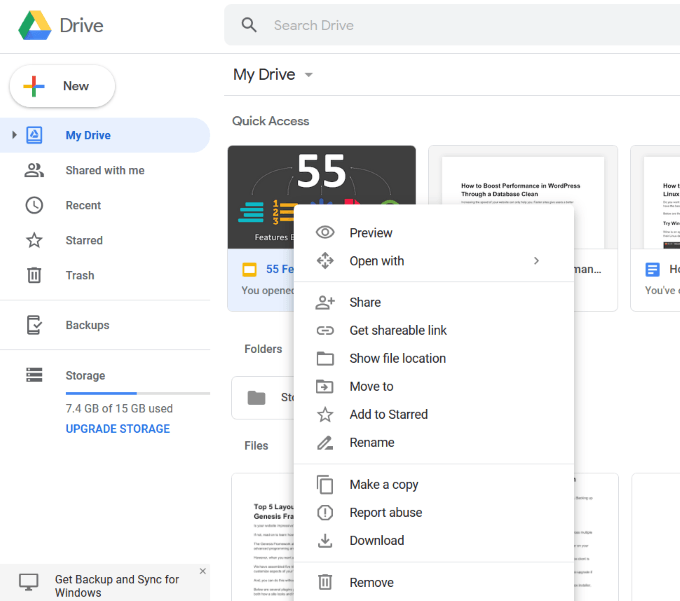
Téléchargez votre présentation
Vous pouvez également télécharger votre présentation Google Slides en accédant à Fichieret en maintenant votre souris sur Téléchargerà partir du tableau de bord Google Slides.
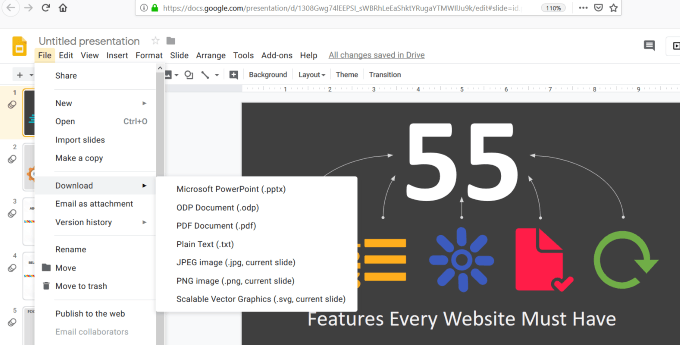
Si vous souhaitez télécharger votre version modifiée Pour revenir à la présentation dans PowerPoint uniquement (pas les autres options de la capture d'écran ci-dessus), vous pouvez le faire à partir de votre tableau de bord Google Drive.
Cliquez avec le bouton droit de la souris sur le fichier et sélectionnez Télécharger. Une fois le téléchargement terminé, une boîte de dialogue vous invitant à ouvrir le fichier dans Powerpoint s'affiche.
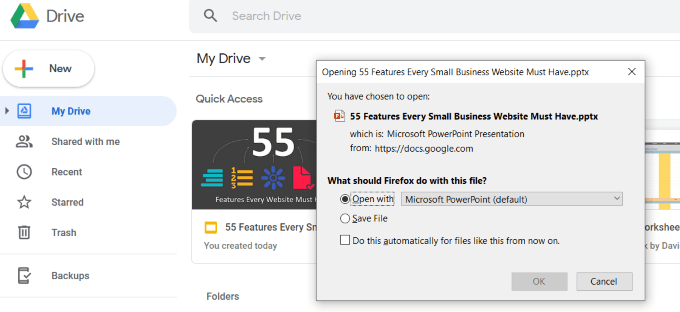
Comme vous pouvez le constater, il est facile de convertir votre présentation PowerPoint en Google Slides. Quelques étapes suffisent pour que votre fichier soit converti automatiquement par Google.