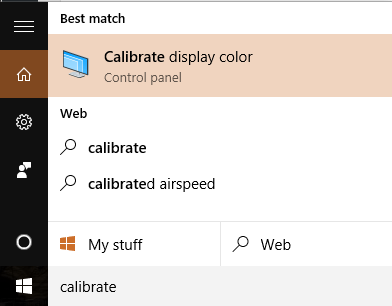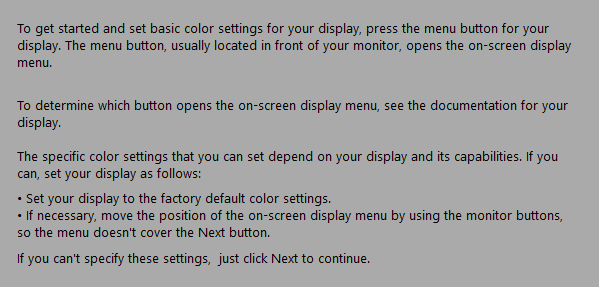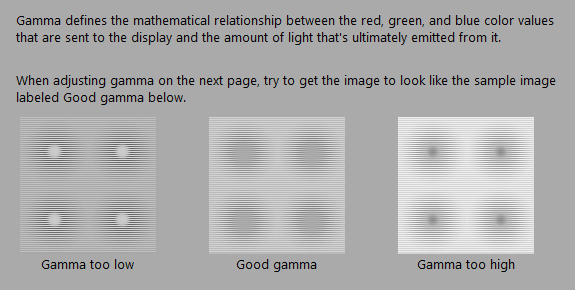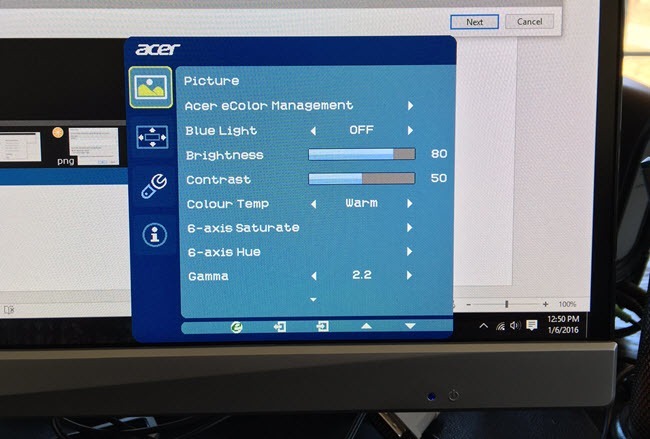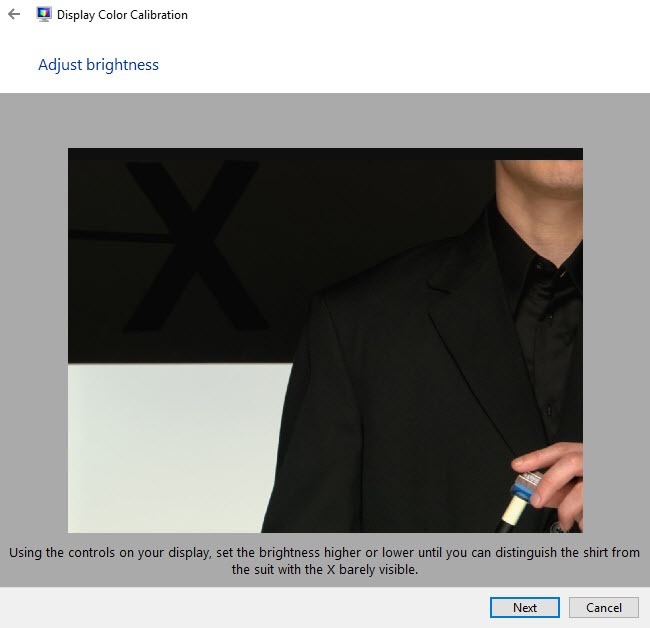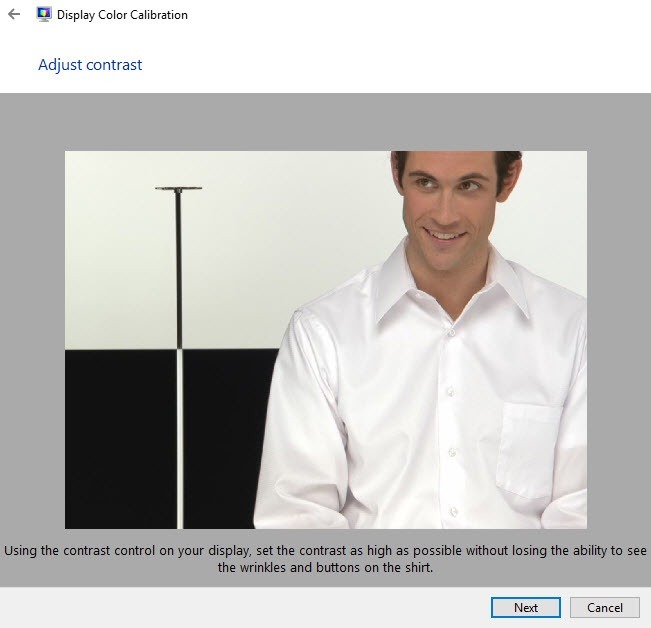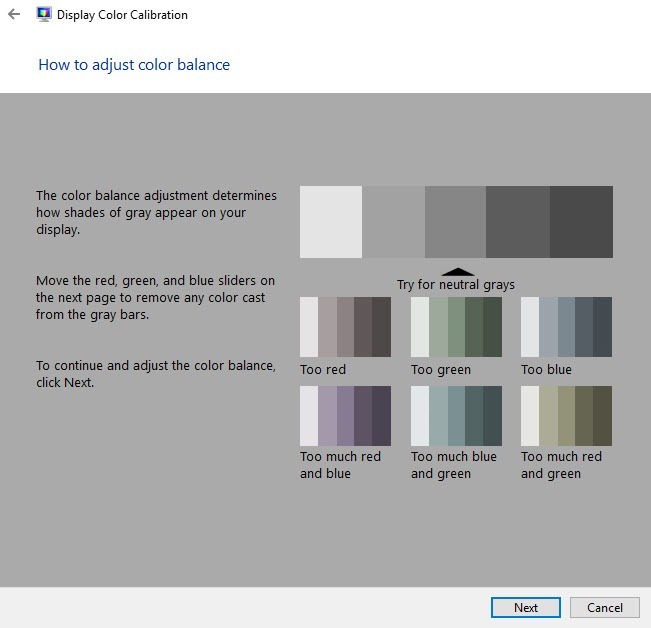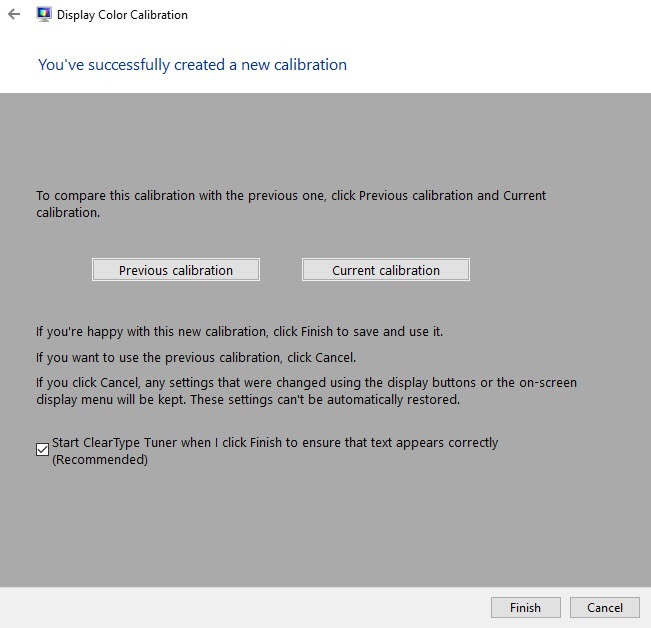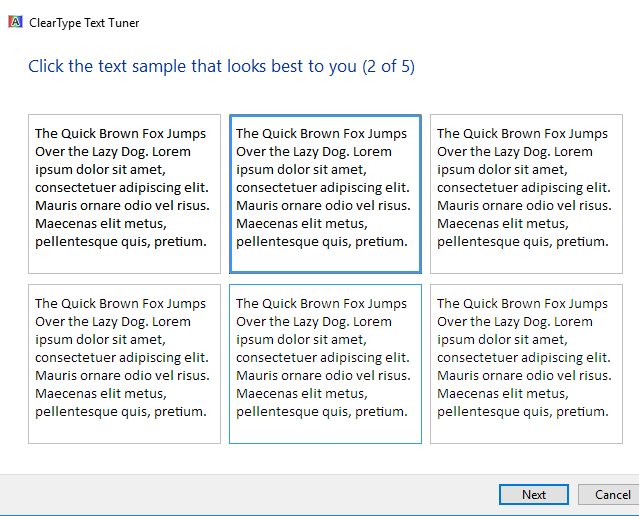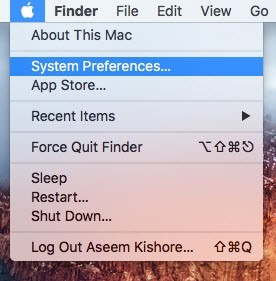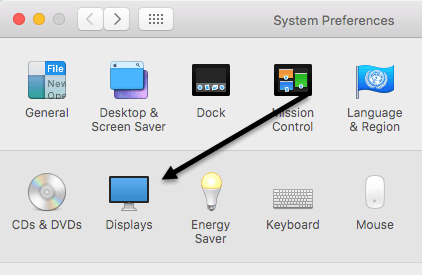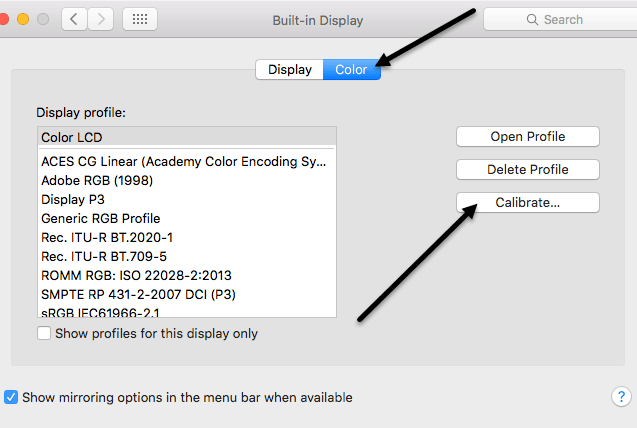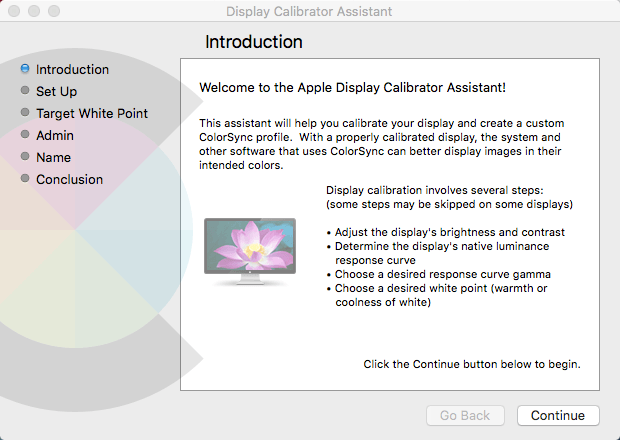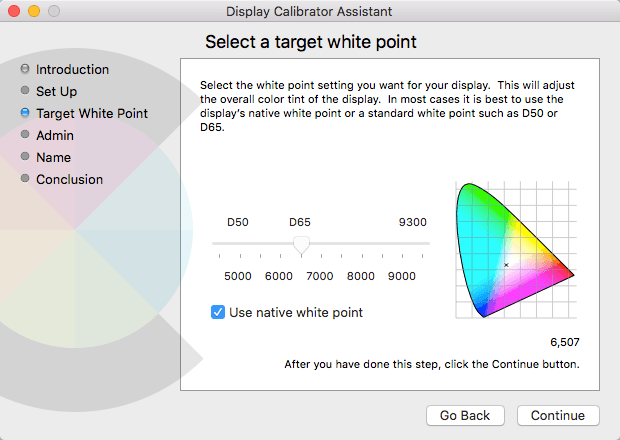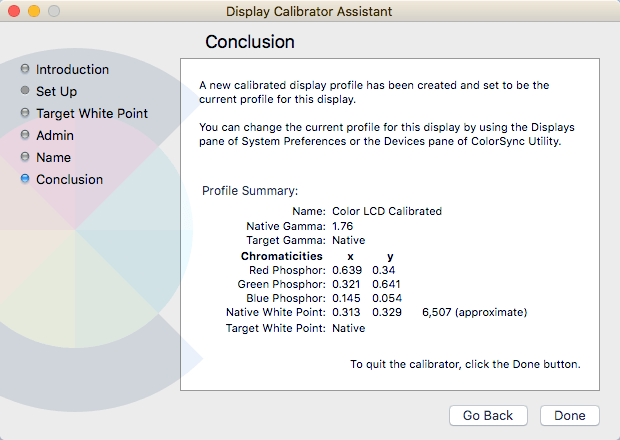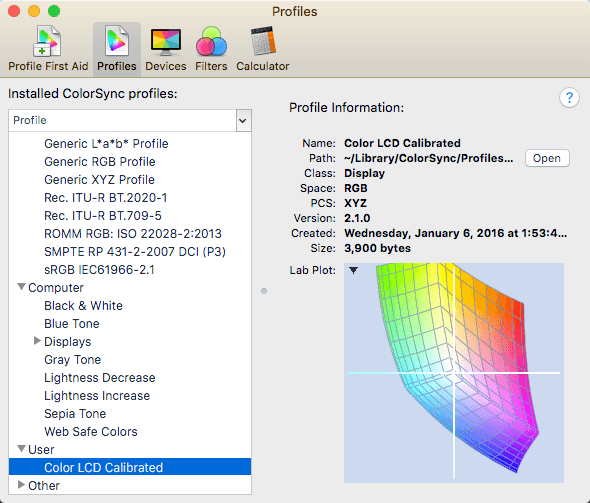La plupart des gens ne se soucient pas vraiment de calibrer leurs moniteurs parce que tout a l'air bien quand ils l'ont configuré pour la première fois et qu'ils s'en tiennent à cela. Je l'ai aussi fait moi-même plusieurs fois, mais récemment, j'ai essayé de calibrer mon moniteur et j'ai trouvé que c'était beaucoup mieux que ce à quoi je m'étais habitué.
Windows 7, 8, 10 et Mac OS X Tous ont intégré des assistants qui vous aident à calibrer votre moniteur afin qu'il ne soit pas trop clair ou trop sombre. Pour moi, mes moniteurs étaient toujours très lumineux et je commençais à utiliser un programme tiers appelé flux qui ajuste la couleur du moniteur pendant la nuit.
Une fois mes moniteurs calibrés , Je n'avais pas besoin d'utiliser f.lux aussi souvent, même la nuit. En plus de la luminosité, les couleurs à l'écran semblaient mieux après l'étalonnage. Dans cet article, je vais vous expliquer comment calibrer votre affichage sur Windows et Mac.
Calibrer l'affichage - Windows
Pour démarrer l'assistant d'étalonnage sous Windows, cliquez sur >Démarreret tapez calibrer. Vous pouvez également y accéder en accédant au Panneau de configuration, en cliquant sur Afficher, puis en cliquant sur Calibrer la couleurdans le menu de gauche.
Cela démarre l'assistant Affichage du calibrage des couleurs. Allez-y et cliquez sur Suivantpour commencer la première étape. La première chose qu'il vous demande de faire est d'ouvrir le menu pour votre affichage et de réinitialiser les paramètres de couleur aux paramètres d'usine par défaut. Dans mon cas, je viens de réinitialiser l'ensemble du moniteur aux réglages d'usine parce que je ne savais pas quels paramètres j'avais déjà changé. Si vous utilisez un ordinateur portable, passez par chaque étape.
Cliquez sur Suivantet vous aurez pour régler le paramètre gamma en premier. Fondamentalement, pour toutes les étapes, vous devrez faire correspondre l'écran à l'image centrale, ce qui est considéré comme le meilleur réglage. Il vous montre également les paramètres trop élevés et trop bas pour que vous puissiez voir clairement quand vous avez trop ajusté.
Notez que lorsque vous essayez d'ajuster le curseur dans le programme Windows, le moniteur peut réinitialiser ses propres paramètres par défaut. La plupart de ces paramètres doivent être modifiés via le menu à l'écran et ne pas utiliser le programme (sauf si vous étalonnez un écran d'ordinateur portable). Vous utilisez simplement le programme pour vous assurer qu'il ressemble à l'image qui est considérée comme bonne.
Par exemple, voici une photo de mon Acer moniteur et les paramètres à l'écran qui peuvent être ajustés. Dans mon cas, j'ai dû ajuster la valeur gamma à partir de ce menu à l'écran car cela ne me permettait pas de le changer en utilisant le curseur dans Windows.
Après gamma, vous devrez ajuster la luminosité afin de distinguer la chemise du costume et avoir le X à peine visible en arrière-plan. Vous pouvez ignorer la luminosité et le contraste pour les écrans d'ordinateurs portables.
Ensuite, il y a le contraste. Encore une fois, ajustez le réglage sur votre moniteur. Pour le contraste, vous voulez le mettre à la plus haute valeur possible avant que les boutons sur la chemise commencent à disparaître.
L'écran suivant vous aidera à ajuster la balance des couleurs. Ici, vous voulez vous assurer que toutes les barres sont grises et qu'il n'y a pas d'autres couleurs présentes. Dans les moniteurs plus récents, cela est pris en compte et si vous essayez d'ajuster les curseurs, le moniteur va juste réinitialiser les valeurs par défaut, donc vous pouvez simplement ignorer cette partie si cela vous arrive.
Une fois que vous avez terminé, l'étalonnage est terminé. Vous pourrez maintenant cliquer sur Prévisualiseret sur Actuelpour voir la différence entre ce que vous aviez avant et à quoi il ressemble maintenant.
Je laisserais également la case ClearType Tunercochée avant de cliquer sur Terminer. C'est un autre petit assistant qui s'assurera que le texte apparaît clairement et clairement sur votre moniteur. Vous devez essentiellement parcourir cinq écrans et choisir le texte qui vous convient le mieux.
C'est à peu près tout pour calibrer un moniteur Windows. Entre le logiciel du moniteur et cet assistant, vous n'avez vraiment besoin d'autre chose que si vous êtes un professionnel, auquel cas vous aurez probablement un moniteur haut de gamme de toute façon.
Calibrate Display - Mac
Pour les Mac, l'assistant est un peu différent quand il s'agit de calibrer. Cela dépend également de la version d'OS X que vous utilisez. J'ai écrit cet article sous OS X 10.11.2 EL Capitan, qui est la dernière version.
Pour commencer, cliquez sur l'icône Apple en haut à gauche de votre écran, puis cliquez sur >Préférences Système.
Ensuite, cliquez sur Affichagesdans la liste.
Cliquez sur l'onglet Couleur, puis sur le bouton Calibrersitué à droite.
Cela affichera l'écran d'introduction Display Calibrator Assistantqui vous guidera à travers chacune des étapes.
L'assistant Mac est en fait assez intelligent et supprime toutes les étapes que votre moniteur ne peut pas supporter. Par exemple, j'ai couru ceci sur mon ordinateur portable MacBook Pro et le seul ajustement que je pouvais faire était au point blanc cible. Il a ignoré la luminosité / le contraste, la courbe de réponse de luminance native et la courbe gamma. Si un écran externe est connecté à votre Mac, vous obtiendrez les autres options.
Pour le point blanc cible, vous pouvez soit utiliser le le point blanc natif pour votre affichage ou ajustez-le manuellement en décochant la case en premier. J'ai trouvé que le point blanc natif donnait une meilleure couleur à l'affichage que ce qui avait été défini lors de l'installation du système d'exploitation.
Je n'avais pas d'écran externe pour mon Mac, donc je n'ai pas pu d'autres options comme la luminance, gamma, etc., mais vous pouvez probablement le comprendre lorsque vous parcourez l'assistant. L'étape Adminvous demande simplement si vous souhaitez que ce profil de couleur soit disponible pour les autres utilisateurs et l'étape Nomvous permet de nommer votre nouveau profil.
L'écran de résumé vous donnera des détails techniques sur les paramètres de couleur actuels pour votre affichage. OS X dispose également d'un autre outil appelé ColorSync Utilityqui vous permet de réparer les profils de couleur, d'afficher tous les profils et de calculer les valeurs RVB pour chaque pixel de votre écran. Il suffit de cliquer sur Spotlight et de taper ColorSync pour le charger.
Comme je le disais plus tôt, la plupart des gens ne se soucieront jamais de calibrer leurs moniteurs parce que la plupart d'entre eux font un très bon travail par défaut. Cependant, si vous êtes pointilleux sur la façon dont tout semble sur votre écran, il vaut la peine d'essayer. Si vous avez des questions, postez un commentaire. Profitez-en!