L'arrière-plan d'une diapositive est un visuel que vous ne voulez pas oublier lors de la création d'une présentation. Qu'il s'agisse d'une nuance subtile, d'une couleur assortie ou d'une image, voici comment personnaliser l'arrière-plan dans Microsoft PowerPoint pour une ou toutes les diapositives.
Modifier l'arrière-plan des diapositives individuelles
Si vous souhaitez modifier l'arrière-plan d'une seule diapositive ou donner à chaque diapositive son propre aspect, vous pouvez choisir parmi des couleurs, des dégradés, des motifs, etc.
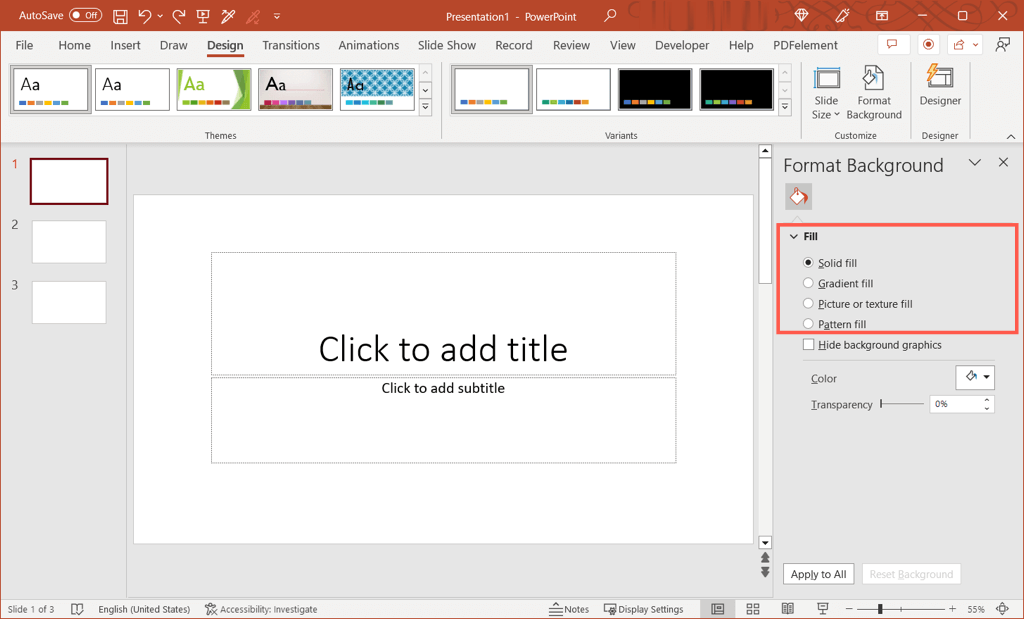
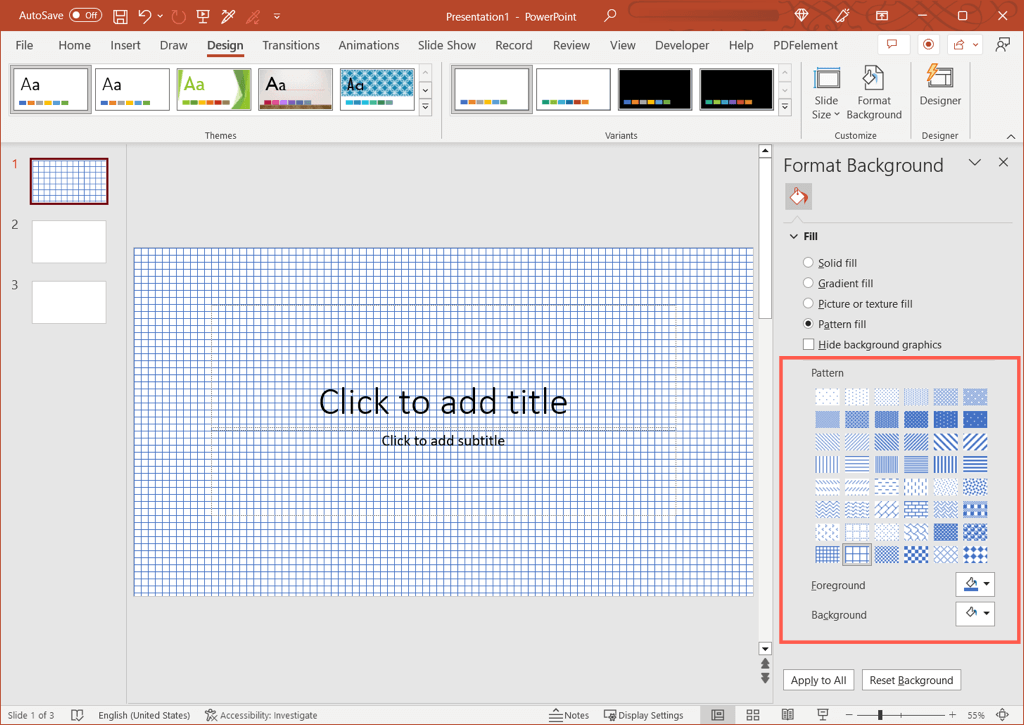
Vous verrez la modification s'appliquer immédiatement à la diapositive. Ainsi, si vous changez d'avis, vous pouvez l'annuler.
Pour redonner à l'arrière-plan son apparence d'origine, sélectionnez Réinitialiser l'arrière-planen bas du volet Formater l'arrière-plan.
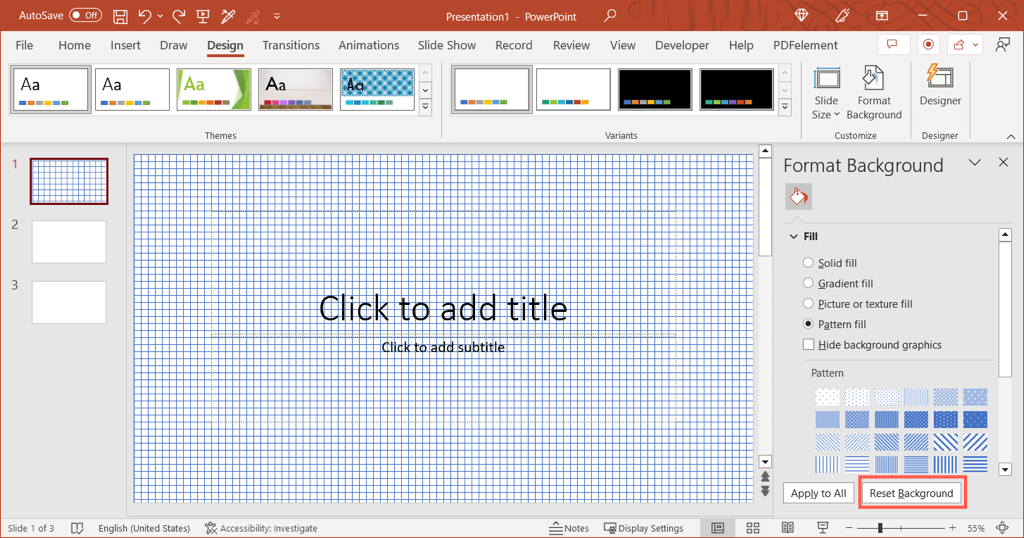
Modifier l'arrière-plan de toutes les diapositives
Pour que l'apparence de votre présentation reste cohérent, vous souhaiterez peut-être modifier l'arrière-plan de toutes les diapositives afin qu'il corresponde. Vous pouvez utiliser les mêmes options, couleurs, dégradés ou motifs pour chaque diapositive du diaporama.
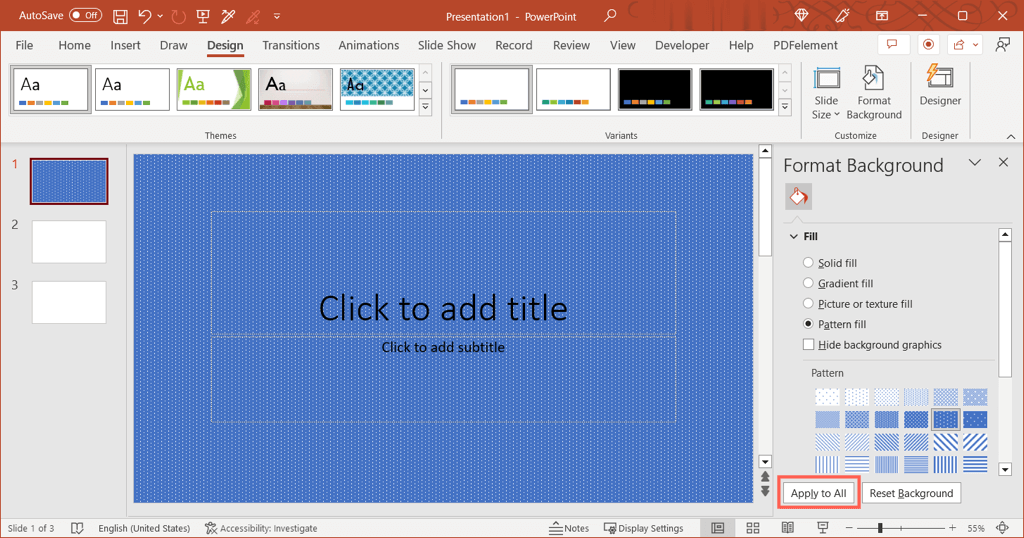
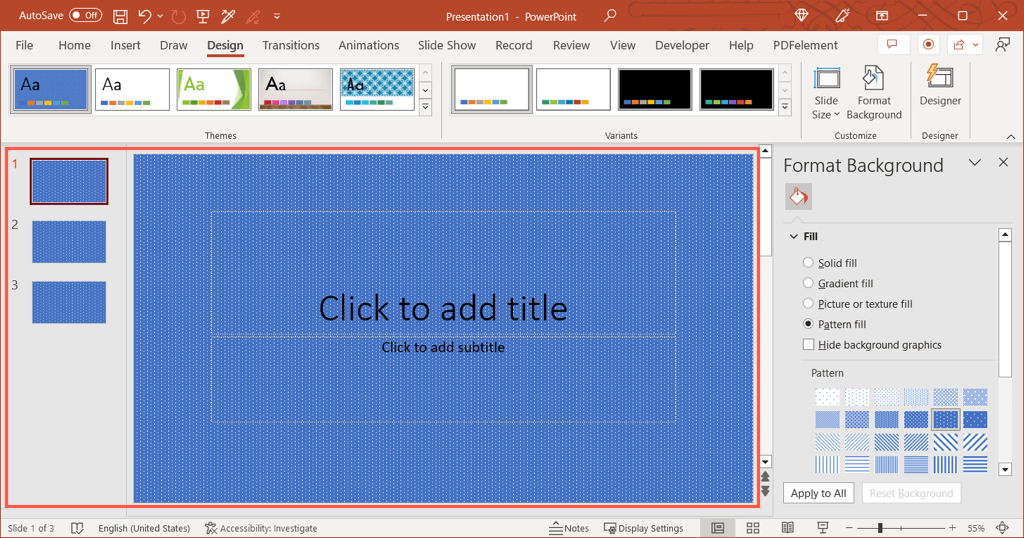
Pour restaurer l'arrière-plan d'origine de toutes les diapositives, choisissez l'une des diapositives et modifiez l'arrière-plan dans la barre latérale. Ensuite, choisissez Appliquer à tous.
Si chaque diapositive avait un arrière-plan unique avant de modifier tous les arrière-plans des diapositives, vous devrez les restaurer individuellement. Le bouton Réinitialiser l'arrière-plan mentionné ci-dessus n'est disponible que pour les diapositives uniques.
Conseil : Si vous n'avez apporté aucune autre modification à votre diaporama après avoir ajusté l'arrière-plan, vous pouvez utiliser l'option Annulerdans la barre d'outils d'accès rapide..
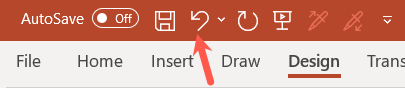
Que vous souhaitiez utiliser les couleurs de votre entreprise, insérer un filigrane ou appliquer un dégradé attrayant, vous pouvez modifier l'arrière-plan d'une diapositive PowerPoint en quelques étapes seulement.
Pour en savoir plus, consultez ces trucs et astuces pour améliorer vos présentations PowerPoint.
.