Une horloge incorrecte dans Windows peut entraîner des anomalies à l'échelle du système et interrompre les applications qui dépendent de la connectivité Internet. Nous allons vous montrer comment le régler à nouveau sur la date et l'heure correctes.
Par défaut, Windows maintient l'horloge système synchronisée avec les serveurs de temps de Microsoft. Si cela échoue, vous devez modifier manuellement l'heure et la date ou synchroniser de force l'horloge avec un serveur de temps local. Ce didacticiel vous aidera à apprendre à modifier l'heure, la date et la région dans Windows 11 et 10.
Modifier manuellement l'heure et la date dans Windows
La configuration de la date et de l'heure par défaut dans Windows maintient l'heure du système synchronisée avec un serveur de temps Internet. Il pourrait également utiliser les services de localisation pour définir votre région lorsque vous voyagez entre différents fuseaux horaires. Cependant, vous pouvez toujours régler manuellement l'heure, la date et la région si l'horloge est incorrecte ou si vous souhaitez l'avancer ou la reculer pour une autre raison.
1. Cliquez avec le bouton droit sur Horlogedans la barre des tâches et sélectionnez Ajuster la date et l'heure.Ou ouvrez lemenu Démarreret sélectionnez Paramètres. span>>Heure et langue>Date et heure.
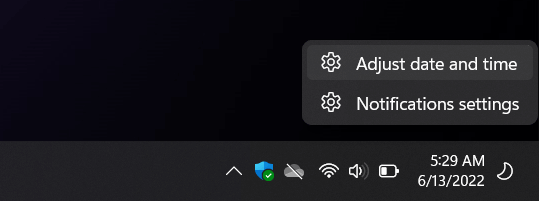
2. Dans la fenêtre Paramètres qui s'ouvre, désactivez le commutateur à côté de Régler l'heure automatiquement. Désactivez également le paramètre Définir automatiquement le fuseau horaire(s'il est actif).
3. Sélectionnez le menu déroulant à côté de Fuseau horaireet définissez la région appropriée.

4. Sélectionnez le bouton Modifierà côté deDéfinir la date et l'heure manuellement.
5. Ajustez les champs Dateet Heureselon vos besoins et sélectionnez Modifier.
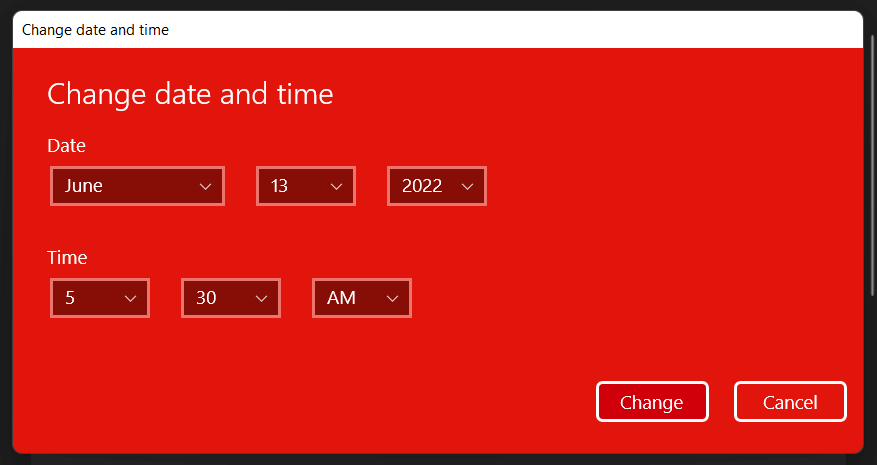
Remarque : Si vous vivez dans une région où l'heure d'été est appliquée, vous pouvez désactiver le paramètre Ajuster automatiquement l'heure d'étési cela ne vous dérange pas d'effectuer les ajustements. vous-même.
Régler automatiquement l'heure et la date dans Windows
Bien que vous puissiez régler vous-même l'heure et la date, laisser Windows synchroniser la date et l'heure avec un serveur de temps Internet constitue le meilleur moyen de garantir l'exactitude de l'horloge système. Lorsque la synchronisation automatique de l'heure échoue, les actions suivantes peuvent la faire fonctionner à nouveau..
1. Cliquez avec le bouton droit sur l'Horlogedans la barre des tâches et sélectionnez Ajuster la date et l'heure.
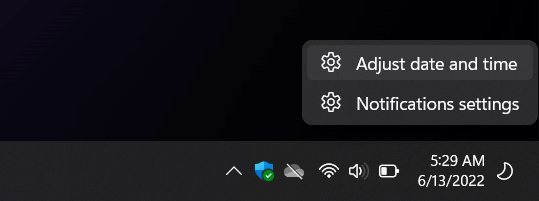
2. Désactivez le bouton à côté de Régler l'heure automatiquement. Ensuite, attendez quelques secondes et rallumez-le. Cela devrait inciter Windows à afficher à nouveau l'heure correcte.
Remarque : Si le fuseau horaire s'affiche toujours de manière incorrecte, assurez-vous de désactiver le commutateur à côté deDéfinir le fuseau horaire automatiquement, sélectionnez votre région manuellement, puis activez l'option Définir automatiquement le fuseau horaireéteindre, puis rallumer.
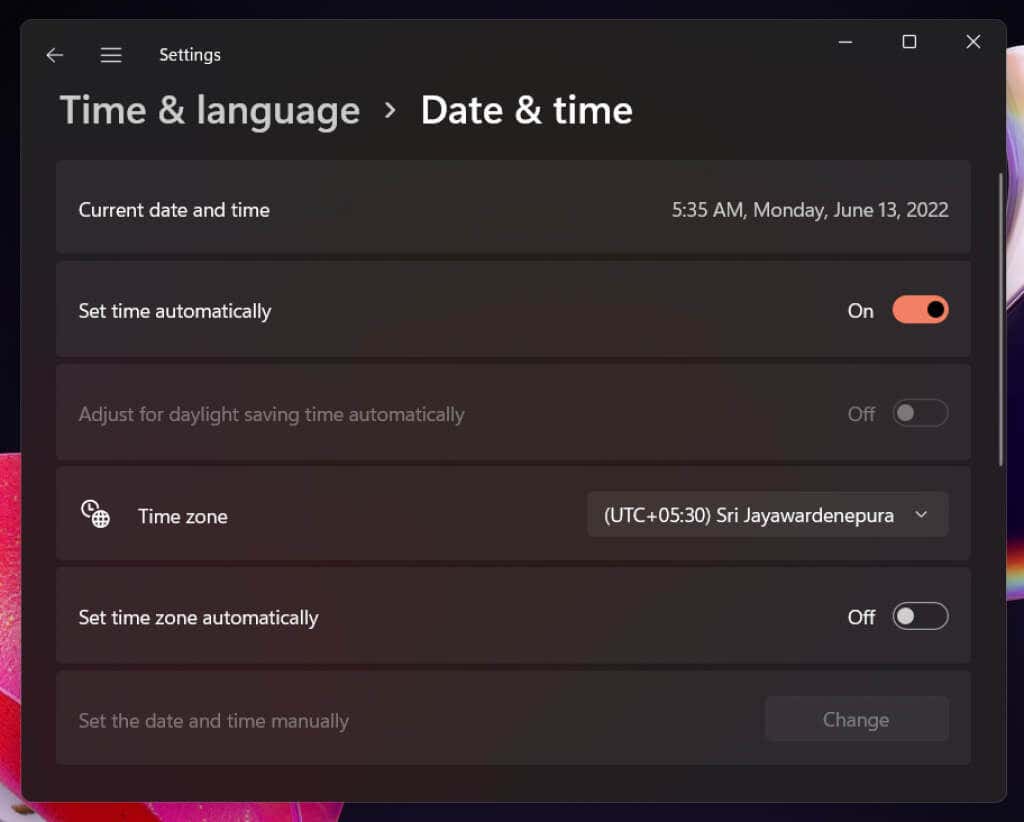
3. Si le problème persiste, faites défiler jusqu'à Paramètres supplémentaires(Windows 11) ou Synchronisez votre horloge(Windows 10) et sélectionnez le bouton Synchroniser maintenant. synchronisera de force l'heure et la date avec le serveur de temps de Microsoft.
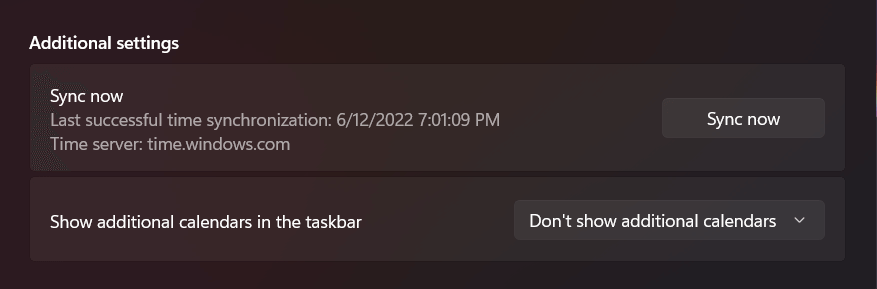
Autres moyens de modifier la date et l'heure de Windows
Vous disposez de plusieurs méthodes alternatives pour modifier l'heure et la date sur votre PC. Une méthode implique l'applet Date et Heure traditionnelle Panneau de contrôle, et l'autre est basée sur Invite de commande. Utilisez-les si vous en avez difficulté à accéder à l'application Paramètres sous Windows.
Applet Date et Heure
Vous pouvez régler l'heure et la date du PC manuellement ou automatiquement à l'aide de l'applet Date et heure. Pour y accéder et l'utiliser :
1. Appuyez sur Touche Windows+ R, tapez timedate.cplet appuyez sur Entrée.
2. Utilisez les boutons Modifier la date et l'heureet Modifier le fuseau horairepour définir la date et l'heure correctes.
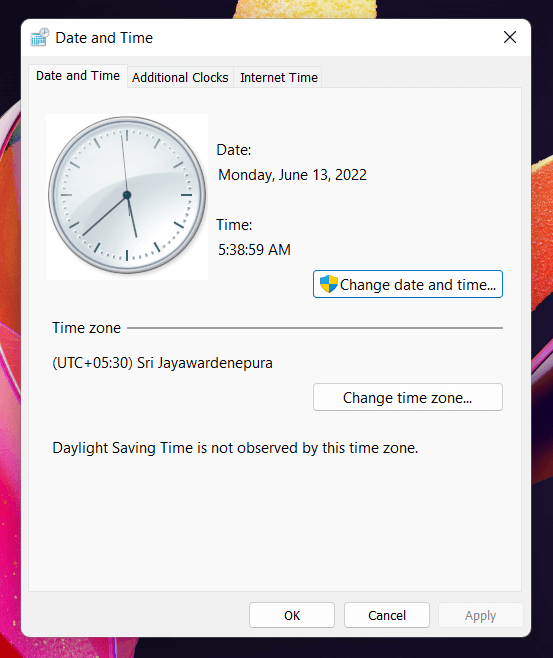
3. Sélectionnez l'onglet Heure Interneten haut de la fenêtre Date et heure et sélectionnez Modifier les paramètres. Si vous souhaitez que Windows règle automatiquement l'heure correcte, assurez-vous que la case à côté de Synchroniseravec un serveur de temps Internetest active.
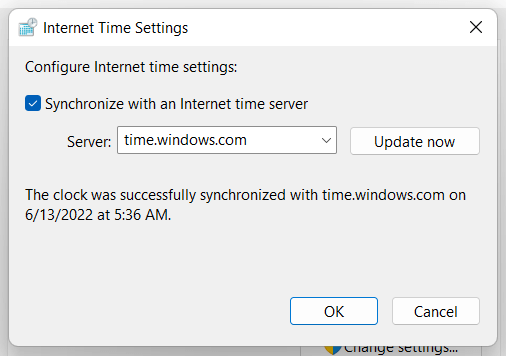
Remarque : Si le serveur de temps de Microsoft définit toujours une heure incorrecte, ouvrez le menu à côté de Serveur, sélectionnez le serveur du National Institute of Standards and Technology – time.nist.gov – et sélectionnez Mettre à jour maintenant.
Console d'invite de commandes
Étonnamment, définir l'heure et la date à l'aide de la console d'invite de commande est relativement simple. Pour faire ça:.
1. Ouvrez le Menu Démarrer, tapez cmdet sélectionnez Exécuter en tant qu'administrateur.

2. Sélectionnez Ouidans la fenêtre contextuelle Contrôle de compte d'utilisateur.

3. Tapez timeet appuyez sur Entrée. Ensuite, entrez l'heure correcte au format hh:mm:ss.mset appuyez sur Entrée. Ensuite, exécutez la commande dateet définissez la date correcte au format mm-dd-yy.

Remarque : désactivez la synchronisation automatique de l'heure via l'application Paramètres ou l'applet Date et heure si vous souhaitez empêcher Windows d'ajuster vos modifications par la suite.
L'heure et la date correctes sont importantes
De nombreux problèmes Windows proviennent d'un réglage incorrect de l'heure et de la date. N'oubliez donc pas d'ajuster manuellement ou de forcer la synchronisation périodique de l'horloge avec les serveurs de temps de Microsoft. Même si vous modifiez intentionnellement l’heure et la date (par exemple pour faire fonctionner un ancien programme ou pour accélérer l’horloge d’un jeu vidéo), il est préférable de les modifier rapidement une fois que vous avez terminé.
Cependant, si l'heure et la date dans Windows continuent d'apparaître incorrectes, cela peut être dû à plusieurs raisons. Par exemple, vous pourriez être confronté à une infection par un logiciel malveillant, à un système d'exploitation obsolète ou BIOS/UEFI, ou à une batterie CMOS à plat. Consultez notre guide complet pour réparer l’horloge système sous Windows pour résoudre le problème.
.