L'application Procreate propose des outils pour les artistes, les débutants et les experts qui souhaitent dessiner ou peindre numériquement. Il existe des pinceaux, des outils de dessin et toutes les couleurs de la roue chromatique. Avec autant de choix de couleurs, de nombreux artistes utilisent des palettes pour que les choses restent cohérentes.
Procreate a conçu la coloration pour être efficace, vous n'avez donc pas besoin de passer du temps à rechercher les couleurs spécifiques que vous souhaitez utiliser pour réaliser des projets artistiques de haute qualité. Il existe de nombreux outils dans Procreate, et dans ce didacticiel, nous allons vous montrer comment faciliter la création artistique.
Les bases de la coloration dans Procreate
Accédez au panneau Couleurs pour commencer à colorier. Sélectionnez le cercle dans le coin supérieur droit de l'écran. Ce cercle vous montre avec quelle couleur vous travaillez actuellement.
Vous verrez deux échantillons de couleurs en haut à droite du panneau Couleurs . Vous pouvez appuyer dessus pour basculer rapidement entre deux couleurs différentes et les modifier à votre guise à l'aide de la roue chromatique.
La roue chromatique apparaît dans l'onglet Disque du panneau Couleurs. Sur l'onglet Disque, vous pouvez utiliser l'anneau le plus extérieur pour sélectionner une teinte et le cercle intérieur pour choisir une teinte exacte.
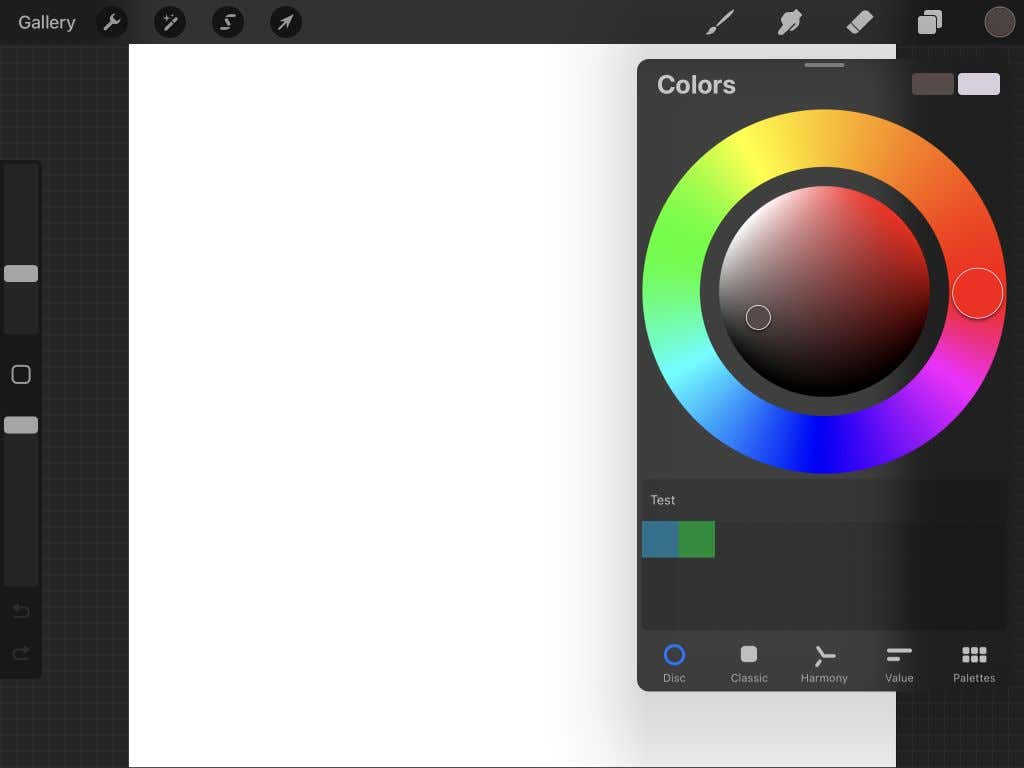
Ensuite, il y a l'onglet Classique . Ici, vous pouvez utiliser le carré pour sélectionner la nuance de votre couleur et les curseurs du bas pour choisir la teinte, la nuance et la teinte.
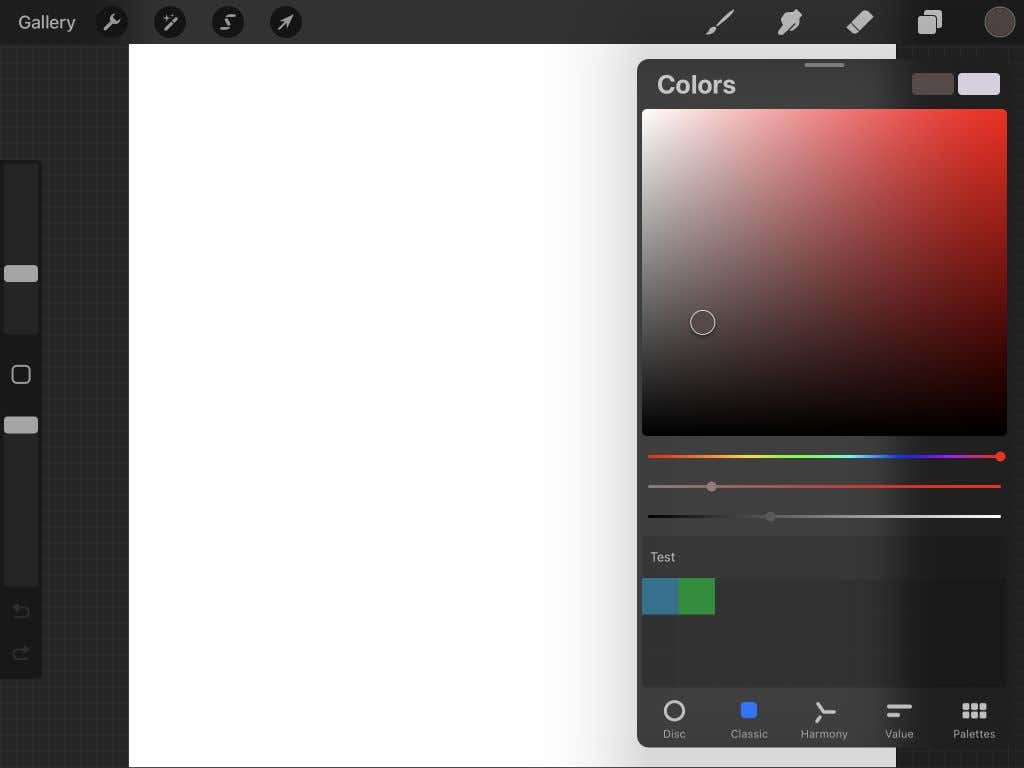
L'onglet Harmony et la roue sont les meilleurs pour trouver des couleurs complémentaires. Vous pouvez vous déplacer autour de l’un ou l’autre cercle pour trouver une couleur, et le cercle opposé sera son complément. Vous pouvez également modifier la teinte des couleurs à l'aide du curseur en dessous.
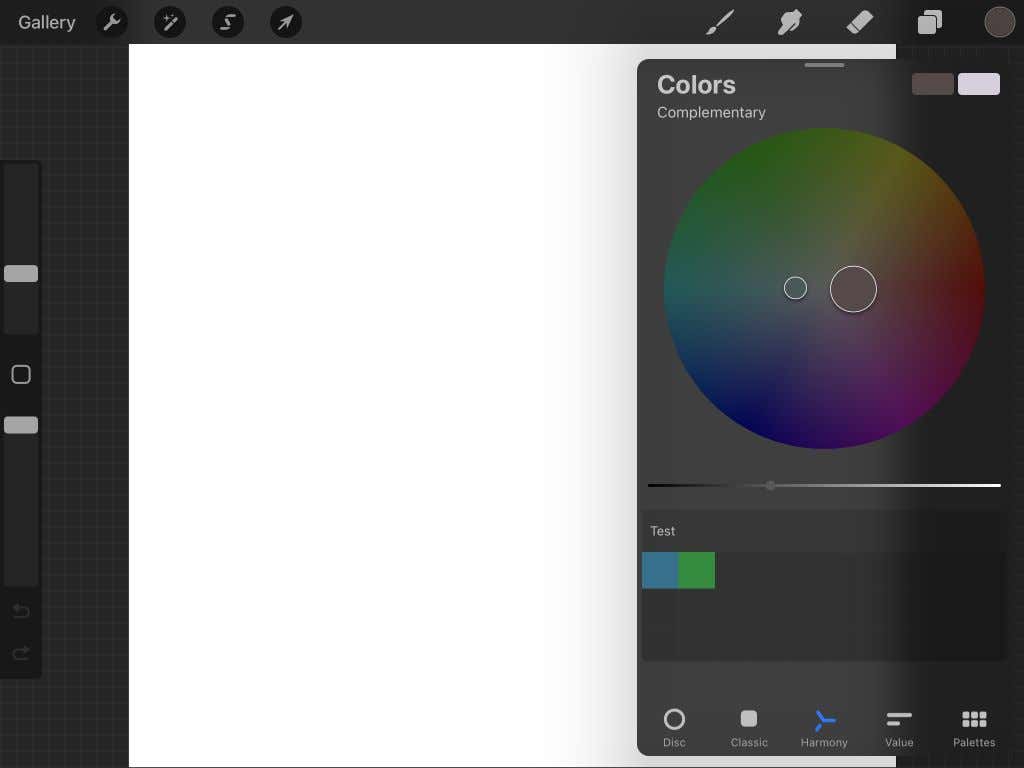
Vient ensuite l'onglet Valeur . Vous pouvez utiliser les curseurs ici pour modifier les valeurs de teinte, de saturation, de luminosité et RVB. Vous verrez également que vous pouvez saisir un nombre hexadécimal spécifique sous les curseurs pour obtenir cette couleur.
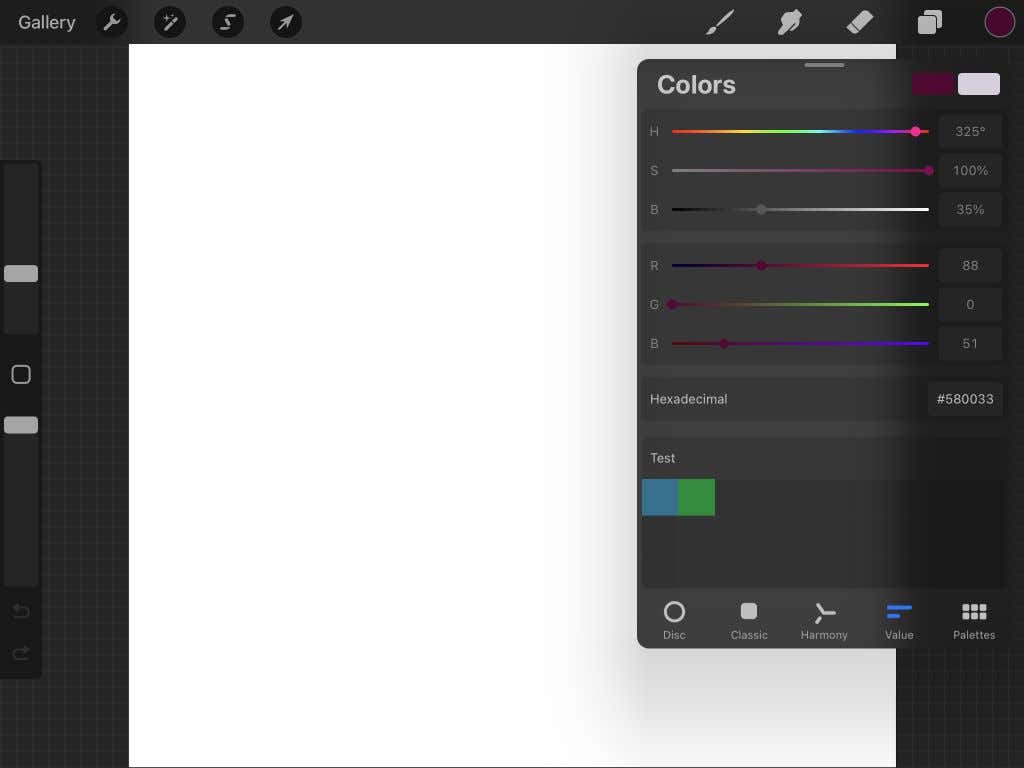
Enfin, il y a l'onglet Palettes . Vous pouvez ajouter ici de nouvelles palettes de couleurs de différentes manières, par exemple avec l'appareil photo, en sélectionnant vous-même les couleurs, à partir d'un fichier ou d'une photo enregistrée. Vous pouvez également choisir parmi vos différentes palettes ici.
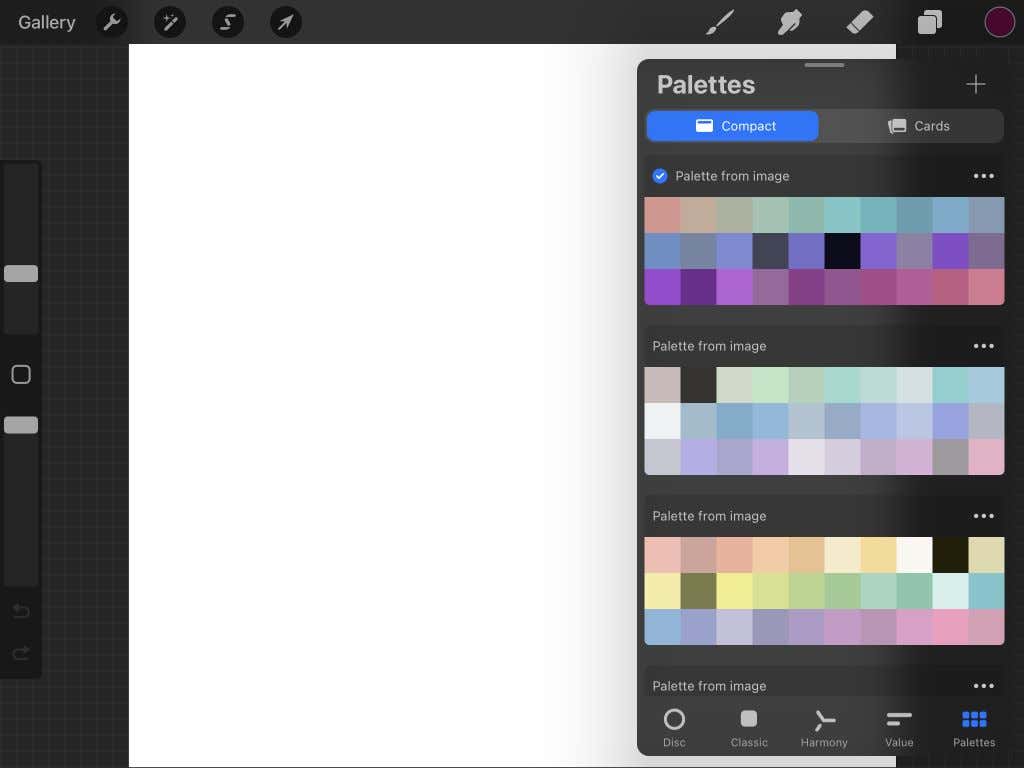 .
.
Comment utiliser les palettes dans Procreate
La fonctionnalité Palettes est pratique pour créer des combinaisons de couleurs pour votre art, car vous n'aurez pas à vous soucier de trouver des couleurs spécifiques. Les étapes ci-dessous décrivent comment créer une palette de couleurs de quatre manières différentes proposées par Procreate.
Créer vous-même une palette
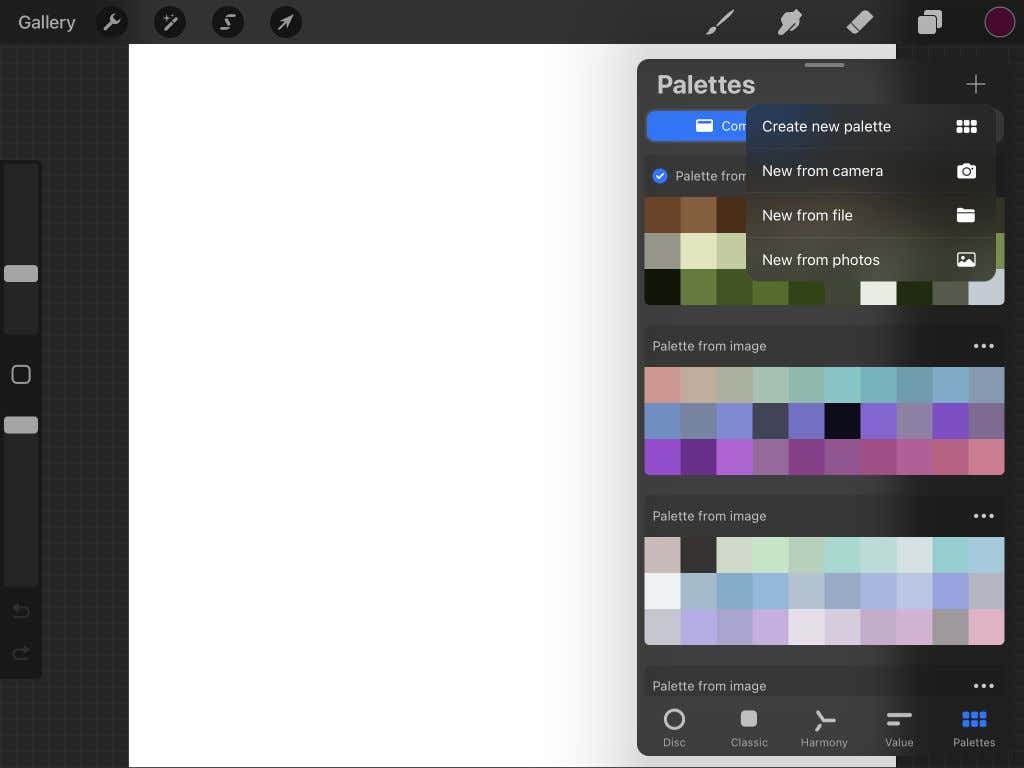
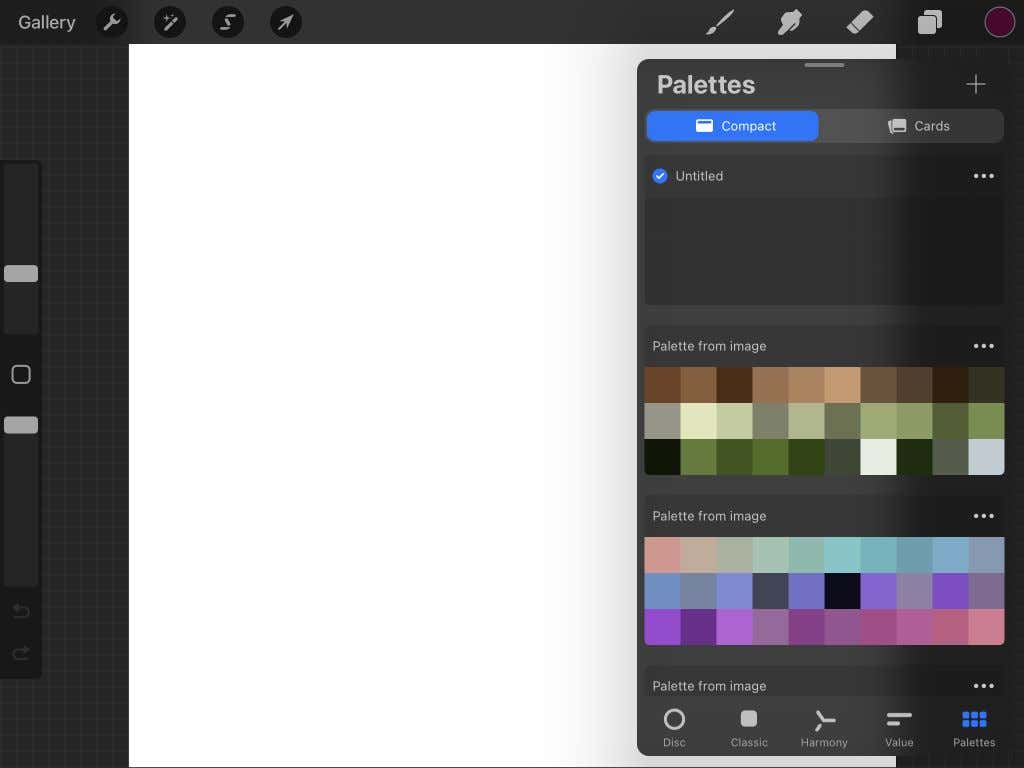
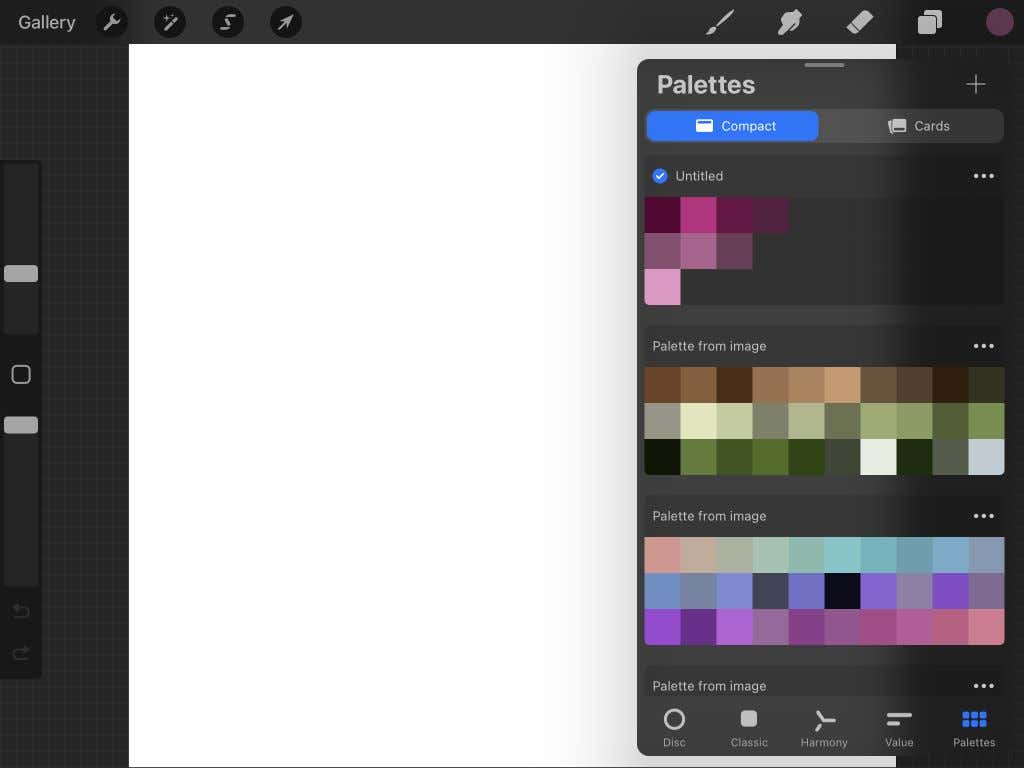
Créer une palette à partir de votre appareil photo
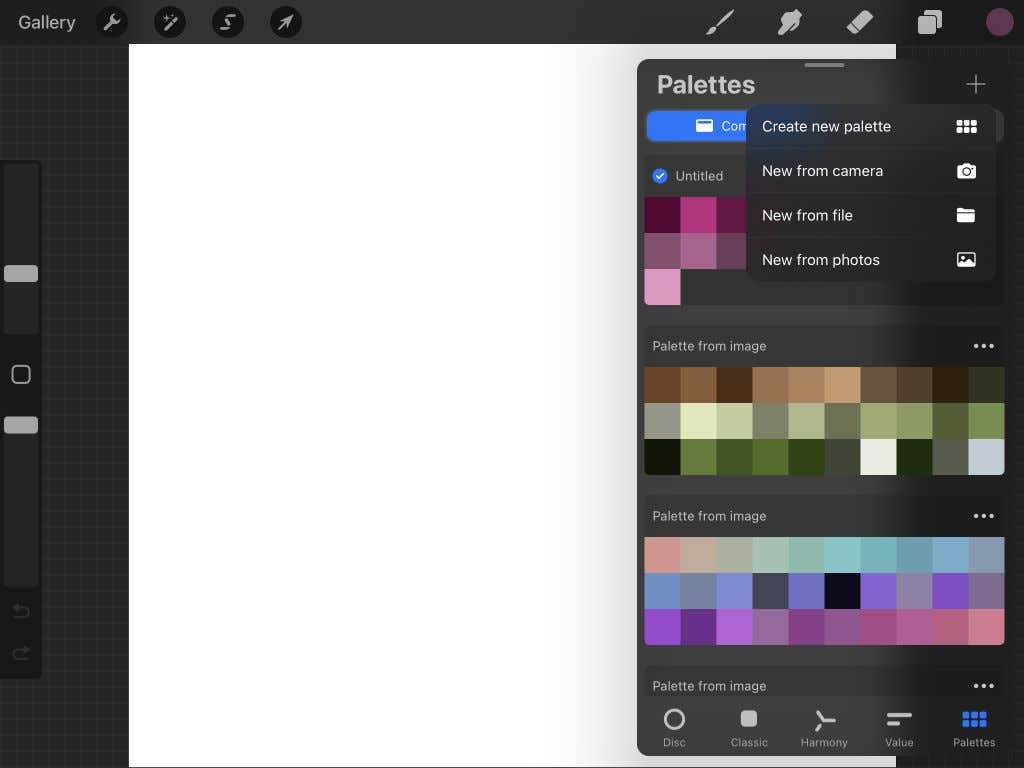
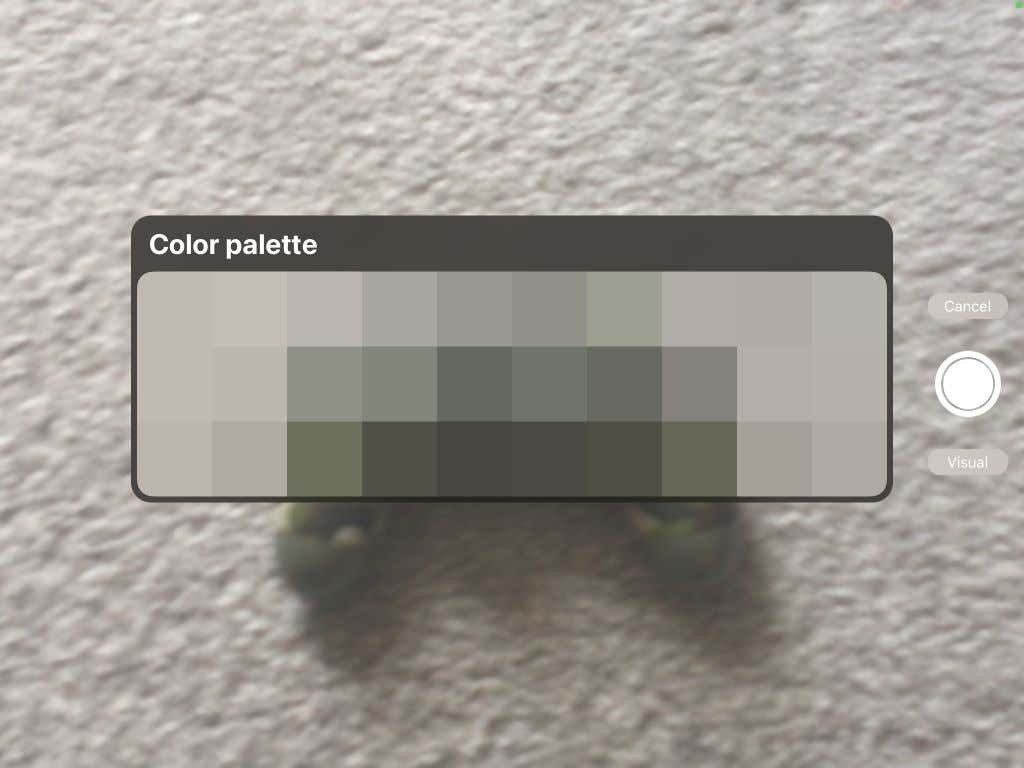
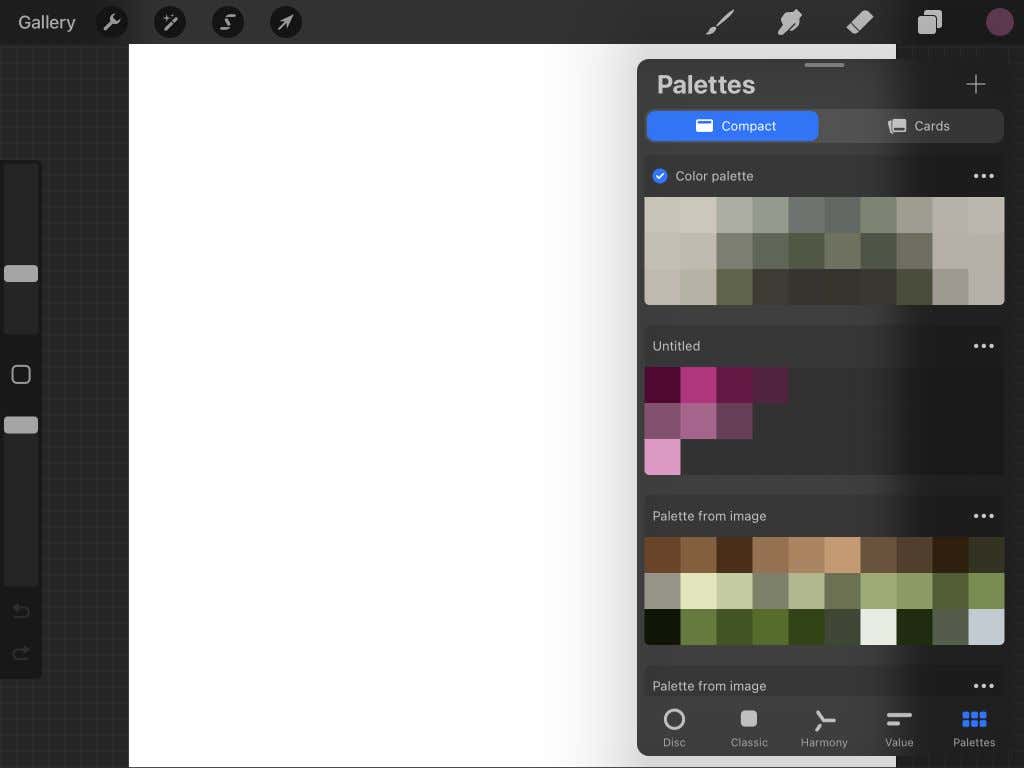
Créer une palette à partir d'un fichier
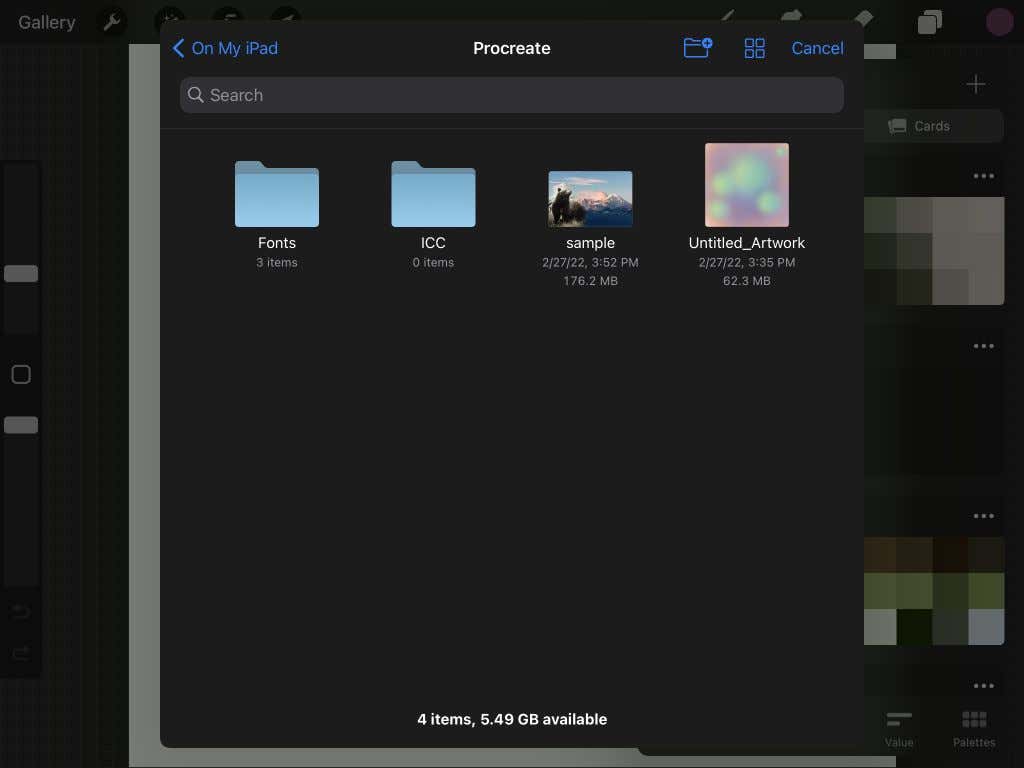
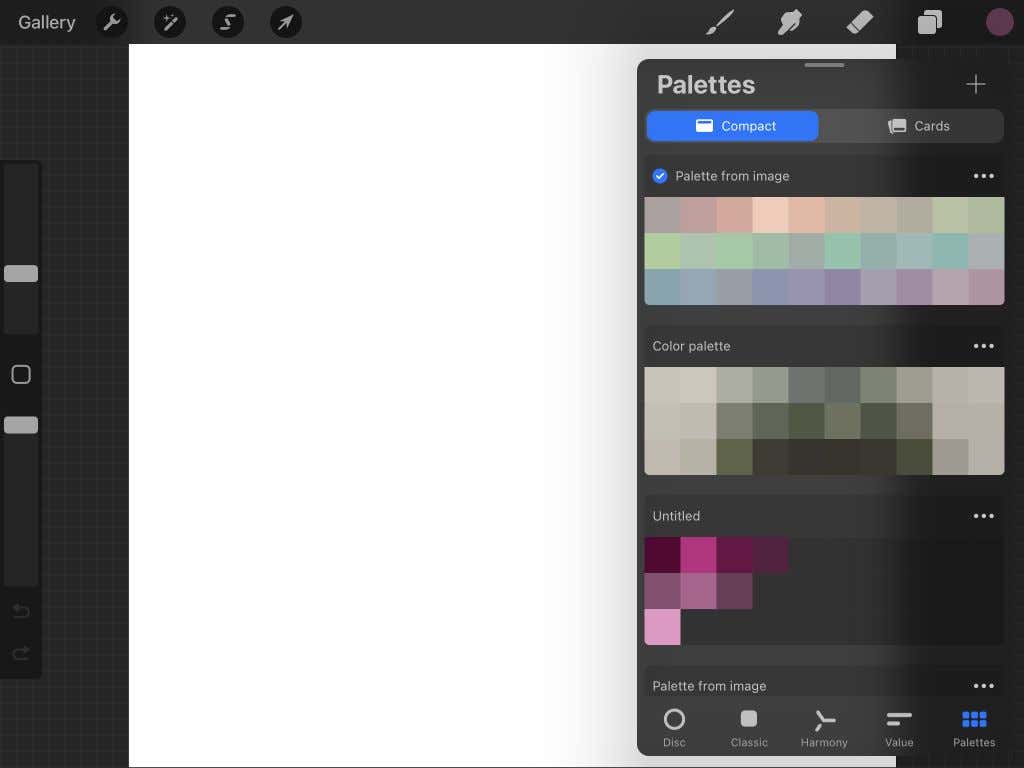
Créer une palette à partir d'une photo
Si vous souhaitez partager, dupliquer ou supprimer l'une de vos palettes, appuyez simplement sur l'icône en forme de points de suspension dans le coin supérieur droit de la palette et sélectionnez l'action que vous souhaitez effectuer.
En haut du panneau Palettes, vous pouvez également choisir entre la vue Compacte ou Cartes, les Cartes ayant une vue beaucoup plus grande de chaque couleur.
Conseils sur l'utilisation de la couleur dans Procreate
Il existe également quelques petites astuces Procreate que vous devez connaître et qui peuvent s'avérer utiles lors de la coloration dans l'application.
Tout d'abord, vous pouvez appuyer longuement sur l'icône Couleur pour passer à la couleur précédente que vous utilisiez. Si vous avez changé de couleur, cela peut être utile lorsque vous souhaitez récupérer votre dernière couleur. Sinon, il peut être difficile de retrouver cette couleur exacte.
La pipette/sélecteur de couleurs vous permet de sélectionner n'importe quelle couleur de votre art et de la réutiliser. Pour utiliser la pipette, appuyez longuement sur la couleur de votre dessin. Une fois que l’outil Pipette apparaît, vous pouvez le faire glisser pour sélectionner la couleur exacte. Vous pouvez également appuyer sur l'icône carrée dans la barre latérale gauche au-dessus de le curseur d'opacité pour obtenir l'outil Pipette.
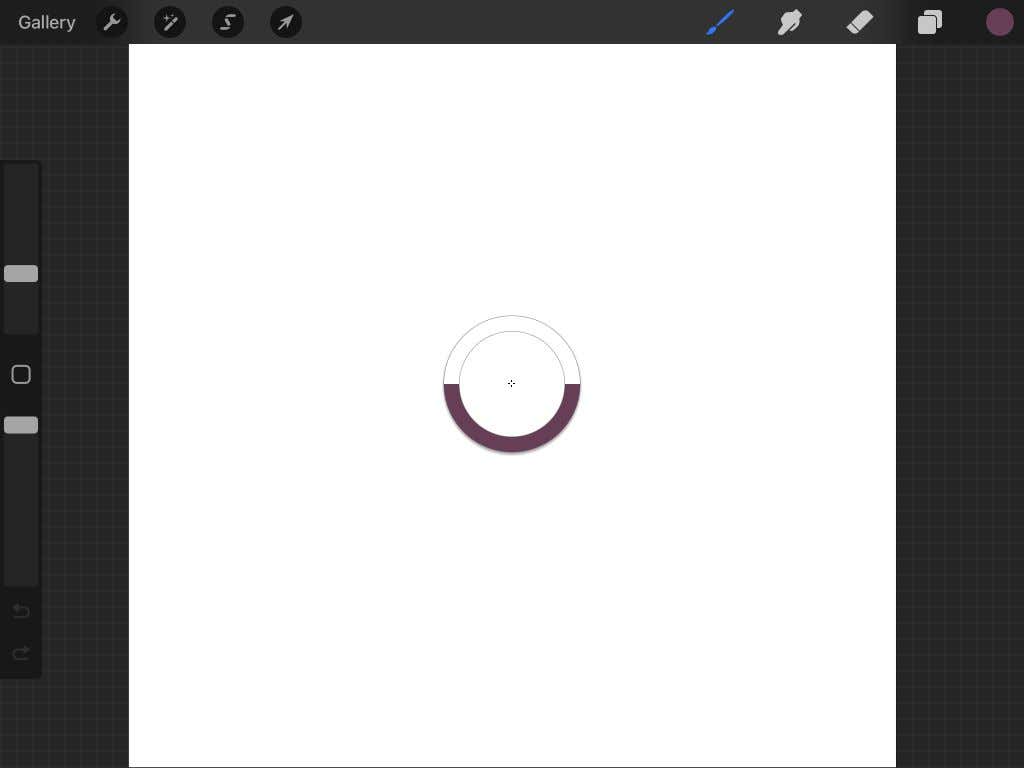
Vous pouvez être plus productif avec une palette par défaut. Cette palette par défaut apparaîtra dans chaque onglet sous le panneau Couleurs pour un accès facile.
Pour configurer cette palette, accédez à l'onglet Palettes et appuyez sur l'icône d'ellipses sur une palette que vous souhaitez utiliser par défaut. Sélectionnez Définir par défaut . Une coche bleue apparaîtra sur votre nouvelle palette par défaut, apparaissant dans chaque onglet.
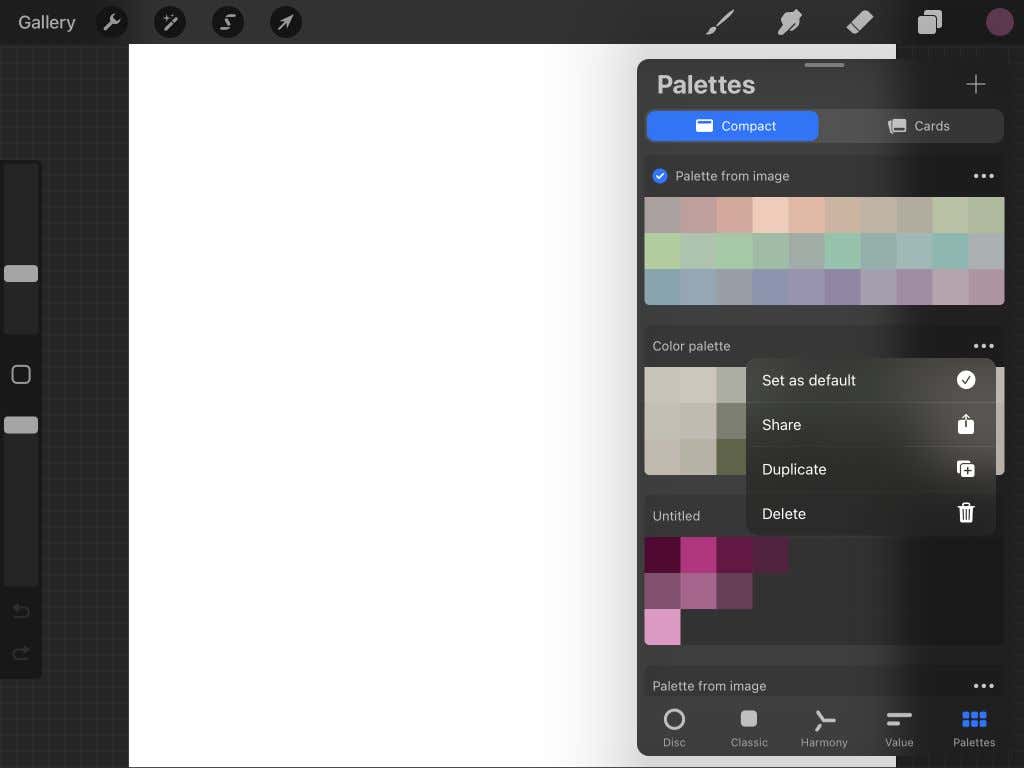
Créez des œuvres d'art accrocheuses en utilisant correctement la couleur dans Procreate
Créer l'art numérique est facile avec Procreate et tous les outils dont ils disposent rendent la coloration non seulement efficace mais aussi agréable. L'iPad est un excellent appareil pour faire de l'art et en matière de conception graphique, et j'espère que ce didacticiel vous a aidé à apprendre les tenants et les aboutissants de la coloration de votre travail dans Procreate.
.