La configuration de rappels ponctuels est simple. Vous pouvez marquer la date sur votre calendrier, créer une alarme, etc. Mais que faire si vous souhaitez qu'on vous rappelle périodiquement la même tâche ? Hebdomadaire, quotidien ou peut-être même toutes les quelques minutes ?
Ce n'est pas si simple à mettre en œuvre. La plupart des applications de rappel sur Android ou IOS n'incluent pas de moyen simple de configurer des rappels répétitifs, vous laissant saisir chaque date ou heure manuellement.
Les choses deviennent encore plus délicates si vous souhaitez un rappel qui se répète en quelques minutes (ou secondes), car aucune application n'est conçue pour le rappeler aussi fréquemment à l'utilisateur. Donc, si vous vous êtes cogné la tête contre le mur en essayant de trouver un moyen de définir des rappels récurrents, ce guide est fait pour vous.
Comment définir des rappels hebdomadaires ou quotidiens sous Windows
Le moyen le plus simple de configurer des rappels pour des tâches répétitives sur un PC Windows consiste à utiliser Cortana. Le propre assistant IA de Microsoft peut planifier des tâches et créer des rappels programmés. Et contrairement à Siri sur iPhone, les commandes vocales ne sont pas le seul moyen de le contrôler : vous pouvez également saisir vos commandes pour les exécuter.
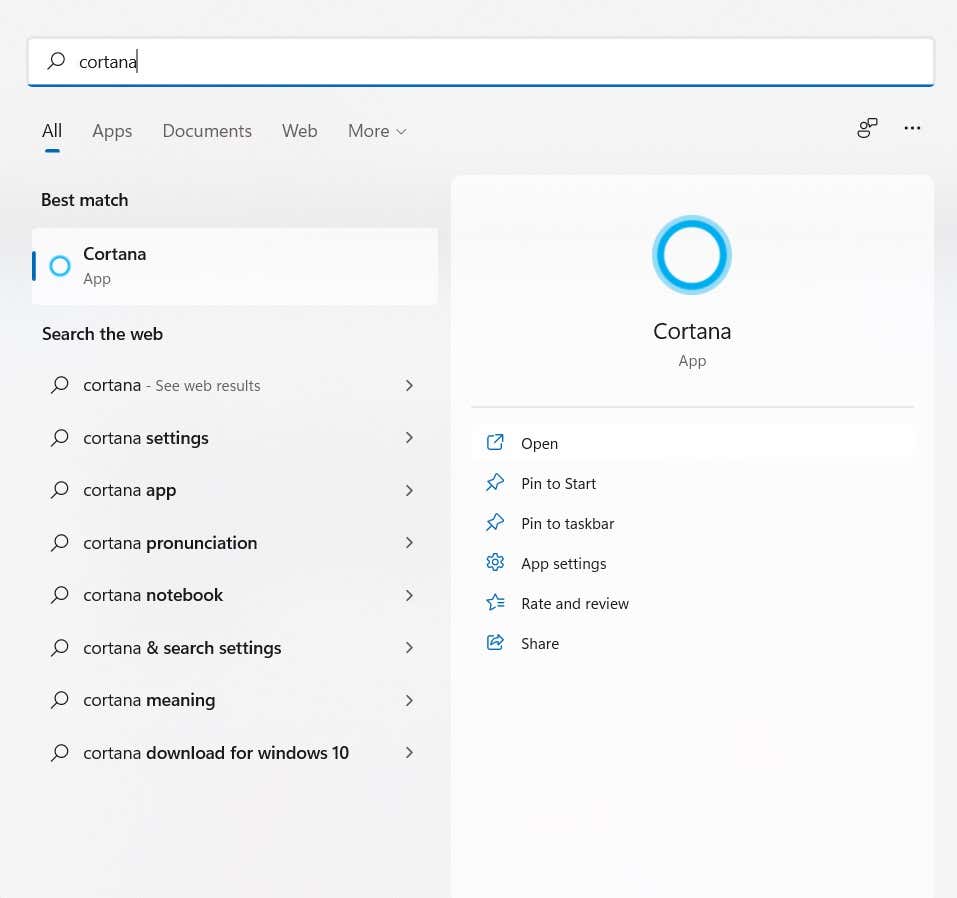
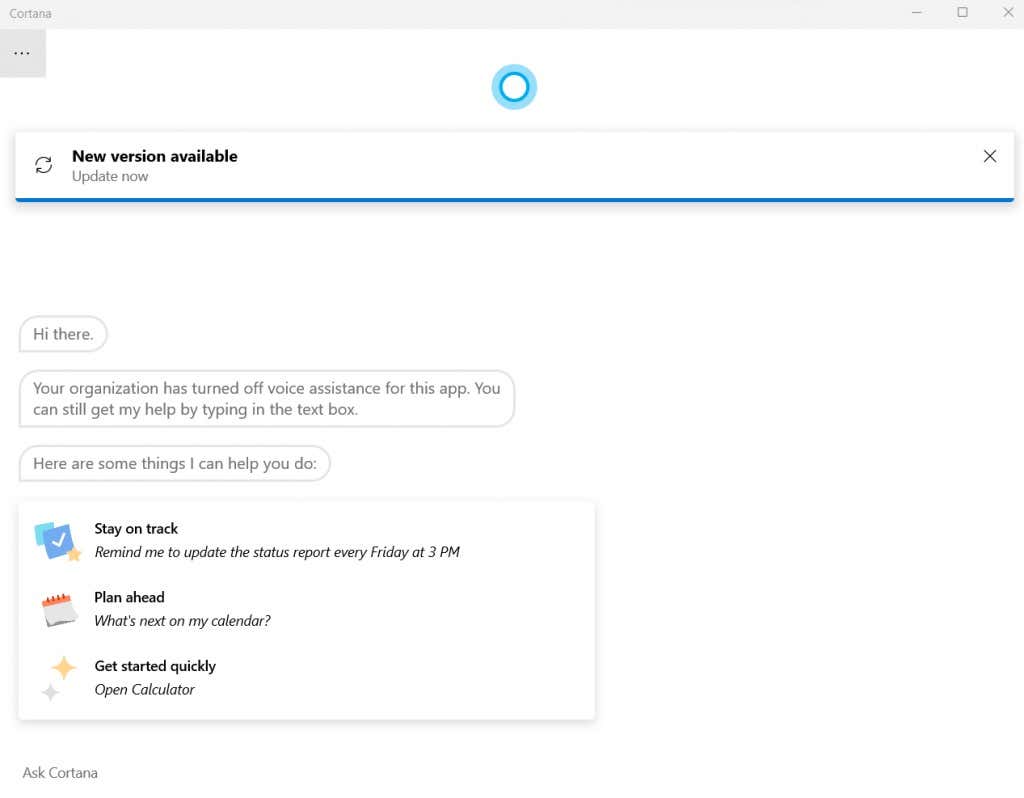
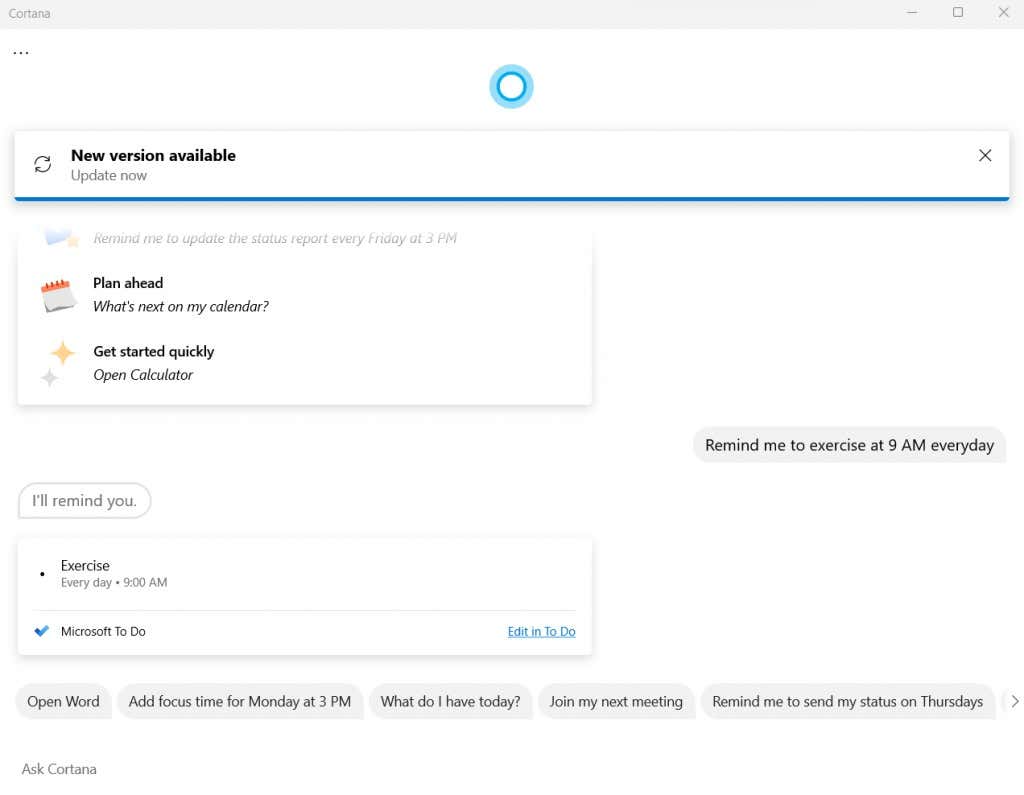
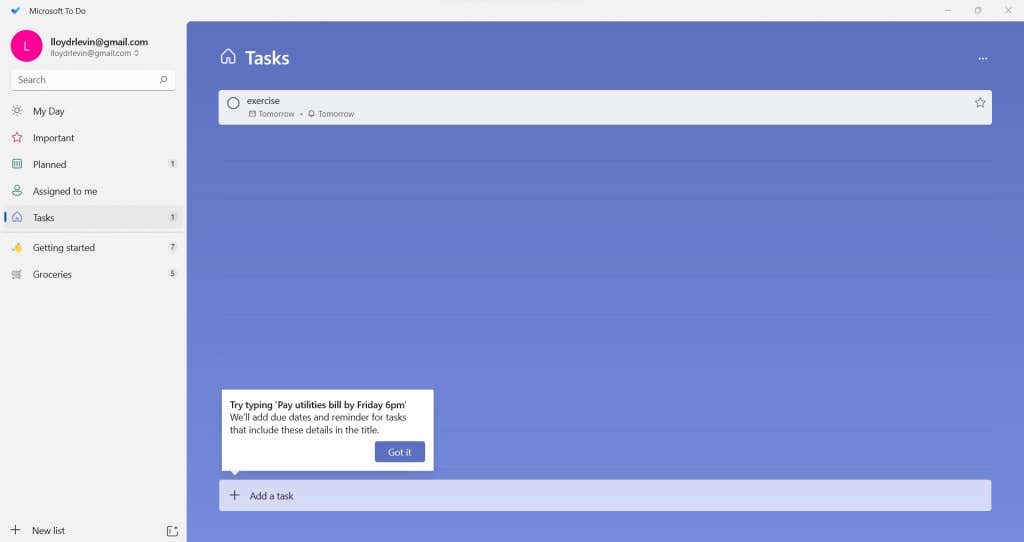
N'oubliez pas que même si cette méthode constitue le moyen le plus simple de définir des rappels, elle n'est pas très personnalisable. Par exemple, vous pouvez essayer de demander à Cortana de définir un rappel toutes les heures, mais cela ne fonctionnera pas.
Si vous souhaitez définir des rappels qui se répètent à un intervalle de minutes ou de secondes, vous avez besoin d'une autre méthode..
Utiliser le planificateur de tâches pour configurer des rappels récurrents
Les utilisateurs Windows expérimentés se souviennent peut-être du Planificateur de tâches, un utilitaire intégré qui vous permet de configurer des tâches à l'avance. Le problème avec cette approche est que la plupart des fonctionnalités de cet outil sont déjà obsolètes.
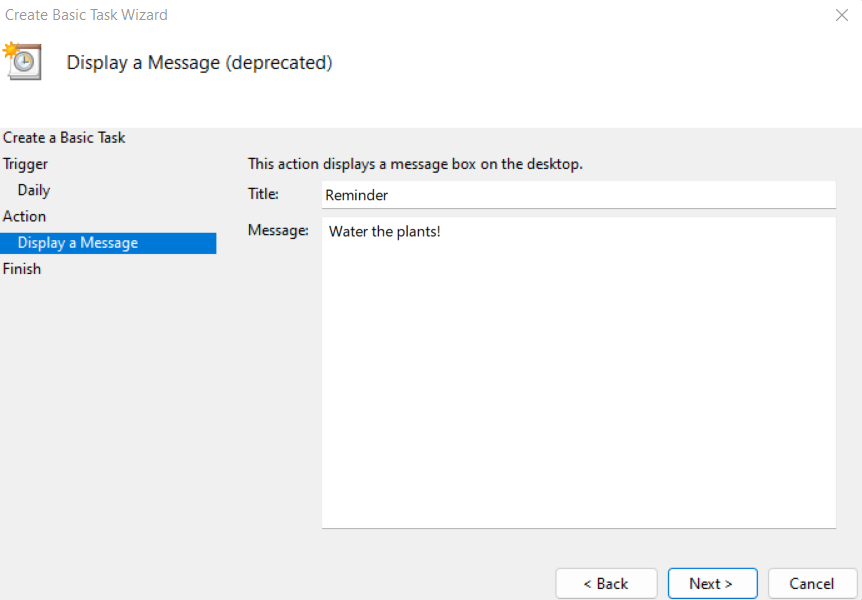
Microsoft a progressivement supprimé le Planificateur de tâches depuis les dernières versions de son système d'exploitation phare, et dans Windows 11, il n'est rien d'autre qu'une enveloppe obsolète.
Vous ne pouvez plus afficher de messages ni envoyer d'e-mails, vous vous limitez à démarrer un programme uniquement à une heure programmée. Néanmoins, pour les utilisateurs enclins à l'essayer, voici les étapes :

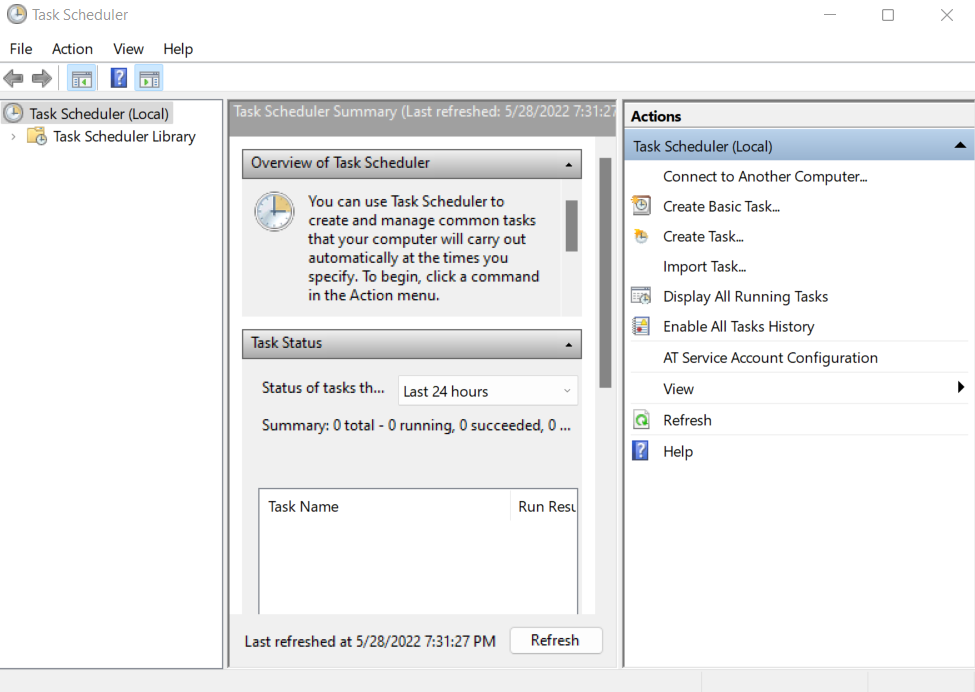
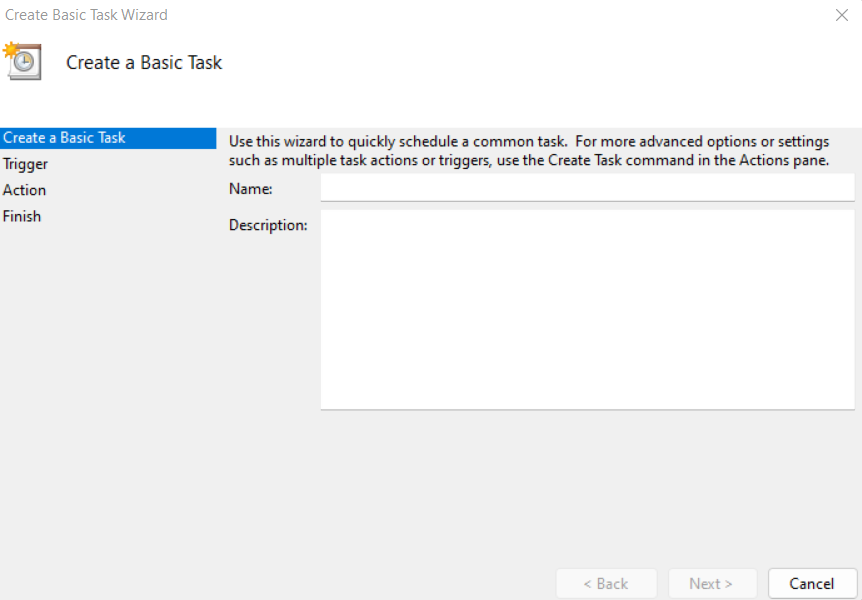
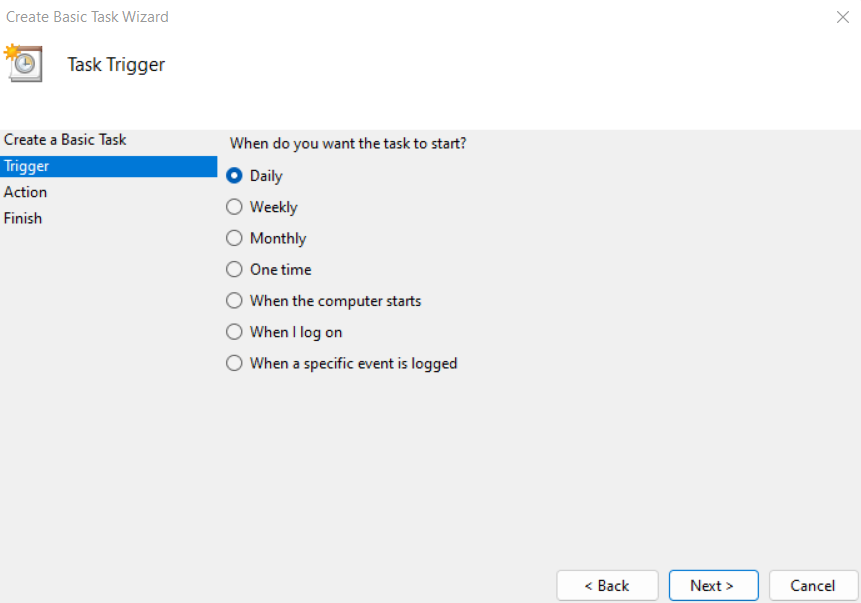
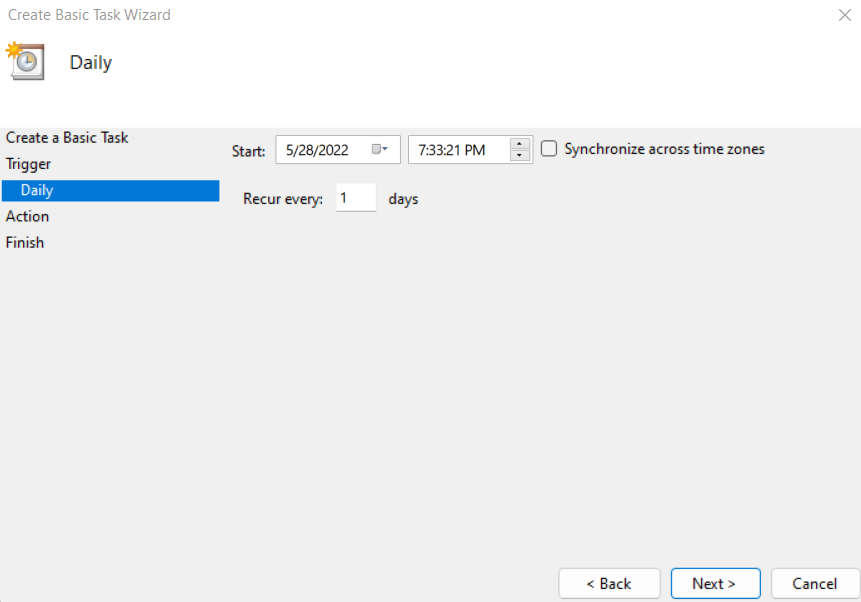
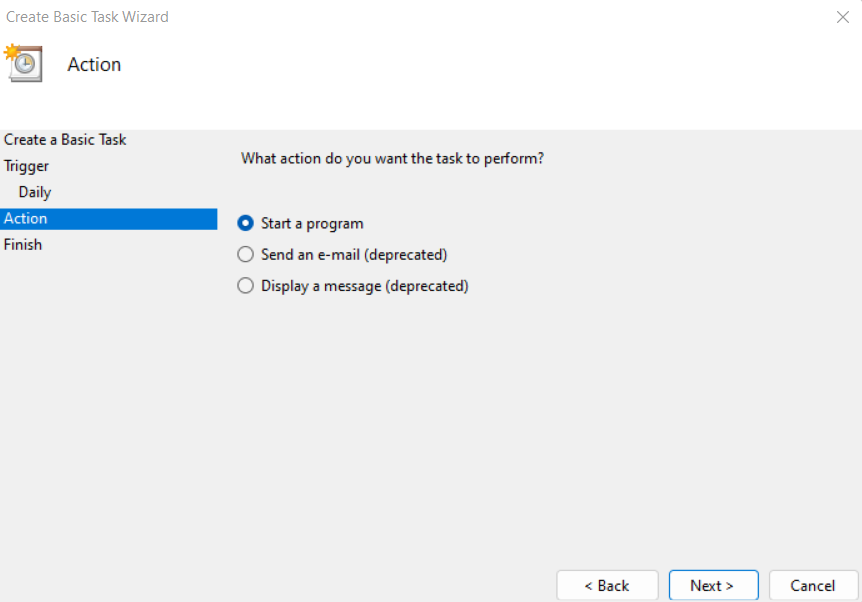
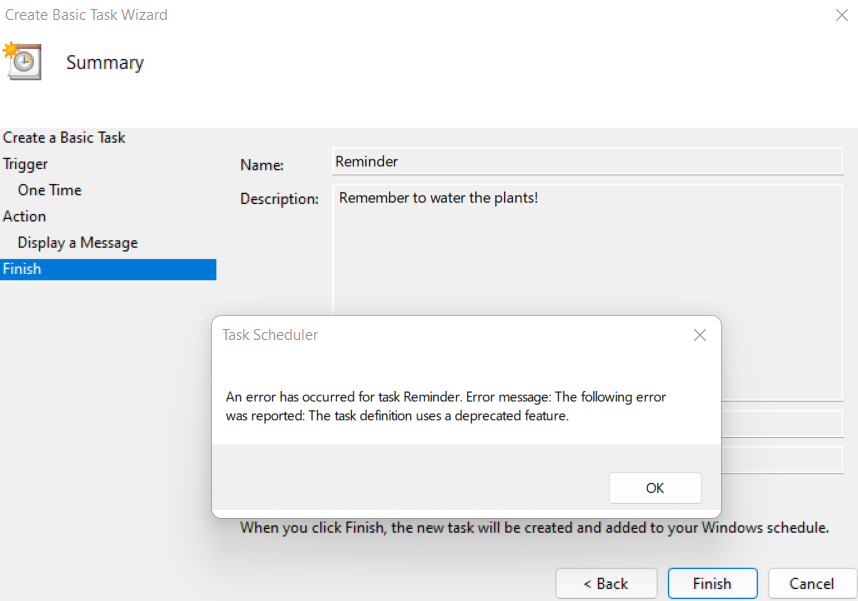
Comment configurer des rappels récurrents plus fréquents
Utiliser Microsoft Cortana pour créer des rappels hebdomadaires ou quotidiens est une bonne chose, mais que se passe-t-il si vous souhaitez définir des rappels qui se répètent plus fréquemment ? Malheureusement, aucune application (intégrée ou autre) ne peut faire cela à votre place..
C'est là qu'intervient Autohotkey . Principalement, un outil de création de macros, Autohotkey – ou AHK comme on l'appelle généralement – peut être utilisé pour relier les touches ou configurer des raccourcis clavier (raccourcis clavier). Mais, plus important encore pour nous, AHK peut également être utilisé pour configurer des tâches répétitives à exécuter automatiquement.
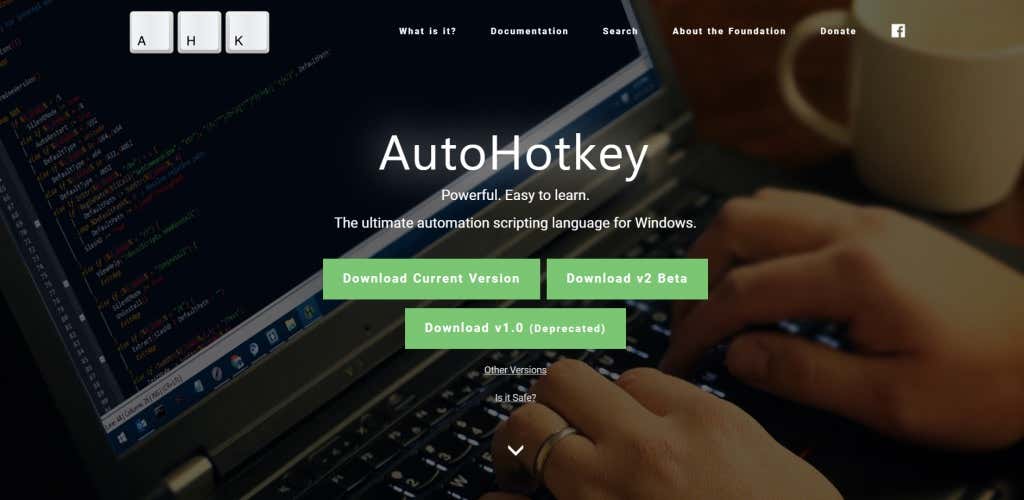
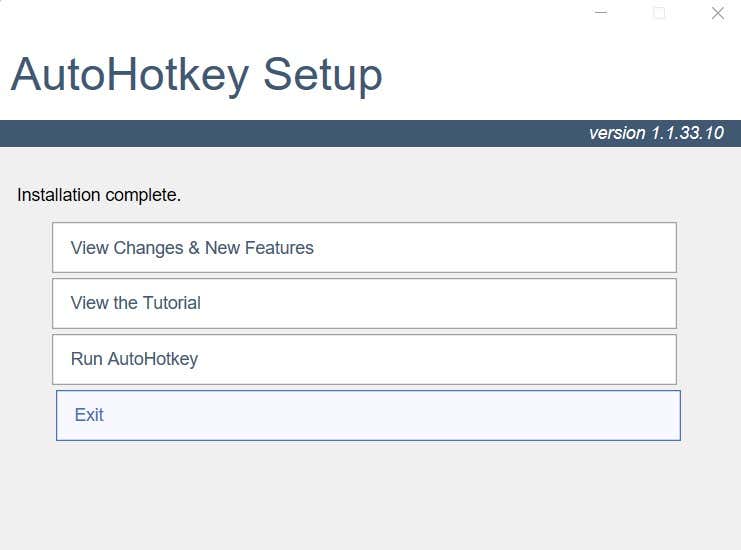
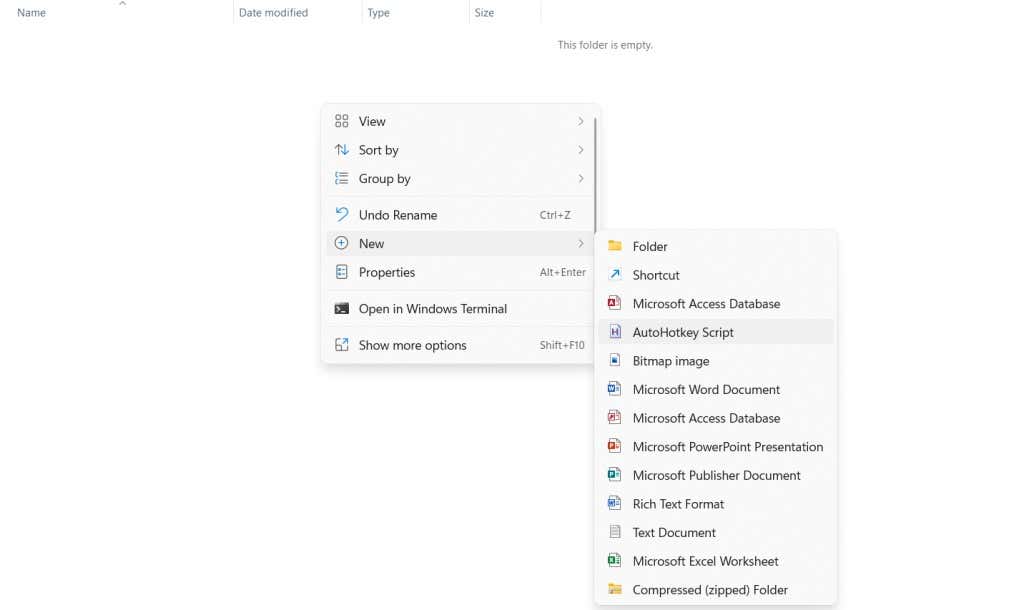
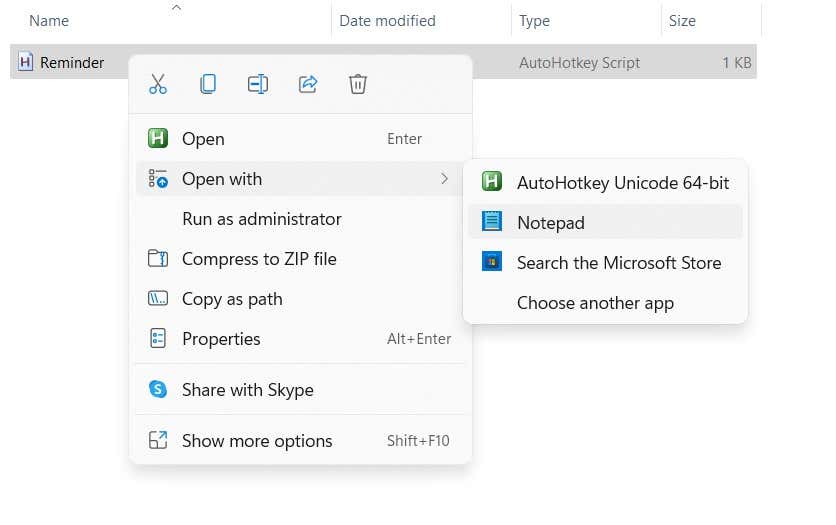
#Persistent
SetTimer, Rappel, 50 000
retour
Rappel :
MsgBox N'oubliez pas de faire votre tâche !
retour
Cela émettra un son pour vous alerter toutes les 50 secondes (la durée ci-dessus est donnée en millisecondes). Vous pouvez augmenter ou diminuer ce temps en fonction de vos besoins. Enregistrez le fichier une fois que vous avez terminé.
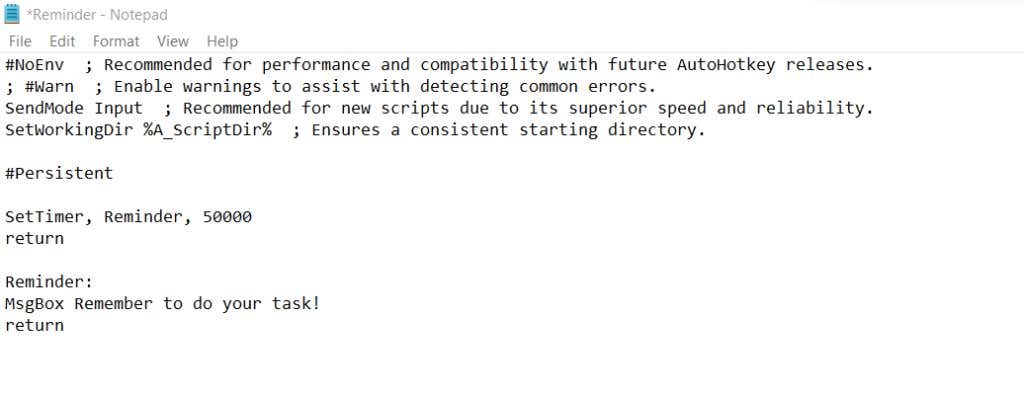
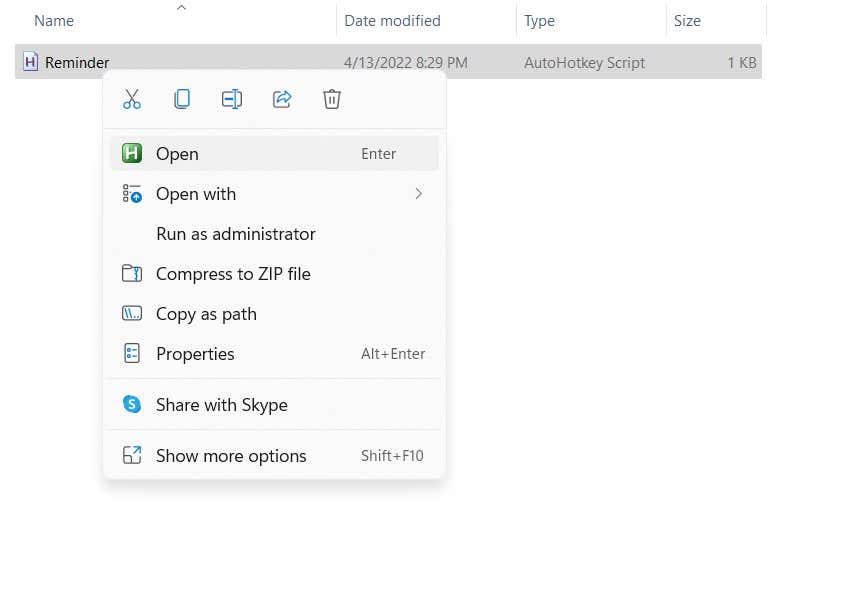
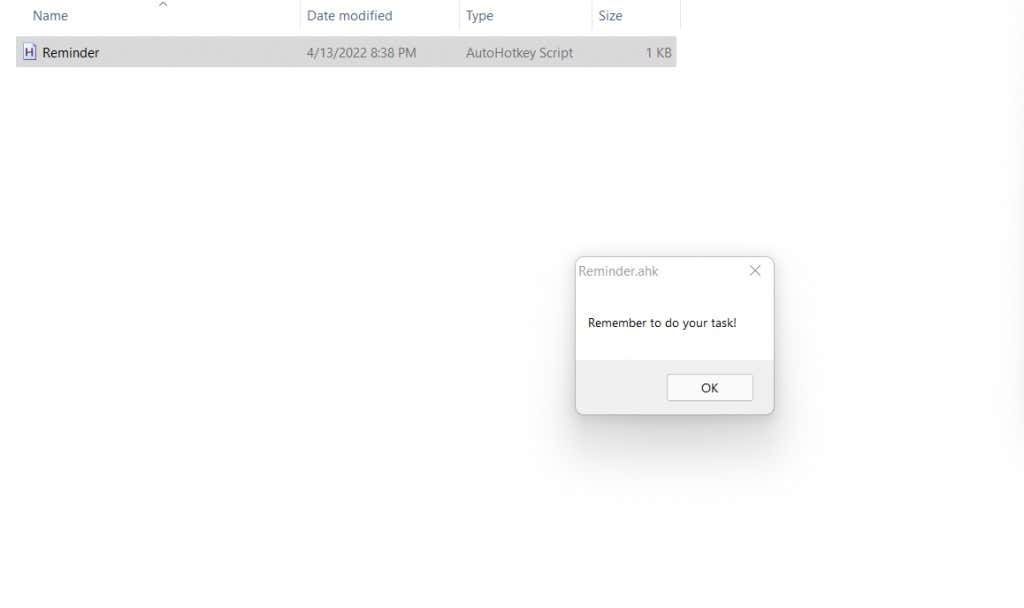
Il s’agit bien sûr d’une démonstration élémentaire des capacités d’AHK. Vous pouvez ajouter des alertes sonores et lier le script à un raccourci clavier particulier pour l'activer ou le désactiver facilement. Plusieurs de ces alertes peuvent être configurées avec différents messages et durées pour vous rappeler des tâches récurrentes.
Quelle est la meilleure façon de configurer des rappels répétitifs sous Windows ?
.Cortana rappels constituent un excellent moyen de créer des rappels qui se répètent certains jours de la semaine ou tous les jours du mois. Il vous suffit d'indiquer à Cortana l'heure du rappel, et une nouvelle tâche est automatiquement créée dans Microsoft à faire.
Mais lorsque vous cherchez à vous rappeler toutes les quelques minutes environ, Cortana n'est pas d'une grande aide. Très peu d'applications de planification de tâches proposent des rappels récurrents, et presque aucune d'entre elles ne fonctionne avec des intervalles aussi courts.
Pour cela, votre meilleur recours est Autohotkey. Utilisé en toute sécurité par des millions de personnes pour créer des macros de clavier et automatiser des tâches, il peut configurer un rappel répétitif avec quelques lignes de script.
.