Le lecteur Web de Spotify vous permet d'écouter votre musique préférée sans installer d'application. Diverses choses peuvent empêcher le lecteur Web de Spotify de fonctionner, le plus souvent un problème avec votre navigateur Web.
Vous avez peut-être activé un bloqueur de publicités dans votre navigateur Web, ce qui a provoqué Spotify pour ne pas lire votre musique. Les fichiers cache de votre navigateur pourraient causer des problèmes. Ou vous avez peut-être configuré le mauvais périphérique de lecture dans votre navigateur. Lorsque le lecteur Web Spotify ne fonctionne pas, voici une liste de points à vérifier.
Choisissez le bon périphérique de lecture dans Spotify
Spotify vous permet de sélectionner manuellement l'appareil sur lequel écouter votre musique. Assurez-vous d'avoir configuré Spotify pour qu'il utilise votre navigateur Web pour la lecture de musique. Si ce n'est pas le cas, changez d'appareil et votre lecteur web commencera à fonctionner.
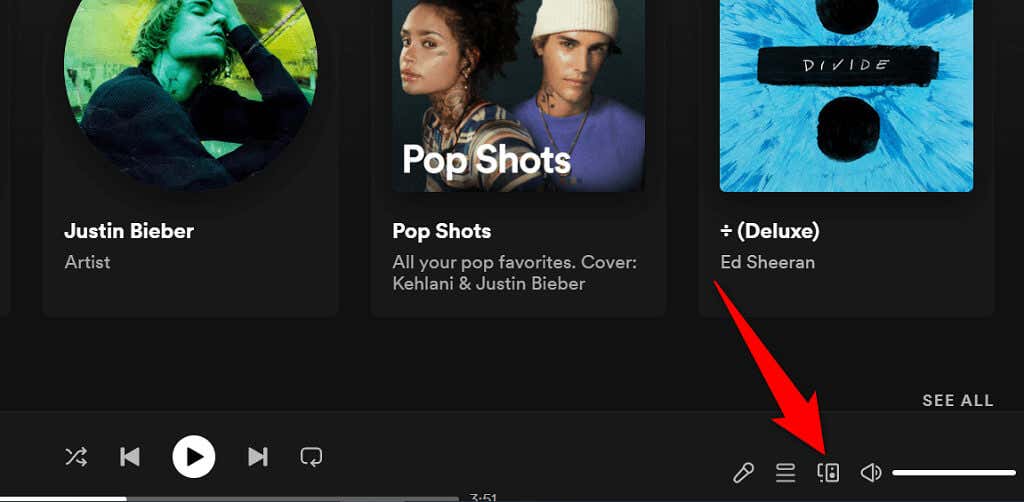
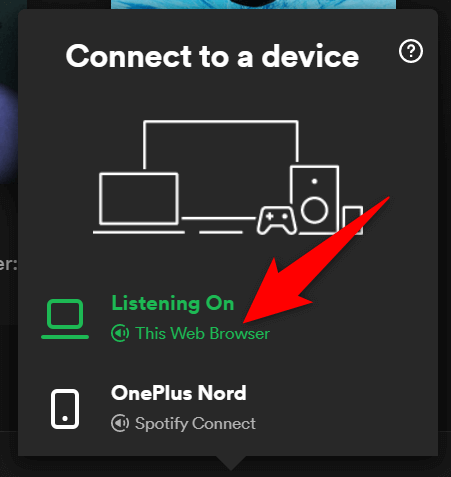
Désactivez le bloqueur de publicités dans votre navigateur Web
Si vous avez installé une extension de blocage des publicités dans votre navigateur Web, cela peut empêcher le lecteur Web de Spotify de charger la musique. Les bloqueurs de publicités sont souvent à l'origine de divers problèmes de lecture de médias en ligne.
Heureusement, vous pouvez résoudre ce problème d'ici désactiver le bloqueur de publicités de votre navigateur. Vous pouvez d’abord désactiver temporairement l’extension pour voir si c’est le coupable. Si cela résout le problème, vous pouvez supprimer le bloqueur de publicités ou le désactiver pour Spotify.
Ce qui suit vous montre comment désactiver une extension dans Chrome. Les étapes devraient être similaires pour les autres navigateurs Web.
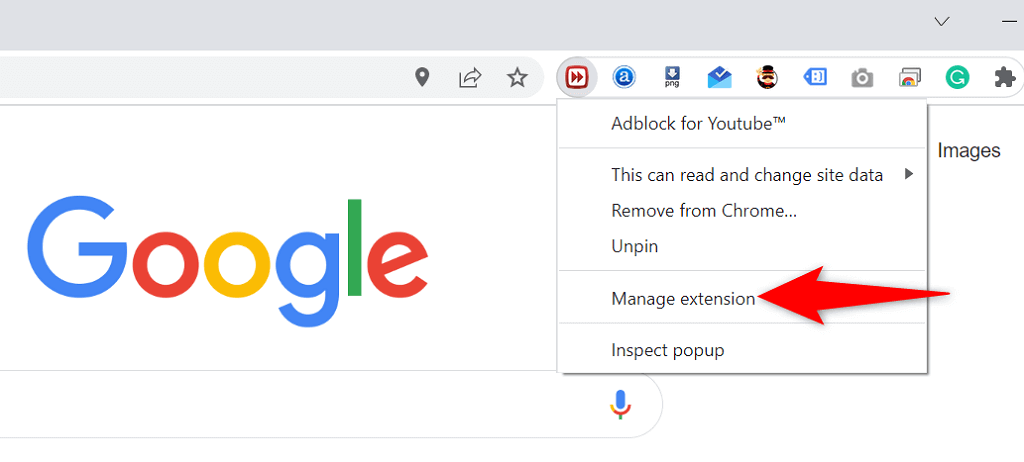
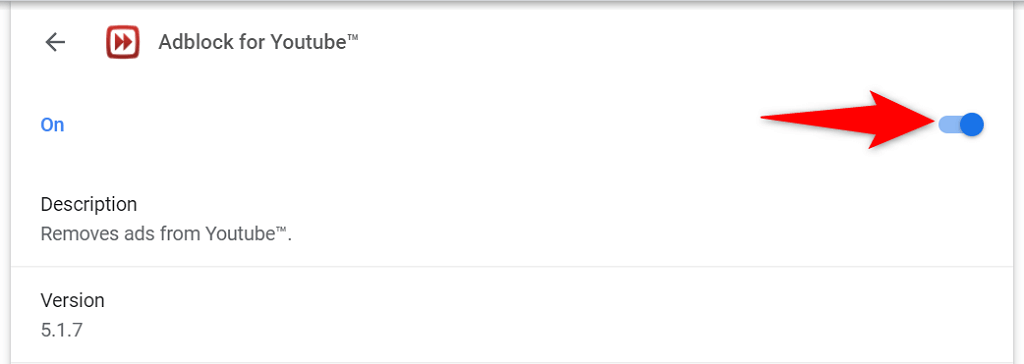
Utiliser le mode navigation privée dans votre navigateur Web
Une option qui vaut la peine d'être essayée lorsque vous can’t use the Lecteur Web Spotify consiste à utiliser une fenêtre de navigation privée. Lorsque vous ouvrez un site dans cette fenêtre, votre navigateur isole votre historique de navigation et d'autres données de votre session en cours.
Cela permet de résoudre les problèmes dus à l'interférence des données de votre navigateur avec le lecteur Web de Spotify. Vous ne souhaiterez peut-être pas utiliser le mode navigation privée à chaque fois que vous souhaitez écouter de la musique, mais cette technique peut au moins vous aider à déterminer si votre navigateur est à l'origine du problème.
Ouvrir une fenêtre de navigation privée dans Chrome
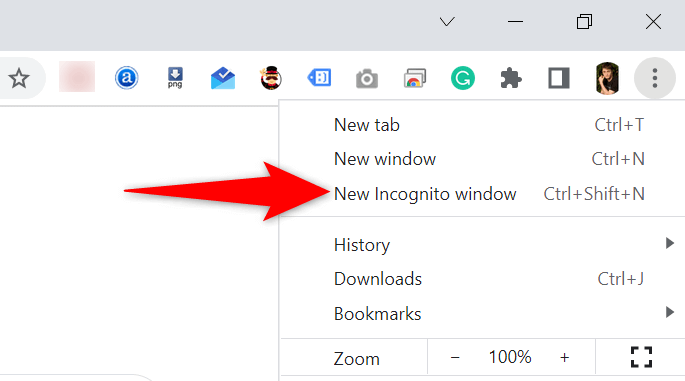
Lancer une fenêtre privée dans Firefox
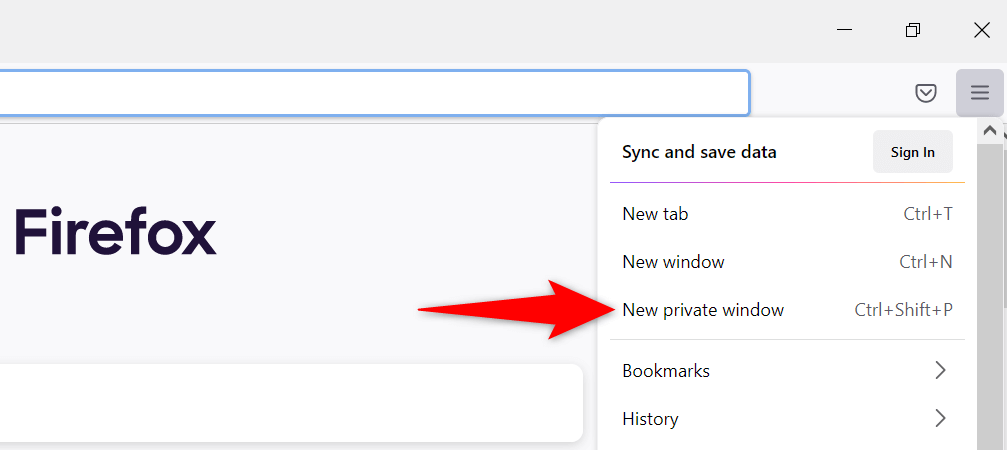
Ouvrir une fenêtre InPrivate dans Edge
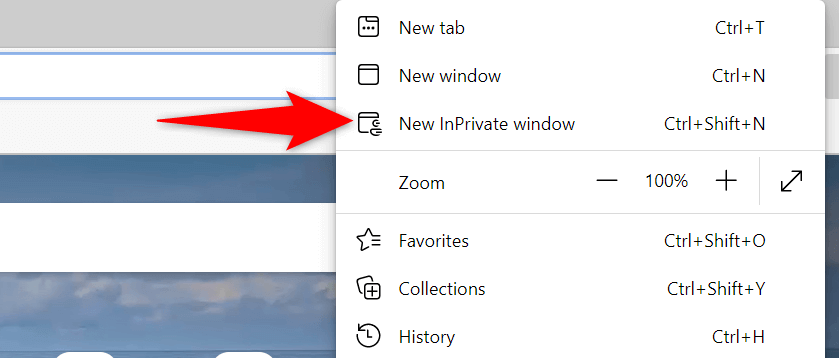
Vider le cache de votre navigateur Web
Votre navigateur met en cache les pages Web et les images pour accélérer vos sessions de navigation. Parfois, ces données mises en cache interfèrent avec vos lecteurs de musique en ligne et les empêchent de fonctionner.
Vider le cache de votre navigateur peut aider à résoudre votre problème Spotify. La plupart des navigateurs permettent de se débarrasser extrêmement facilement de vos fichiers de cache.
Vous ne perdez pas vos mots de passe, cookies et autres données de site enregistrés lorsque vous videz le cache.
Vider le cache dans Chrome
chrome://settings/clearBrowserData
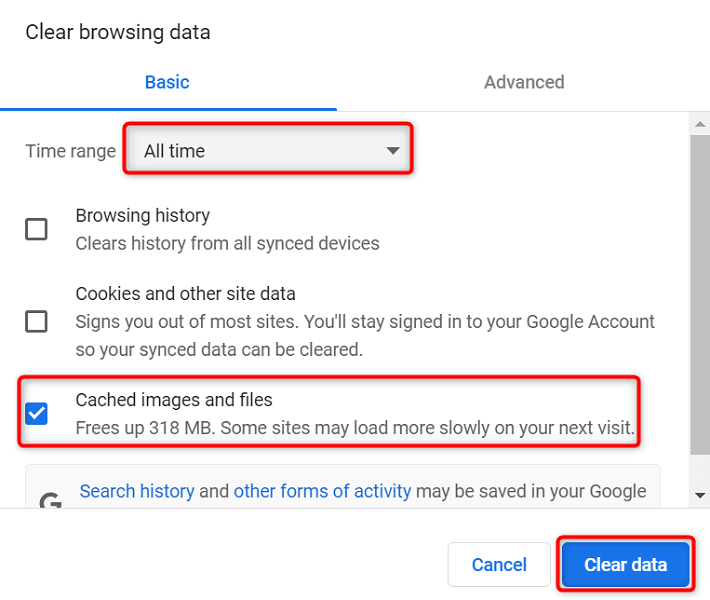
Vider le cache dans Firefox
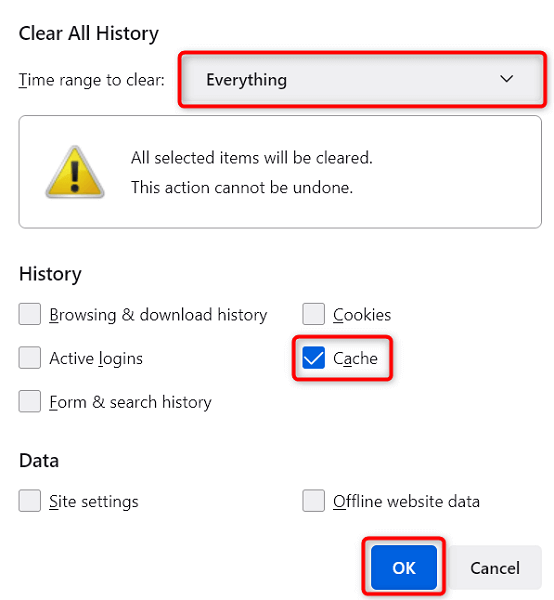
Vider le cache dans Edge
edge://settings/clearBrowserData
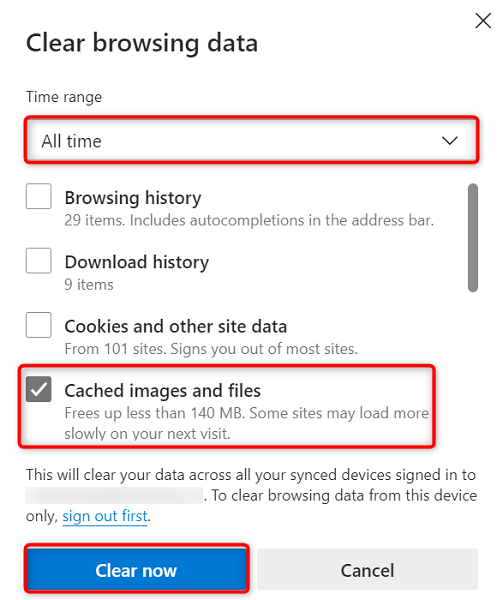
Activer la lecture du contenu protégé dans votre navigateur Web
Lorsque Le lecteur Web de Spotify ne fonctionne pas et que vous voyez un message indiquant que vous devez activer la lecture du contenu protégé, vous devrez activer une option dans les paramètres de votre navigateur pour résoudre le problème.
Vous ne rencontrerez probablement ce problème qu'avec Google Chrome. Voici donc comment activer la lecture du contenu protégé dans ce navigateur Web :
chrome://settings/content
Vider le cache DNS
Spotify et les autres sites que vous ouvrez dans vos navigateurs utilisent vos paramètres DNS pour résoudre les noms de domaine. Si votre cache DNS présente des problèmes ou est corrompu, vous devrez vider ce cache problématique pour résoudre les problèmes liés à votre site.
Heureusement, vous pouvez vider le cache DNS sans supprimer votre navigateur ou d'autres fichiers sur votre ordinateur. Voici comment procéder sur un PC Windows :
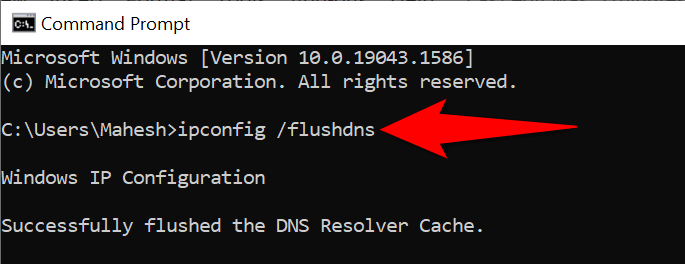
Utiliser un autre navigateur Web
Si votre lecteur Web Spotify ne fonctionne toujours pas, il est probable que votre navigateur Web en soit la cause. Dans ce cas, essayez d'utiliser le lecteur Web dans un autre navigateur internet et voyez si cela fonctionne.
Par exemple, si vous utilisez Chrome pour accéder au lecteur Web Spotify, passez à Firefox et voyez si votre lecteur fonctionne. Si vous constatez que le lecteur Web fonctionne en changeant de navigateur, votre navigateur est le coupable et vous devrez réinitialiser ou réinstallez votre navigateur.
Utiliser un client Spotify alternatif
Spotify propose plusieurs clients pour vous permettre d'écouter votre musique. Si vous constatez que le lecteur Web de Spotify ne fonctionne pas, utilisez l'application de bureau de l'entreprise pour accéder à votre musique.
Vous pouvez également utiliser l'application mobile de Spotify si vous possédez un smartphone ou une tablette. Cela vous donne accès à la même bibliothèque musicale que votre lecteur Web.
Résoudre les problèmes de Spotify Web Player sur votre ordinateur
Problèmes du lecteur Web Spotify sont souvent liés à votre navigateur Web. Une fois que vous vous êtes débarrassé des fichiers de cache problématiques, avez ajusté des paramètres spécifiques et supprimé les modules complémentaires coupables, votre lecteur Web commence à fonctionner comme il se doit.
Nous espérons que le guide ci-dessus vous aidera à résoudre tous vos problèmes liés au lecteur Web Spotify.
.