Spotify est peut-être le plus grand nom du streaming musical, mais ce n'est pas sans problèmes. Que vous utilisiez le service sur un ordinateur de bureau ou un appareil mobile, des problèmes de connectivité, des fichiers obsolètes et des paramètres incompatibles peuvent entraîner pauses aléatoires et codes d'erreur. Rarement, ils peuvent être assez graves pour faire planter Spotify.
Donc, si Spotify continue de planter sans avertissement sur votre PC, Mac, iPhone ou Android, vous devez parcourir les correctifs ci-dessous pour le faire fonctionner à nouveau correctement. .

1. Forcer la fermeture de Spotify et redémarrer
Lorsque Spotify se bloque ou se bloque au lancement, il est préférable de forcer la fermeture complète de l'application avant la prochaine tentative d'ouverture. Cela permet de résoudre les problèmes mineurs la plupart du temps.
Spotify Crashing sous Windows
Sous Windows, ouvrez le Gestionnaire des tâches (appuyez sur Control+ Maj+ Échap) et sélectionnez Plus de détails. Ensuite, sous l'onglet Processus, choisissez Spotifyet choisissez Terminer la tâche.
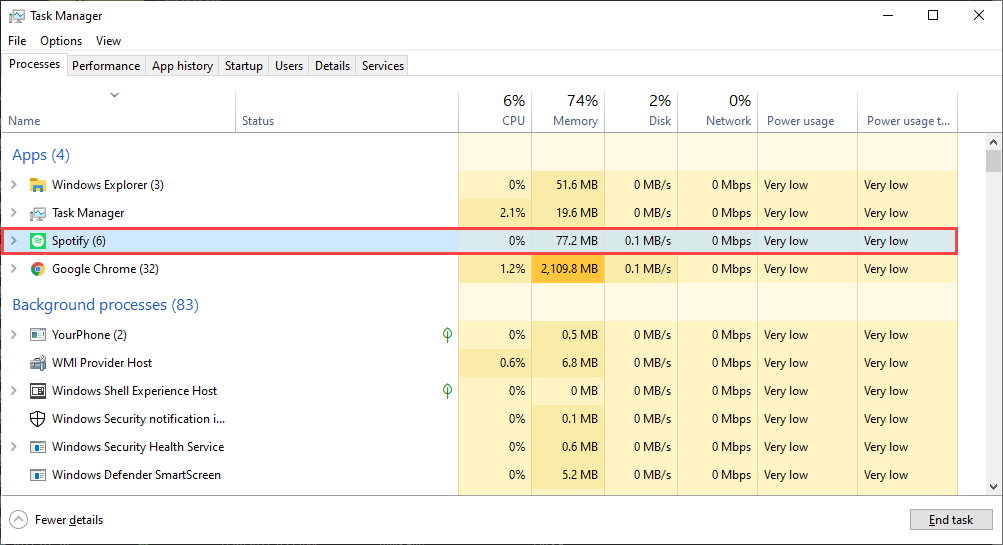
Crash de Spotify sur Mac
Si vous utilisez Spotify sur un Mac, ouvrez le menu Appleet sélectionnez Forcer à quitter. Ensuite, choisissez Spotifyet sélectionnez le bouton Forcer à quittersur la liste des applications qui s'affichent.
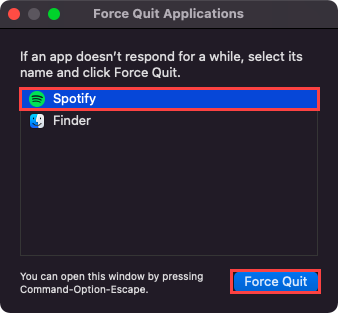
Spotify Crashing sur iPhone et Android
Sur un iPhone ou un smartphone Android, commencez par glisser vers le haut depuis le bas de l'écran pour révéler le sélecteur d'applications de l'appareil. Ensuite, sélectionnez et faites glisser la carte Spotifyvers le haut de l'écran pour forcer la fermeture.
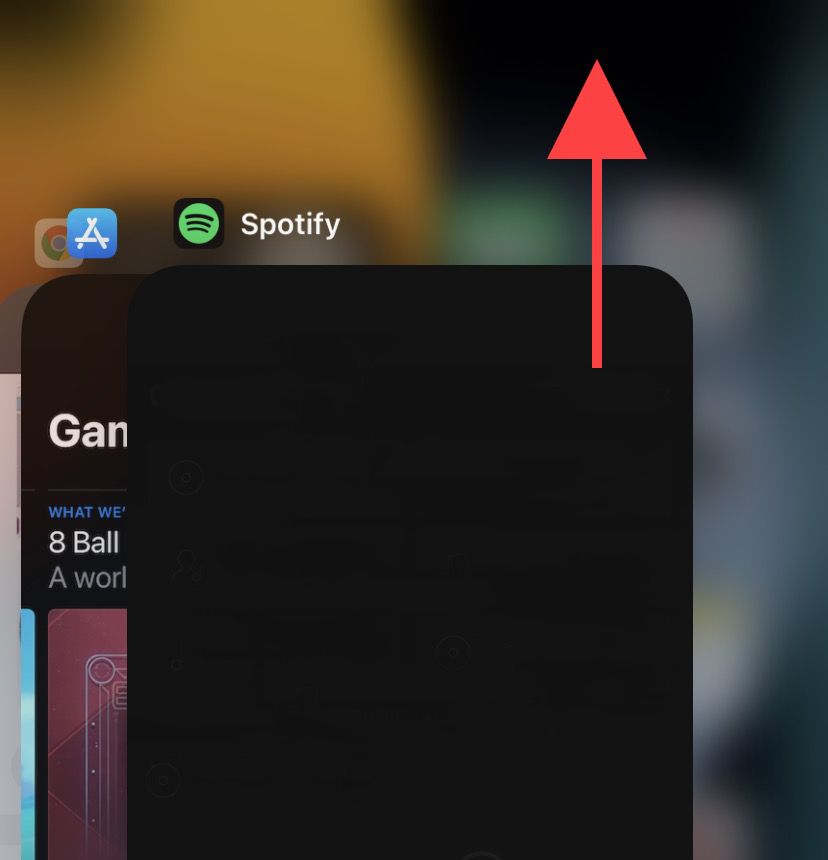
2. Exécuter en tant qu'administrateur (Windows uniquement)
Si vous utilisez Spotify sous Windows, le charger en tant qu'administrateur peut aider à résoudre les problèmes causés par des autorisations d'application insuffisantes. Pour ce faire, ouvrez le menu Démarreret recherchez Spotify. Ensuite, sélectionnez Exécuter en tant qu'administrateur.
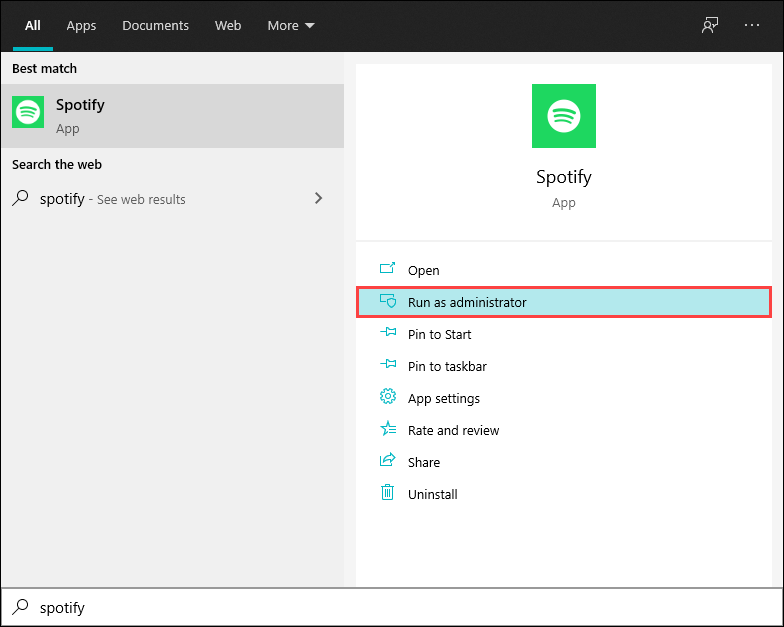
Si cela peut vous aider, découvrez comment configurer Spotify pour qu'il se lance toujours en tant qu'administrateur.
3. Redémarrez le bureau ou l'appareil mobile
Des bogues et des problèmes dans le logiciel système peuvent survenir de manière aléatoire et empêcher les applications de fonctionner normalement et peuvent faire planter Spotify. La meilleure façon de résoudre ce problème est de redémarrer votre appareil Windows, macOS, iOS ou Android. Essayez donc cela maintenant avant de procéder au reste des correctifs.
4. Mettre à jour l'application Spotify
Spotify reçoit des mises à jour fréquentes qui améliorent la stabilité de l'application. Essayez de le mettre à jour vers la dernière version et vérifiez si cela vous aide.
Windows et Mac
Ouvrez le menu Spotifyet sélectionnez Aide>À propos de Spotify. Si vous voyez des mises à jour en attente, sélectionnez Cliquez ici pour téléchargerpour les appliquer.
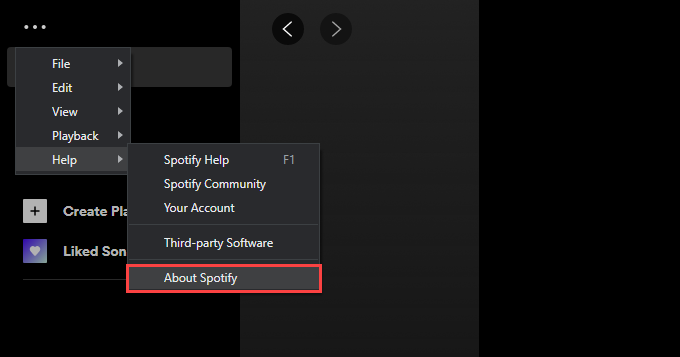
Remarque :Si Spotify ne reste pas ouvert assez longtemps pour que vous puissiez le mettre à jour, vous devez réinstaller le programme. Plus d'informations à ce sujet plus tard.
iPhone et Android
Ouvrez l'App Store (iOS) ou le Play Store (Android) et recherchez Spotify. Si vous voyez un bouton Mettre à jourà côté de Spotify dans les résultats de recherche, appuyez dessus pour mettre à jour l'application.
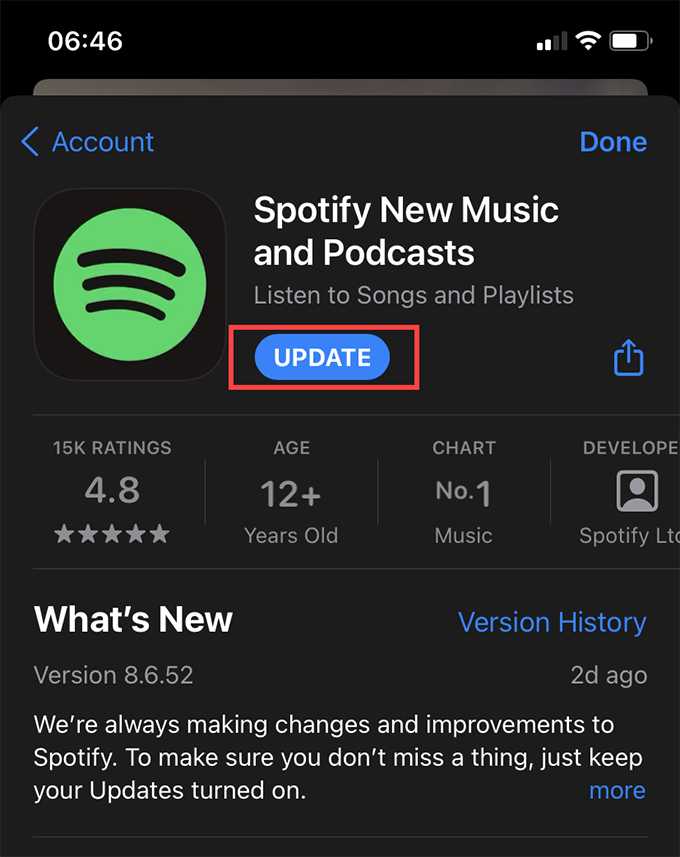
5. Vérifiez les pannes de Spotify
Si le problème persiste, vous voudrez peut-être vérifier s'il y a une panne de Spotify. Vous pouvez le faire en visitant le compte Statut Spotify sur Twitter. S'il a reconnu un problème, vous devez attendre que Spotify le résolve.
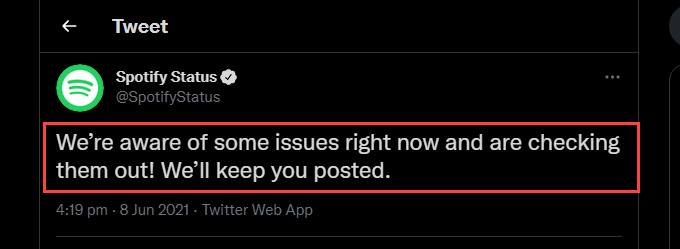
6. Vérifiez les problèmes de connectivité
Les problèmes de connectivité de votre côté peuvent également entraîner le blocage de l'application. Si vous remarquez une mauvaise connexion Internet lorsque vous naviguez sur Internet ou lorsque vous utilisez d'autres applications, essayez ces solutions rapides :
7. Déconnexion/Reconnexion à Spotify
Essayez de vous déconnecter puis de vous reconnecter à Spotify. Vous pouvez le faire en sélectionnant votre profil en haut à gauche de l'application de bureau et en sélectionnant Déconnexion. Sur les mobiles, accédez à Accueil>Paramètreset sélectionnez Déconnexion.
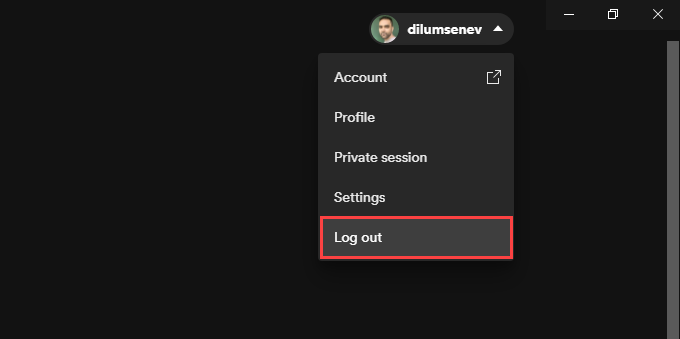
Si l'application se bloque peu de temps après son ouverture, utilisez le Lecteur Web Spotify pour vous déconnecter de votre compte sur tous les appareils.
8. Mettez à jour le logiciel système sur votre appareil
C'est également une bonne idée de mettre à jour le logiciel système sur votre appareil. Cela devrait aider à résoudre les problèmes liés à Spotify qui découlent d'incompatibilités avec le logiciel système.
Windows
Allez à Démarrer>Paramètres>Mise à jour et sécurité>Windows Update. Ensuite, sélectionnez Rechercher des mises à jour. Si vous voyez des mises à jour en attente, appuyez sur Télécharger et installer.
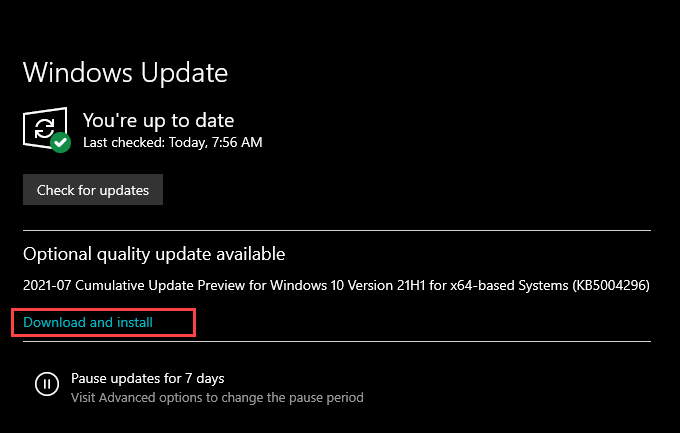
Mac
Ouvrir le menu Appleet accédez à Préférences Système>Mise à jour du logiciel. Suivez cela en sélectionnant Mettre à jour maintenantpour mettre à jour vers la dernière version de macOS.
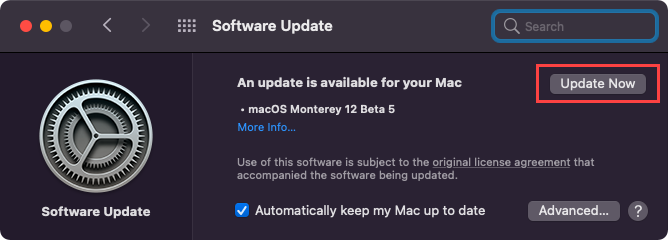
iPhone et Android
Sur l'iPhone, ouvrez l'application Paramètres, accédez à Général>Mise à jour du logicielet appuyez sur Télécharger et installerpour appliquer toutes les mises à jour en attente.
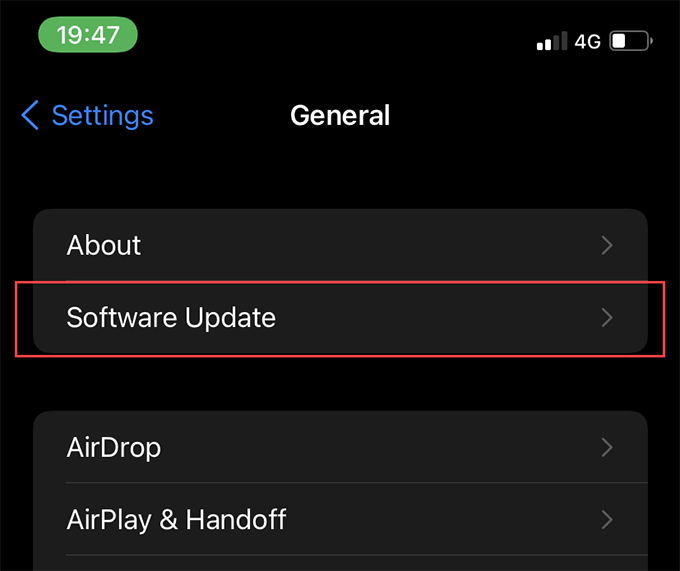
Sur Android, accédez à Paramètres>Système>Avancé>Mise à jour du systèmepour mettre à jour vers la dernière version du logiciel système prise en charge par votre appareil.
9. Effacer le cache Spotify
Lorsque vous diffusez des chansons dans Spotify, l'application met en cache les données localement pour accélérer les choses. Cependant, les fichiers obsolètes ou corrompus dans le cache Spotify peuvent causer des problèmes, vous devriez donc essayer de les supprimer.
Windows
Appuyez sur Windows+ Rpour ouvrir la case Exécuter. Ensuite, selon que vous utilisez la version standard ou la version Microsoft Store de Spotify, suivez en copiant et collant le chemin du dossier approprié :
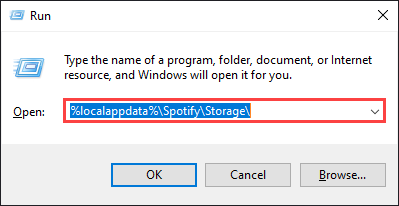
Sélectionnez OKet supprimez tout le contenu du dossier qui s'affiche.
Mac
Ouvrir Finder et sélectionnez Aller>Aller au dossier. Ensuite, copiez le chemin du dossier suivant et sélectionnez Aller :
~/Library/Application Support/Spotify/PersistentCache/Storage
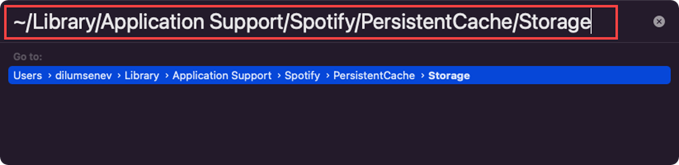
Supprimez tout le contenu du dossier qui s'affiche.
iPhone et Android
Ouvrez l'application Spotify et sélectionnez le Onglet Accueil. Ensuite, appuyez sur l'icône Paramètreset sélectionnez Stockage. Suivez cela en sélectionnant Supprimer le cache.
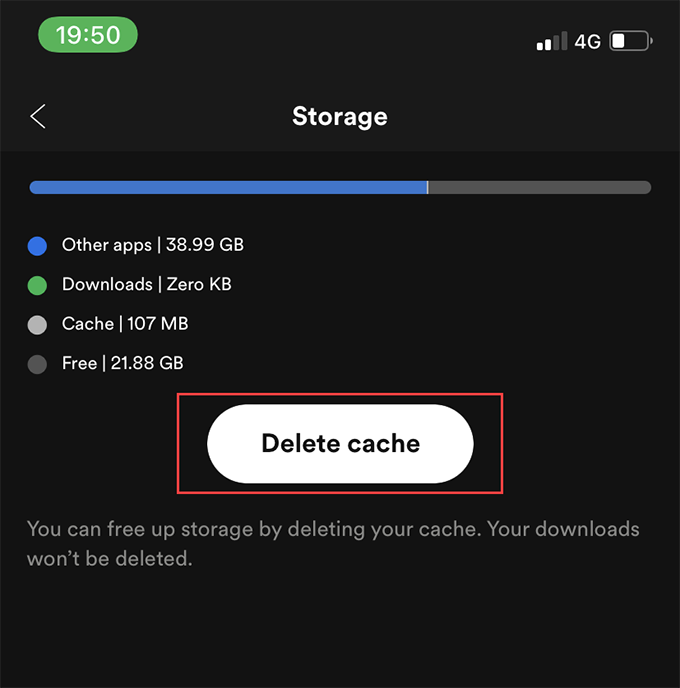
10. Désactiver l'accélération matérielle (Windows et Mac uniquement)
La version de bureau de Spotify utilise une fonctionnalité appelée accélération matérielle pour améliorer les performances. Mais parfois, cela peut aussi faire planter Spotify.
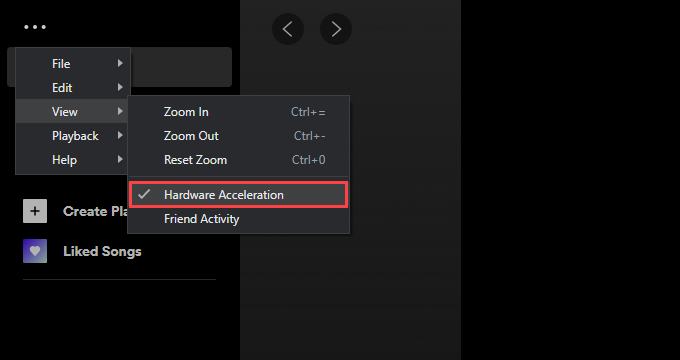
Vous pouvez résoudre ce problème en désactivant l'accélération matérielle. Pour ce faire, ouvrez le menu Spotify, pointez sur Afficheret sélectionnez Accélération matérielle.
Inversement, l'application pourrait se bloquer si vous avez précédemment désactivé l'accélération matérielle. Dans ce cas, réactiver la fonctionnalité peut aider.
11. Mettre à jour les pilotes audio et vidéo (Windows uniquement)
Si vous utilisez Windows, pensez à mettre à jour les pilotes audio et vidéo de votre PC. Vous pouvez obtenir les dernières mises à jour des pilotes en visitant le site Web du fabricant de l'appareil. Alternativement, vous pouvez utiliser un outil de mise à jour de pilote pour tout mettre à jour automatiquement.
12. Réinstallez l'application Spotify
Si aucun des correctifs ci-dessus ne fonctionne, réinstaller Spotify pourrait bien. Non seulement vous obtenez une nouvelle instance de l'application avec laquelle interagir, mais une réinstallation garantit également que vous disposez de la dernière version de Spotify sur votre appareil.
Cependant, la procédure supprimera également toutes les chansons que vous avez téléchargées localement, vous devrez donc les retélécharger à partir de zéro.
Windows
Ouvrez le menu Démarreret accédez à Paramètres>Applications. Ensuite, localisez Spotifyet sélectionnez Désinstaller. Suivez en réinstallant Spotify via le Site Web de Spotify ou le Microsoft Store.
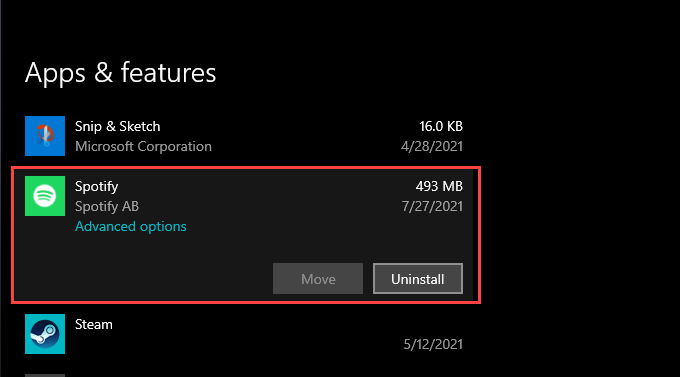
Mac
Ouvrez le dossier Applicationsde Mac et faites glisser Spotifyvers la corbeille. Ensuite, réinstallez Spotify après avoir téléchargé le programme d'installation à partir du Site Web de Spotify e.
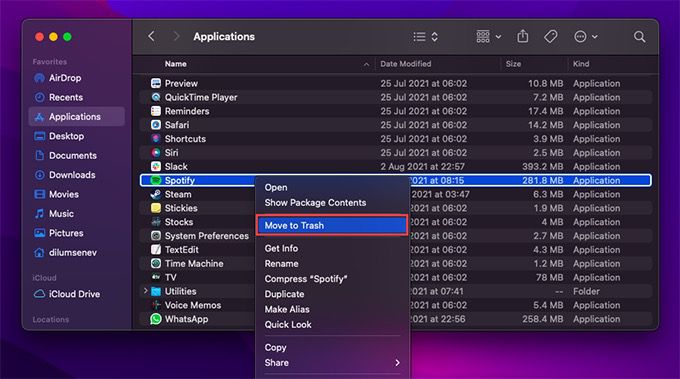
iPhone & Android
Sur l'iPhone, ouvrez l'application Paramètreset accédez à Général>Stockage iPhone>Spotify. Ensuite, appuyez sur Supprimer l'application. Suivez cela en réinstallant l'application à partir du Magasin d'applications.
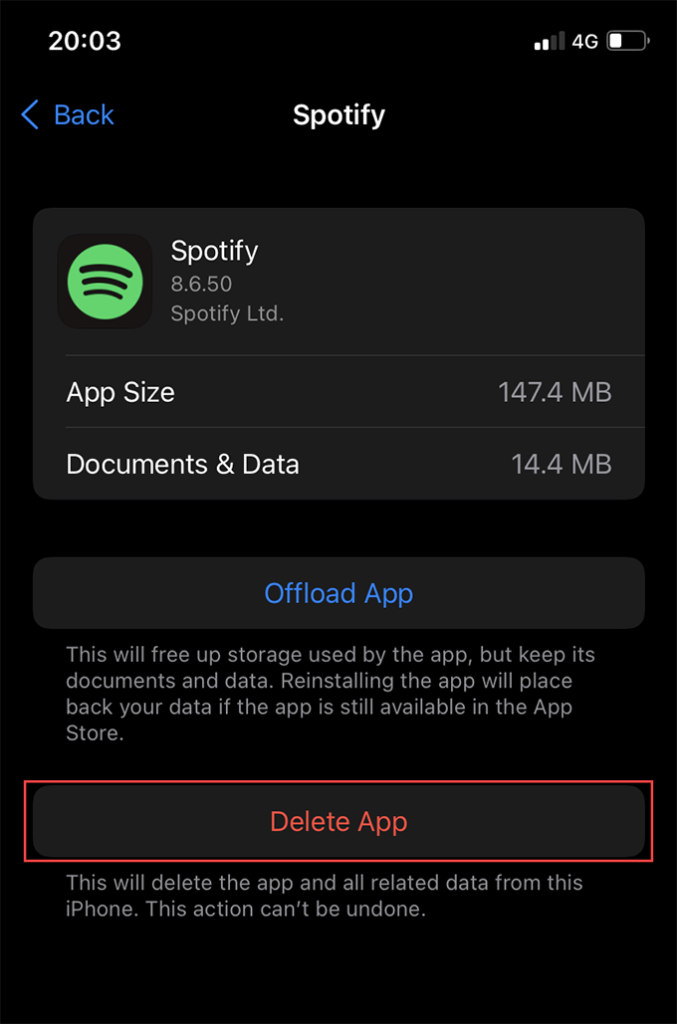
Sur Android, ouvrez le Play Store et appuyez sur l'icône de votre profil. Ensuite, sélectionnez Gérer les applications et les appareils>Installés. Dans la liste des applications qui s'affichent, sélectionnez Spotifyet appuyez sur l'icône Corbeille. Suivez cela en réinstallant Spotify après l'avoir recherché via Jouer au magasin.
Essayez le Spotify Web Player
Les correctifs ci-dessus auraient dû empêcher Spotify de planter. votre PC, Mac, iPhone ou Android. Cependant, si le problème persiste, contacter l'assistance Spotify ou attendez une nouvelle mise à jour de l'application. Bien sûr, vous pouvez toujours utiliser le Lecteur Web Spotify en attendant.