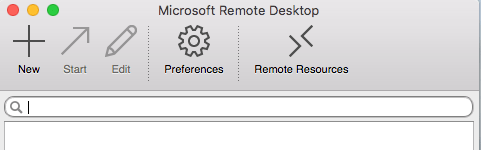Si vous souhaitez utiliser votre ordinateur Mac comme machine principale, mais que vous avez toujours besoin de Windows pour des tâches occasionnelles, il peut être utile de configurer le bureau distant pour pouvoir vous connecter à distance à partir de votre Mac.
Heureusement, Microsoft fournit toutes les pièces pour que le bureau à distance fonctionne correctement entre un Mac et un PC. Dans cet article, je vais vous guider à travers les étapes de configuration du bureau à distance sur un Mac et un PC.
Installation de Remote Desktop Assistant sur PC
La première chose que vous ' ll faut faire est de configurer assistant de bureau à distance sur votre PC. Ce programme activera essentiellement le bureau distant, ouvrira les ports du pare-feu et configurera tout ce qui est requis pour le bureau distant.
Lorsque vous téléchargez le fichier et l'exécutez, il vous demande la permission de vous connecter à Internet pour télécharger tous les fichiers d'installation. Une fois que vous l'avez approuvé et que le programme est installé, allez-y et lancez-le.
C'est un programme très simple et direct. Il vous suffit de cliquer sur Premiers contactspour modifier les paramètres de votre ordinateur afin que l'ordinateur puisse accepter les connexions de bureau à distance entrantes. Une fois terminé, il vous montrera un résumé et vous donnera la possibilité de scanner un code QR (si vous utilisez un appareil mobile comme un iPad), copiez les informations dans le presse-papiers ou enregistrez la connexion sous forme de fichier que vous pouvez ouvrir sur un autre
Une fois que vous avez l'information dont vous avez besoin, allez-y et fermez la fenêtre. Il convient de noter que si vous souhaitez vous connecter à votre ordinateur depuis l'extérieur du réseau local, vous devrez ouvrir manuellement les ports sur le routeur et transmettre ces ports à votre PC. Vous devrez également configurer le DNS dynamique pour que vous puissiez utiliser un nom DNS plutôt que votre adresse IP publique, qui change souvent, pour vous connecter. C'est certainement plus compliqué, mais totalement faisable.
Configurer le Bureau à distance sur Mac
Maintenant que vous êtes installé sur le PC, il est temps d'installer le bureau à distance sur votre Mac. Vous voudrez aller à l'App Store et rechercher le bureau à distance. La première application doit être Microsoft Remote Desktop.
Cliquez sur le bouton Getet une fois téléchargé, cliquez sur >Ouvrez le bouton. L'écran principal se compose de deux boutons: New, Start, Edit, Preferences et Remote Resources.
Cliquez sur Nouveau boutonpour démarrer une nouvelle connexion de bureau à distance. Saisissez ici toutes les informations répertoriées sur le PC lors de la configuration de l'assistant de bureau à distance.
Attribuez un nom à votre connexion, Saisissez l'adresse IP sous Nom du PC, configurez une passerelle si nécessaire, puis tapez les informations d'identification pour le PC distant. Notez que le PC devra avoir un compte avec un mot de passe pour que tout fonctionne. Si le compte n'a pas de mot de passe, vous ne pourrez pas vous connecter.
Aussi, pour sauvegarder la connexion, il vous suffit d'appuyer sur le bouton X rouge en haut à gauche de l'écran. Pour une raison étrange, il n'y a pas de bouton Ajouter et Enregistrer dans la boîte de dialogue. Cependant, une fois que vous cliquez sur le X, la nouvelle connexion s'affiche.
Cliquez dessus, puis cliquez sur Démarrerpour vous connecter au PC distant. Vous verrez probablement un avertissement indiquant que le certificat n'a pas été vérifié, ce qui est OK. Cliquez simplement Continuerpour établir la connexion.
C'est à peu près tout! Après quelques instants, le bureau du PC devrait charger en plein écran sur votre Mac. Si vous devez apporter des modifications à la connexion, sélectionnez-la et cliquez sur Modifier. Vous pouvez également cliquer sur Préférencespour ajouter une passerelle ou pour spécifier la résolution d'affichage manuellement. Si vous avez des problèmes, laissez-nous savoir dans les commentaires. Profitez-en!
Bonus:Si vous utilisez beaucoup Google Chrome, sachez que vous pouvez accéder à n'importe quel PC (Linux, Mac, Windows) à distance en utilisant seulement les Extension du Bureau à distance Chrome de Google.