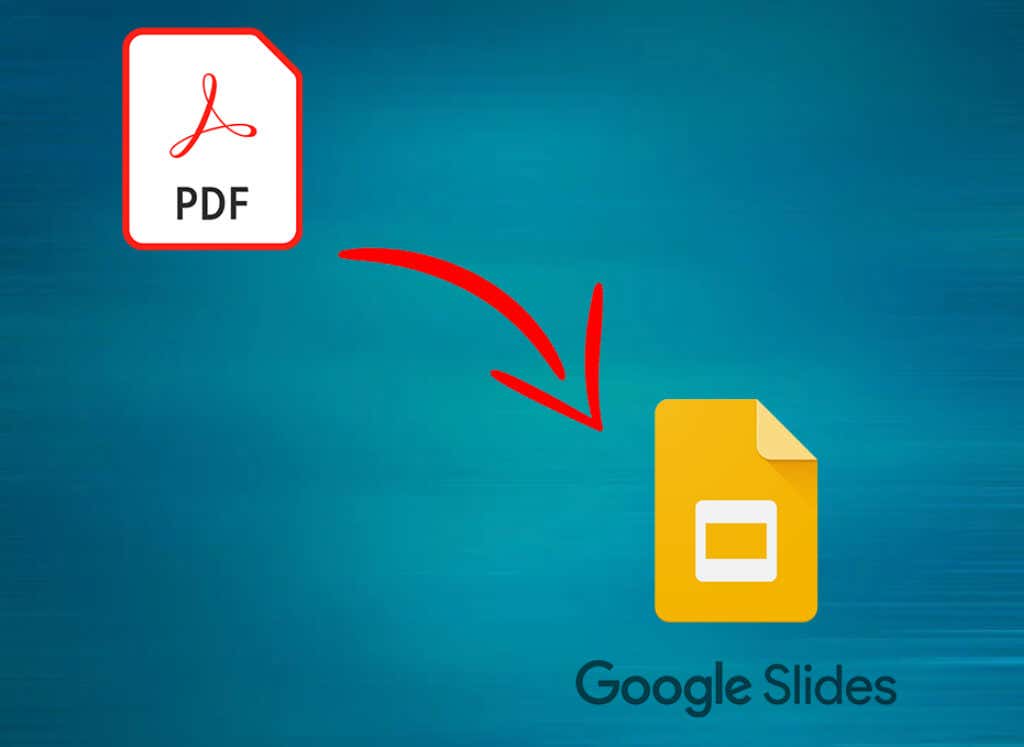
Les fichiers PDF constituent depuis longtemps un élément essentiel du partage de documents, mais lorsqu'il s'agit de présentations dynamiques qui engagent le public, Google Slides offre une multitude de fonctionnalités interactives. Que vous réutilisiez du contenu existant ou à la recherche d'une plateforme plus collaborative, savoir comment convertir des fichiers PDF en présentations Google Slide est une compétence précieuse. Dans cet article, nous explorerons diverses méthodes et astuces pour transformer en toute transparence vos documents PDF statiques en présentations dynamiques qui captiveront votre public.
Pourquoi convertir des fichiers PDF en Google Slides ?
Google Slides vous permet de créer une présentation interactive avec des vidéos intégrées, des effets de transition et des animations. Si vous disposez déjà de documents au format PDF, vous ne voulez pas perdre de temps à créer des documents identiques ou similaires dans Google Slides. Au lieu de cela, vous pouvez simplement implémenter votre fichier PDF dans la présentation Google Slide.
Une autre raison pour laquelle vous souhaiterez peut-être convertir un PDF en Google Slide est la facilité de partage. Les fichiers PDF peuvent être volumineux et leur envoi en pièce jointe par courrier électronique peut prendre un certain temps. Mais si vous créez une présentation Google Slide, vous pouvez simplement partager un lien vers celle-ci.
Google Slides permet également à d'autres personnes de se joindre à votre travail ou de laisser des notes et des commentaires directement dans la présentation que vous faites. Les idées peuvent ainsi être partagées en temps réel, de manière dynamique. Bien que les fichiers PDF vous permettent de laisser des commentaires, il s'agit d'un environnement plus statique qui ne convient pas à la collaboration.
Si vous souhaitez convertir des fichiers PDF en présentations Google Slide, vous devez comprendre que vous travaillerez avec deux formats de fichiers différents. C'est ce qui rend difficile la conversion de PDF en Google Slides. En gros, ils ne sont pas compatibles. Ce que vous devez faire est donc de convertir votre fichier PDF dans un format de fichier qui peut être facilement implémenté dans une présentation Google Slides, tel que des fichiers PowerPoint ou Jpeg. Voyons toutes les façons dont vous pouvez convertir votre PDF en présentations Google Slides.
1. Convertir un PDF en PowerPoint avec Adobe Acrobat
Adobe Acrobat est un éditeur PDF qui contient des outils très puissants. Vous pouvez l'utiliser pour créer de nouveaux fichiers PDF, modifier ceux existants, les convertir en différents formats de fichiers, signer et partager vos PDF. La meilleure partie est qu’il prend en charge les fichiers PDF natifs et numérisés..
Vous pouvez utiliser Adobe Acrobat pour convertir vos fichiers PDF en PowerPoint, qui peuvent ensuite être facilement implémentés dans votre présentation Google Slide. Voici comment procéder :
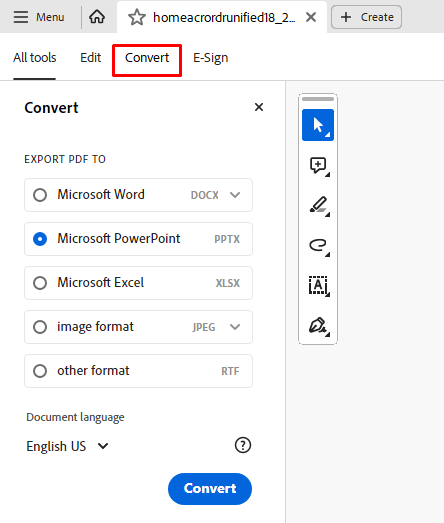
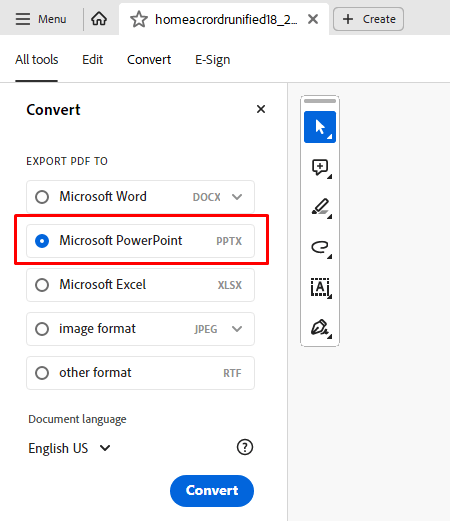
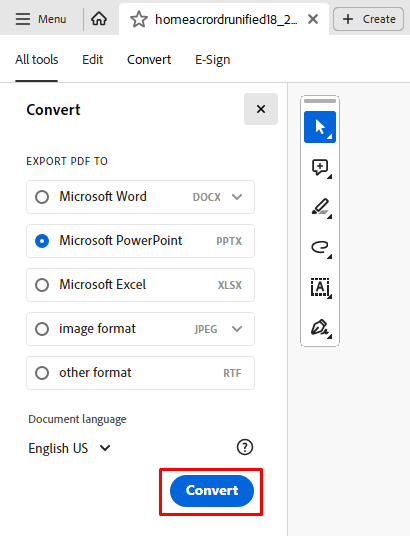
Vous pouvez désormais télécharger ce nouveau fichier PowerPoint dans votre Google Slides. Voici comment procéder :
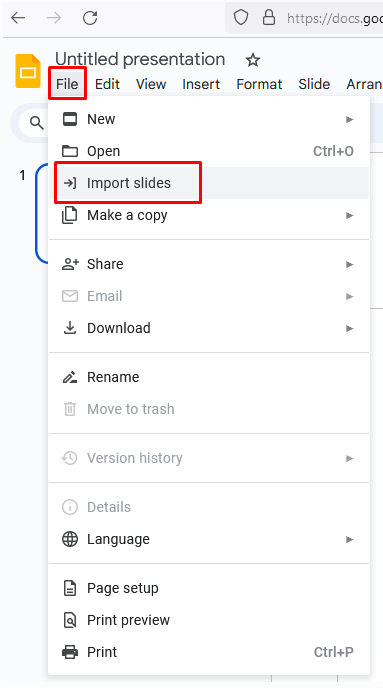
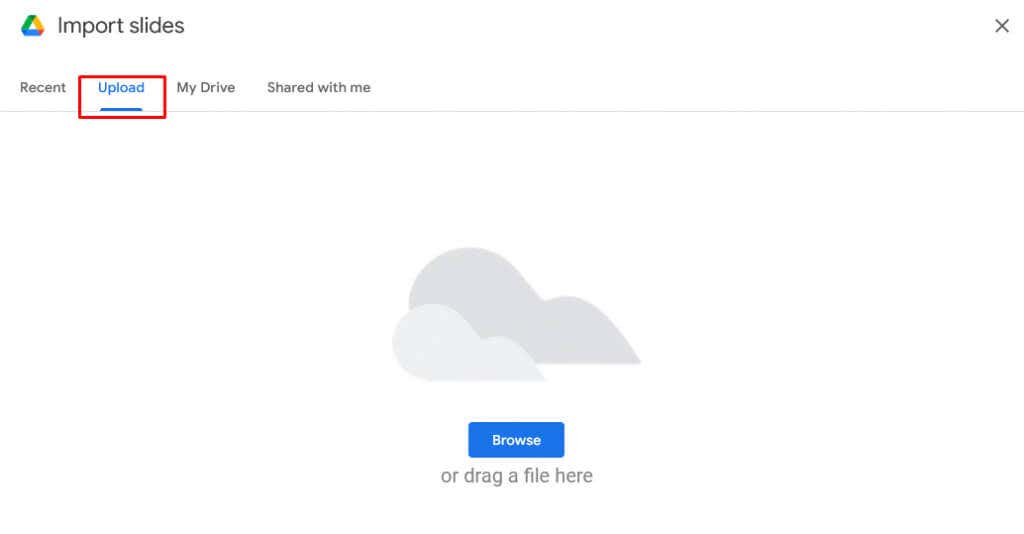
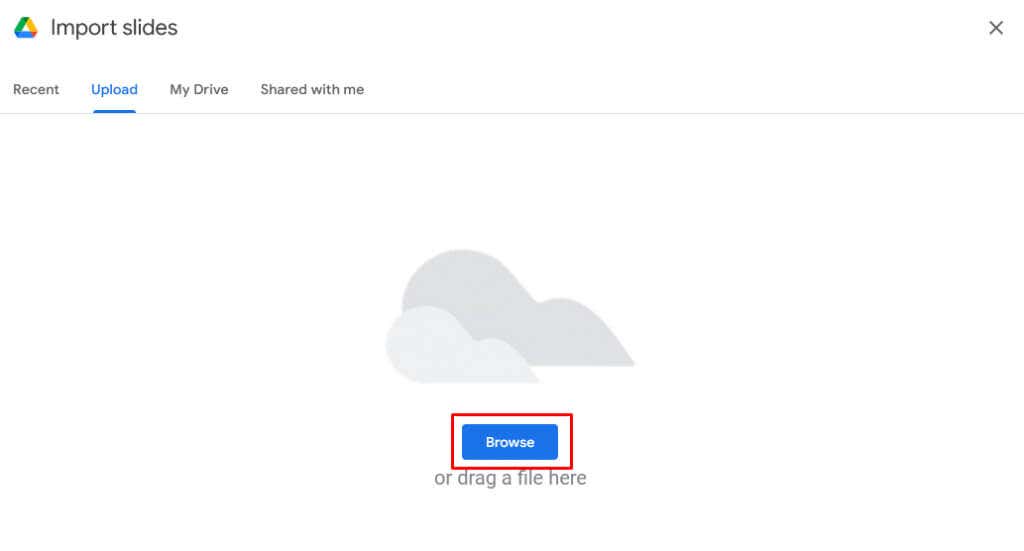
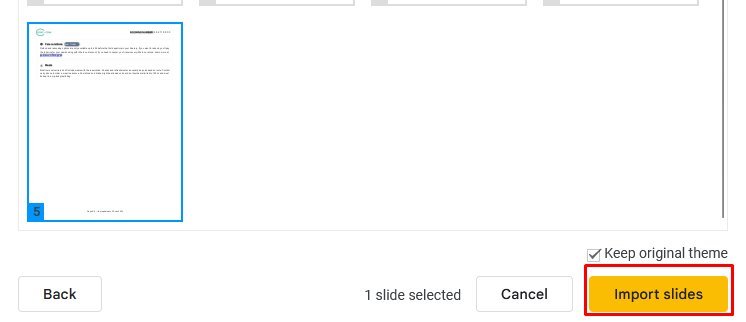
Et c'est tout. Vous pouvez désormais continuer à créer votre présentation Google Slides avec des fichiers PDF convertis.
2. Convertissez un PDF en PowerPoint avec un outil en ligne gratuit
Si vous n'utilisez pas Adobe Acrobat, certains outils en ligne gratuits peuvent convertir votre PDF en fichier PowerPoint. Les plus populaires sont Zamzar et j'aimePDF. Ces deux sites Web convertiront vos fichiers PDF en haute qualité.
Un autre avantage de Zamzar et d'ilovePDF est qu'ils n'ont pas beaucoup de publicités gênantes sur leurs pages Web. Au lieu de cela, ce sont des convertisseurs en ligne assez simples. Voyons comment fonctionnent les convertisseurs en ligne en prenant Zamzar comme exemple :
.
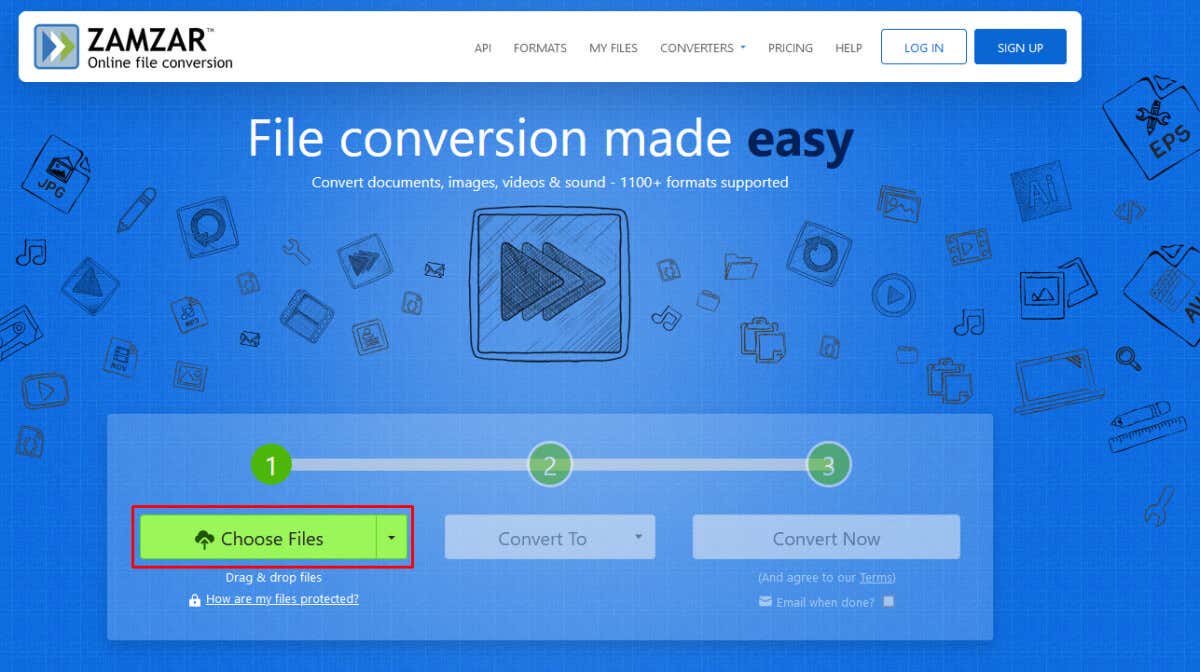
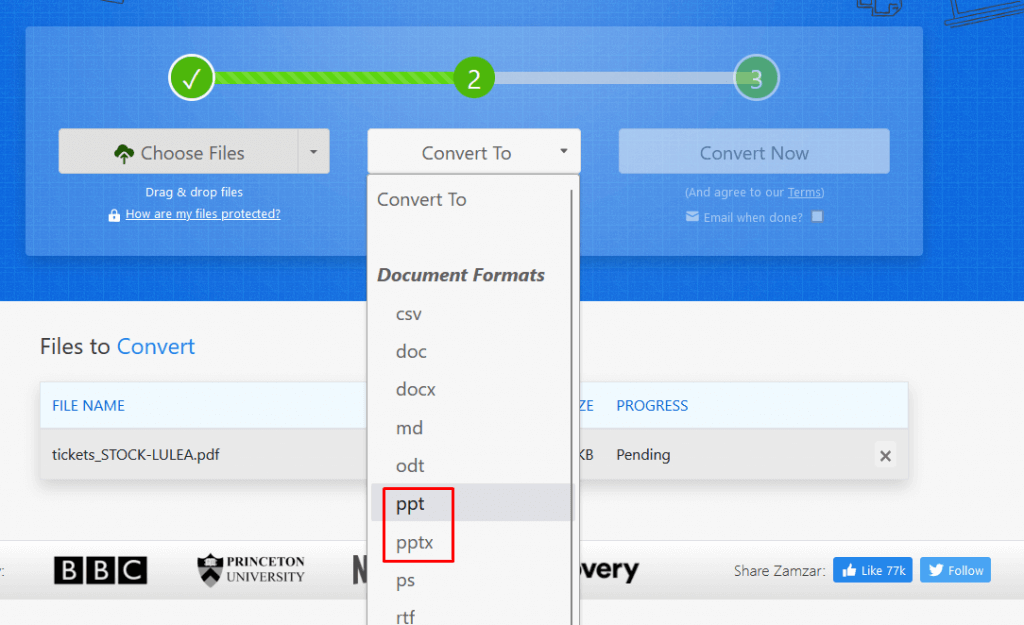
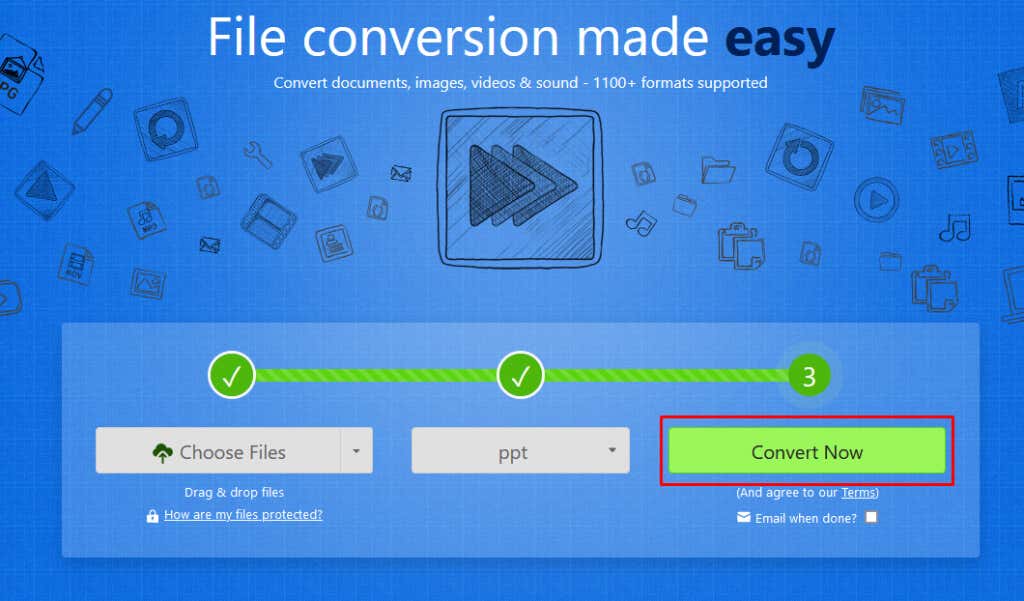
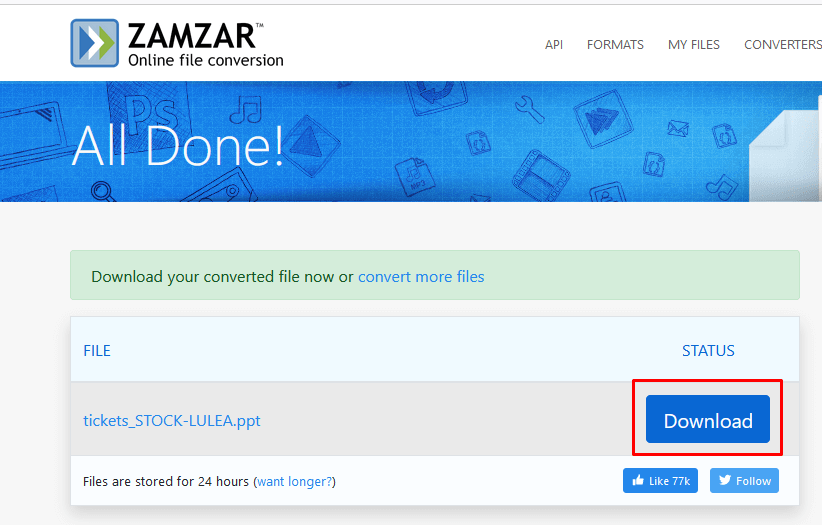
Vous pouvez importer des fichiers PPT convertis dans Google Slides en utilisant la même méthode que celle décrite dans la section précédente.
3. Convertir un PDF en image
Vous pouvez convertir vos fichiers PDF en images, puis les intégrer dans les présentations Google Slides. Il existe plusieurs façons de convertir un PDF en image. Vérifions-les
1. Utilisez Adobe Acrobat pour convertir un PDF en JPEG
Si vous décidez d'utiliser Adobe Acrobat pour convertir votre PDF en image :
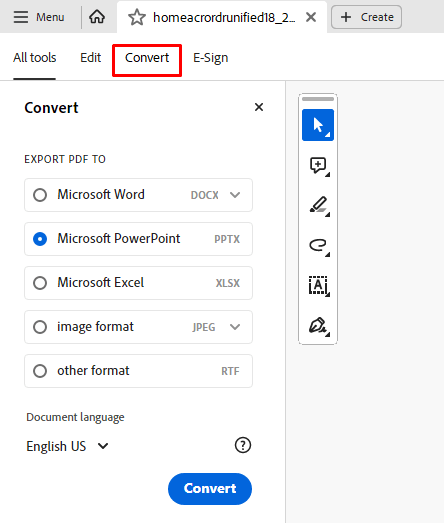
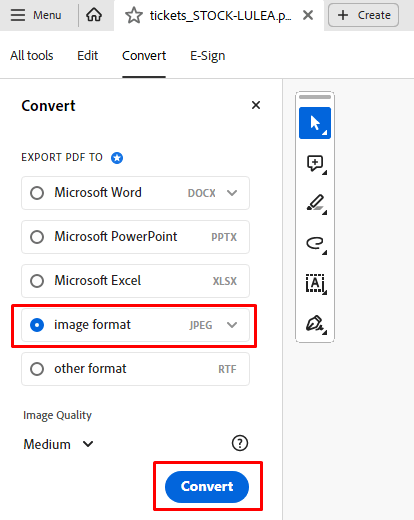
2. Utilisez un outil en ligne pour convertir un PDF en JPEG
Zamzar et ilovePDF vous permettent de convertir vos fichiers PDF en plusieurs extensions de fichiers, pas seulement en PowerPoint. Au lieu de sélectionner PPT ou PPTX, il vous suffira de sélectionner le format de fichier JPEG vers lequel convertir. Voici comment procéder :
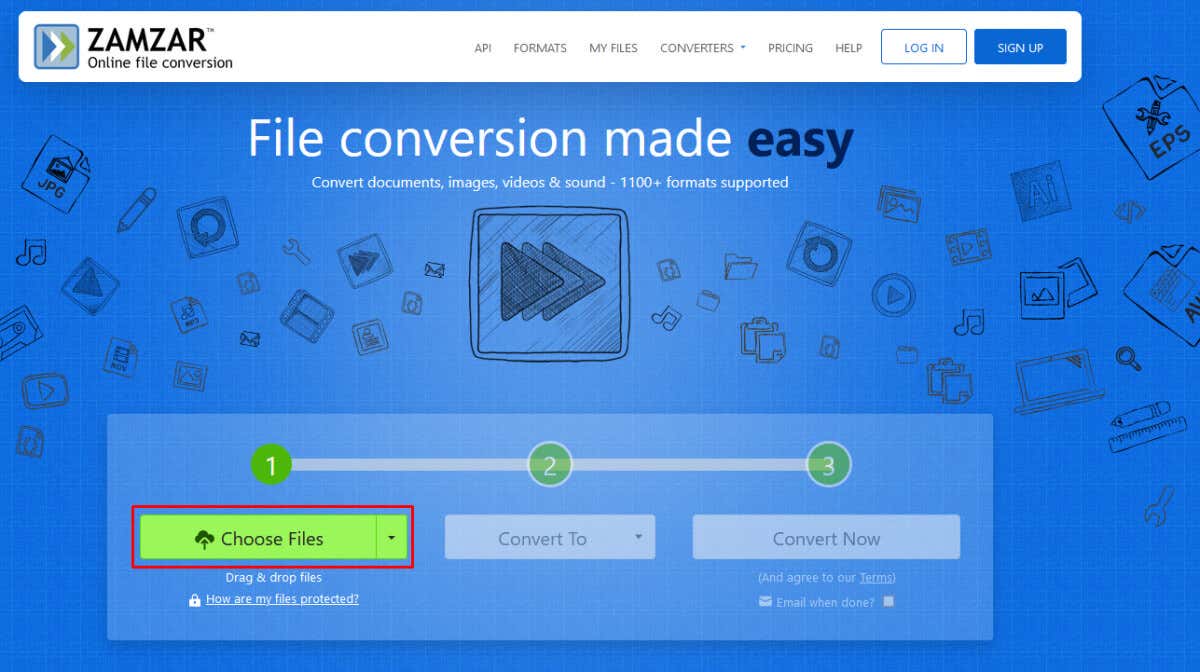
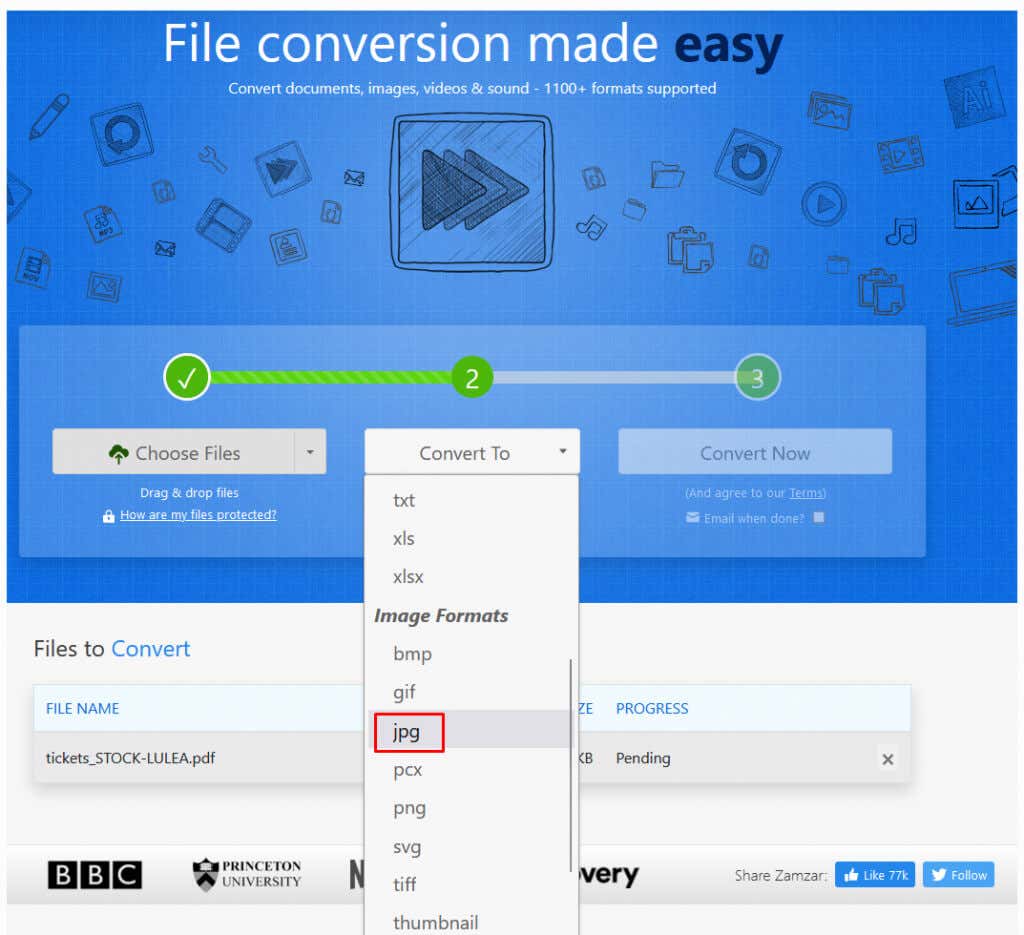
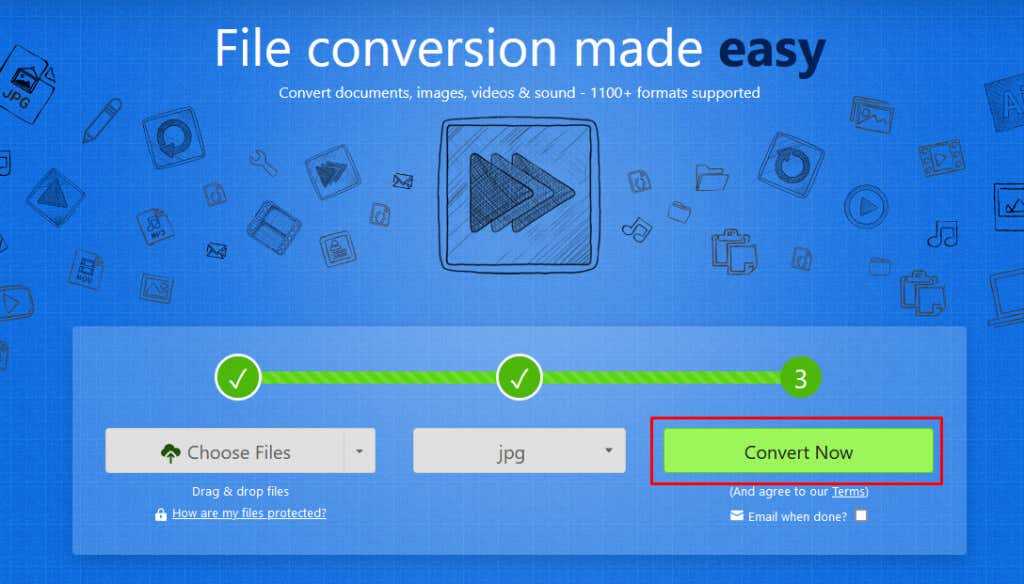
3. Prenez des captures d'écran de votre PDF pour le convertir en images
Si vous ne souhaitez pas utiliser Adobe Acrobat ou si vous préférez ne pas utiliser les sites Web de conversion, vous pouvez prendre des captures d'écran de votre fichier PDF pour les convertir en images. Cela nécessitera un travail manuel de votre part, mais le travail sera fait. Les images que vous créez en effectuant une capture d'écran de votre fichier PDF peuvent ensuite être utilisées dans Google Slides comme n'importe quelle autre image..

5. Partagez votre PDF sous forme de lien dans la présentation Google Slides
Google Slides vous permet d'implémenter des liens cliquables dans la présentation. Cela peut être un excellent moyen de partager votre fichier PDF avec le public sans le convertir. Cependant, vous devrez d'abord télécharger votre fichier PDF sur Google Drive, puis le partager sous forme de lien dans Google Slides. Mais le processus est très simple. Voici comment procéder :
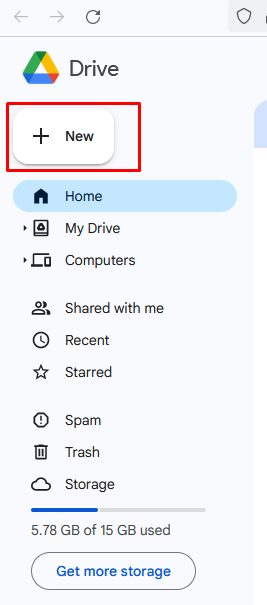
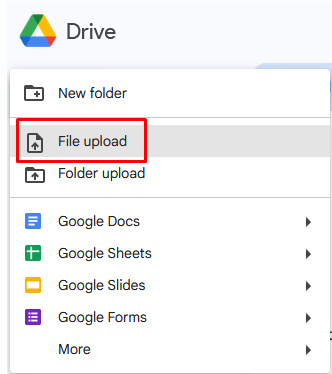
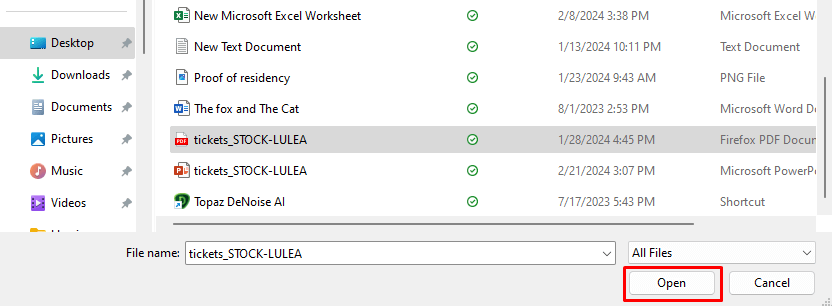
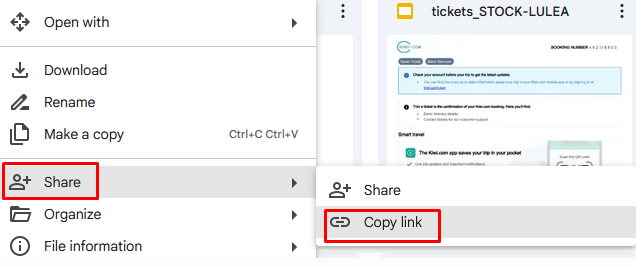
La conversion de fichiers PDF en présentations Google Slide ouvre un monde de possibilités pour partager des informations de manière plus attrayante et interactive. En suivant les étapes décrites dans cet article et en tirant parti de la puissance de Google Slides, vous pouvez insuffler une nouvelle vie à vos présentations, en les rendant plus dynamiques, visuellement attrayantes et percutantes pour votre public. N'hésitez donc pas à explorer les possibilités et à améliorer votre jeu de présentation grâce à la conversion transparente des fichiers PDF en présentations Google Slide...