Si vous souhaitez créer un diaporama qui s'affiche joliment sur l'écran d'un téléphone portable ou tout simplement sortir de la norme, vous pouvez modifier l'orientation de la diapositive. Nous allons vous montrer comment rendre Google Slides vertical au lieu de la vue horizontale par défaut.
Tailles de page Portrait standard
Avant de commencer, vous devez avoir une idée de la taille que vous souhaitez utiliser pour vos diapositives verticales. Contrairement à Microsoft PowerPoint, vous ne verrez pas de liste d'options d'orientation portrait.
Voici quelques formats de papier courants que vous pourriez envisager.
Formats de papier courants de la série A
Notez que vous pouvez arrondir les formats de papier de la série A suivants si vous le souhaitez.
Comment rendre Google Slides vertical
Vous pouvez facilement modifier l'orientation de votre présentation dans Google Slides sur le Web. Au moment d'écrire ces lignes, vous ne disposez pas de cette fonctionnalité dans l'application mobile Google Slides.
De plus, lorsque vous ajustez l'orientation, toutes les diapositives de la présentation sont modifiées par défaut. Vous ne pouvez pas utiliser des orientations différentes pour des diapositives individuelles.
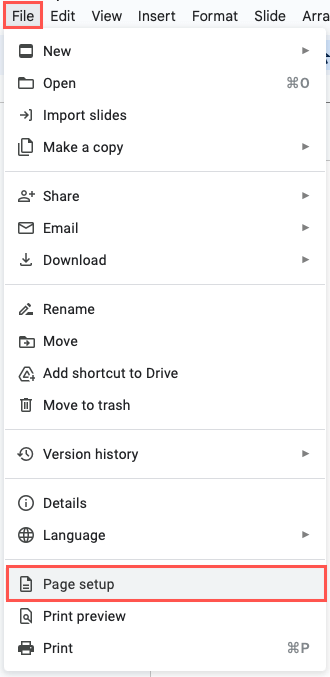
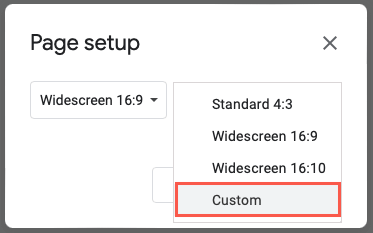
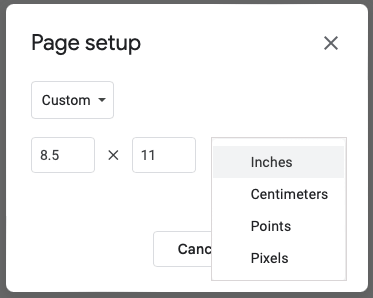
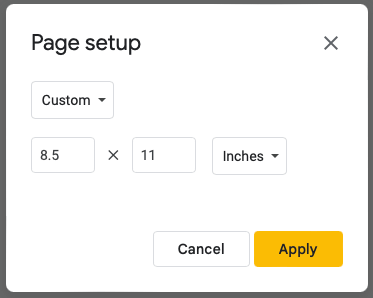
Vous verrez alors les diapositives de votre présentation affichées verticalement plutôt qu'horizontalement. Si vous avez déjà du contenu sur les diapositives, vous devrez peut-être ajuster vos éléments pour les adapter à la disposition verticale.
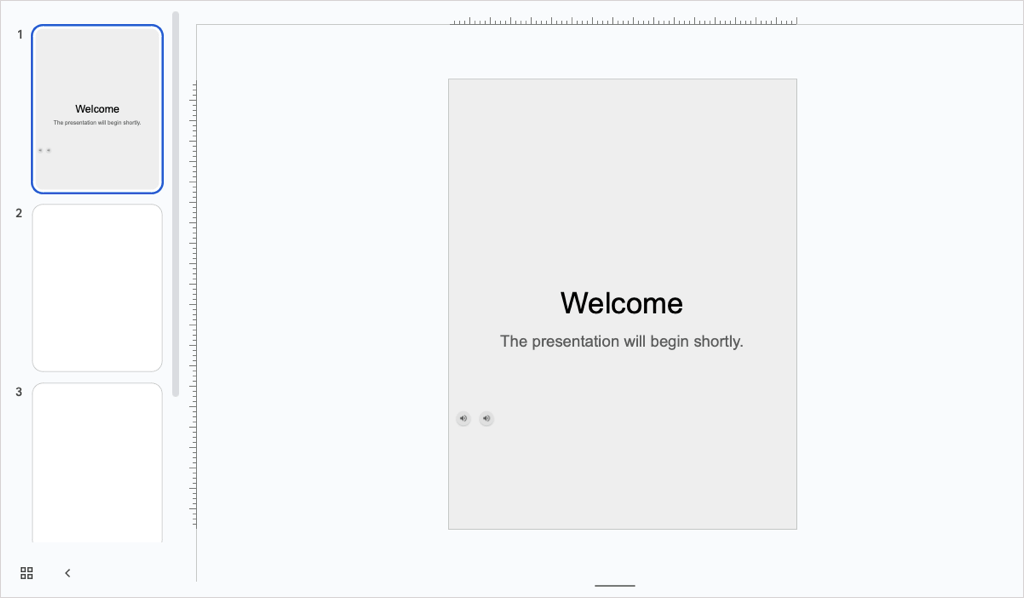
Comment créer Google Glisse à nouveau horizontalement
Si après avoir modifié l'orientation dans Google Slides, vous décidez que les diapositives en mode paysage fonctionneraient mieux, vous pouvez l'inverser tout aussi facilement..
Sélectionnez Fichier>Configuration de la pagedans le menu. Dans la liste déroulante, choisissezl'une des tailles horizontales standard ou utilisez l'option Personnaliséepour saisir vos dimensions. Ensuite, sélectionnez Appliquer.
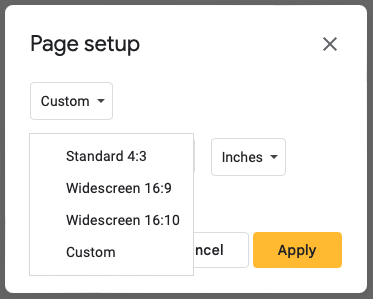
Comme pour changer l'orientation en vertical, vous souhaiterez peut-être ensuite ajuster vos éléments pour la vue diapositive horizontale.
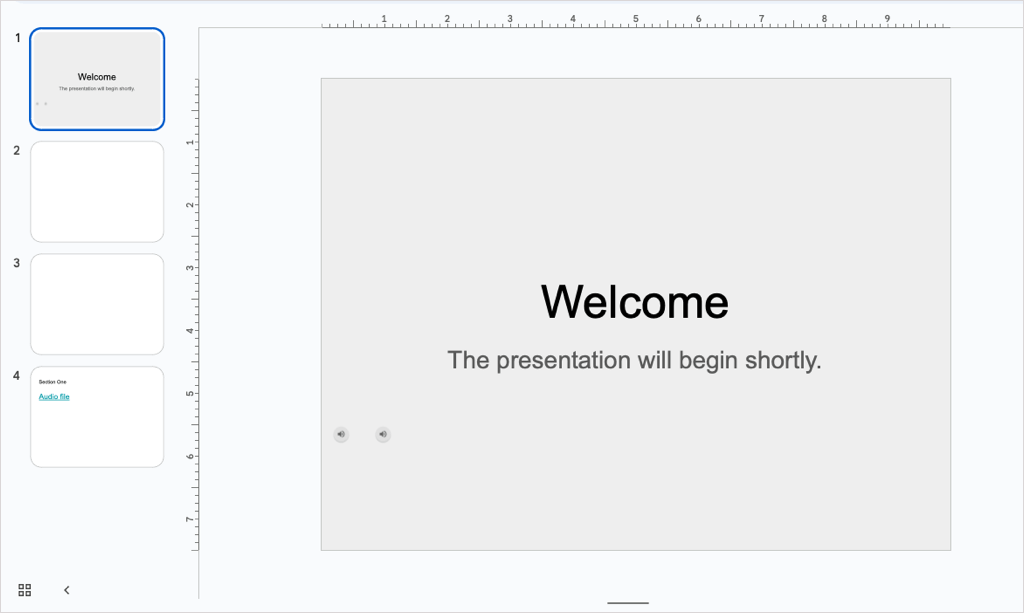
Quelle vue Est-ce bon pour vous ?
Que vous soyez créer une présentation Google Slides pour une newsletter, une affiche, une infographie ou une infographie qui s'affiche bien sur les appareils mobiles, vous pouvez modifier l'orientation en quelques étapes seulement.
Maintenant que vous savez comment rendre Google Slides vertical, jetez également un œil à notre didacticiel pour comment masquer et afficher les diapositives..