Les jeux de diapositives sont largement utilisés dans le monde des affaires pour présenter des stratégies, vendre des produits et transmettre toute information d'une manière visuellement attrayante.
Google Slides est un outil de présentation robuste. Il est gratuit, connecté au cloud et inclus avec votre compte Gmail. Si vous n'avez pas de compte Gmail, vous pouvez en créer un facilement.
Commencer à partir de zéro ou importer des diapositives à partir d'une présentation PowerPoint
Voici quelques conseils sur la façon de créer une superbe présentation Google Slides et d'engager votre public:
Vous pouvez également consulter notre post précédent sur comment convertir une présentation PowerPoint en Google Slides.
Utilisez un modèle conçu par des professionnels
Plutôt que de recommencer à zéro, sélectionnez l'une des conceptions de Google Slide et personnalisez-la pour répondre à vos besoins.
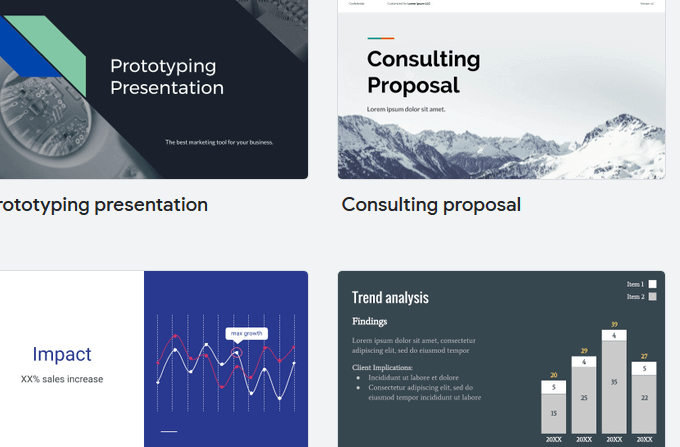
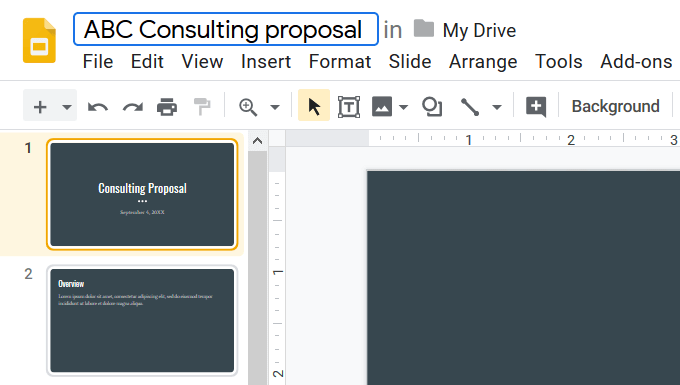
Voici quelques captures d'écran de la diapositive de titre pour la même présentation en utilisant différents thèmes.
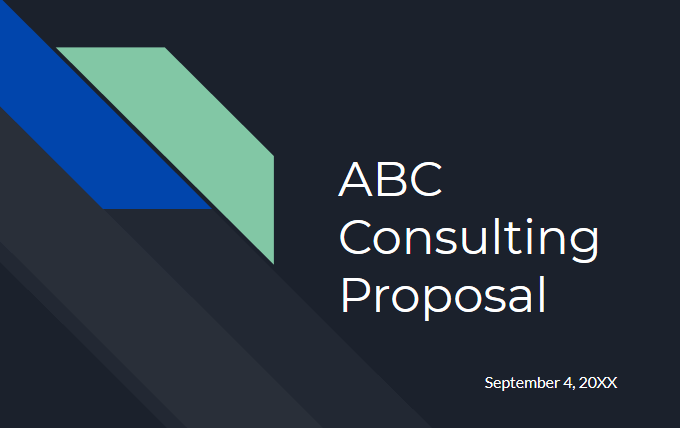
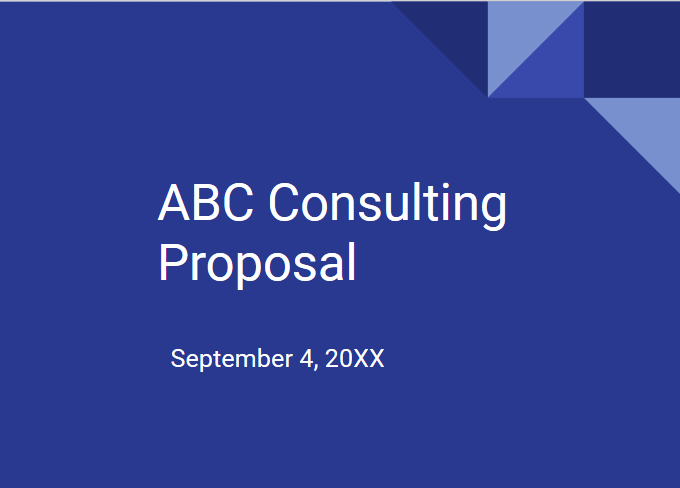
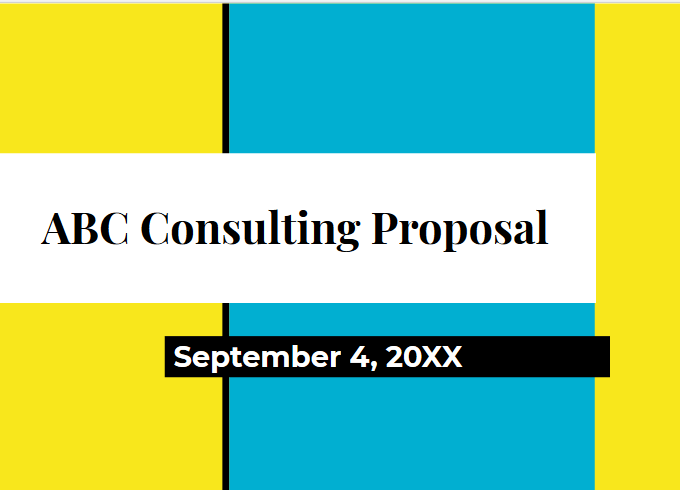
Remarque la façon dont le changement de thème pour les trois diapositives ci-dessus modifie complètement la conception.
Pour des thèmes supplémentaires, visitez Slides Carnival, un site qui propose des conceptions professionnelles gratuites, entièrement personnalisables et faciles à utiliser. -edit.
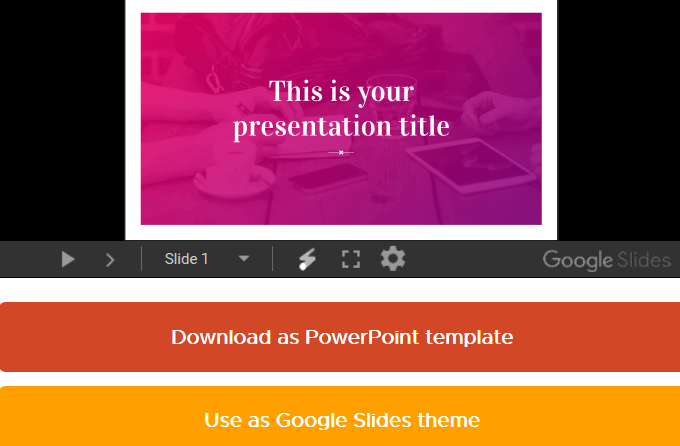
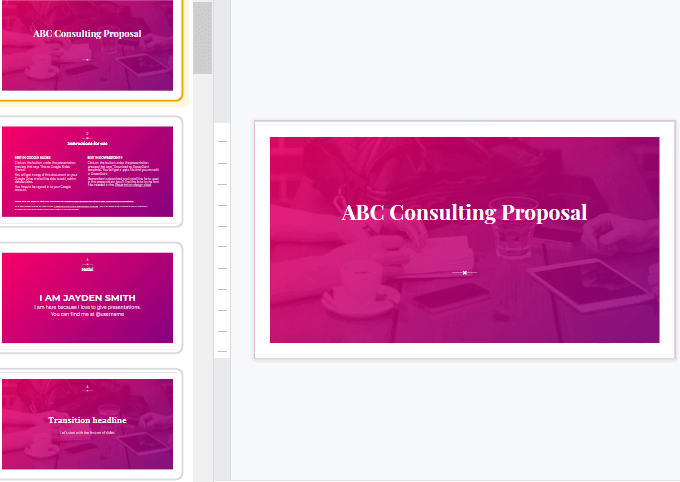
Modifiez les diapositives que vous souhaitez utiliser et supprimer ceux que vous n'avez pas.
Les thèmes de Slides Carnival sont libres de partager, copier et modifier avec attribution. Tout ce qu'ils demandent, c'est que vous fournissiez un lien vers leur site Web. Profiter des conceptions créées par des professionnels vous permettra de créer des présentations soignées pour épater votre public.
Recadrer ou masquer les images
Une fois que vous avez trouvé une bonne source d'images de haute qualité, ou si vous avez créé la vôtre, vous pouvez mettre l'accent sur les sections pertinentes d'une image ou d'un graphique en utilisant l'outil de recadrage.
Découpez les bords d'une image, supprimez les parties indésirables ou ajoutez une conception cohérente en recadrant toutes vos images dans une forme (masquage).
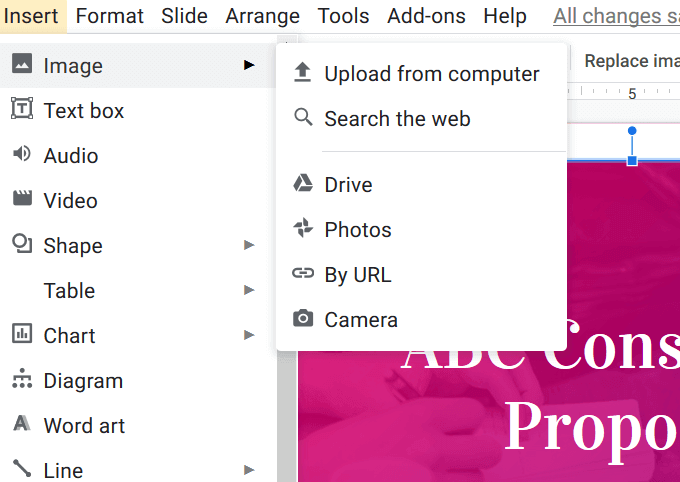
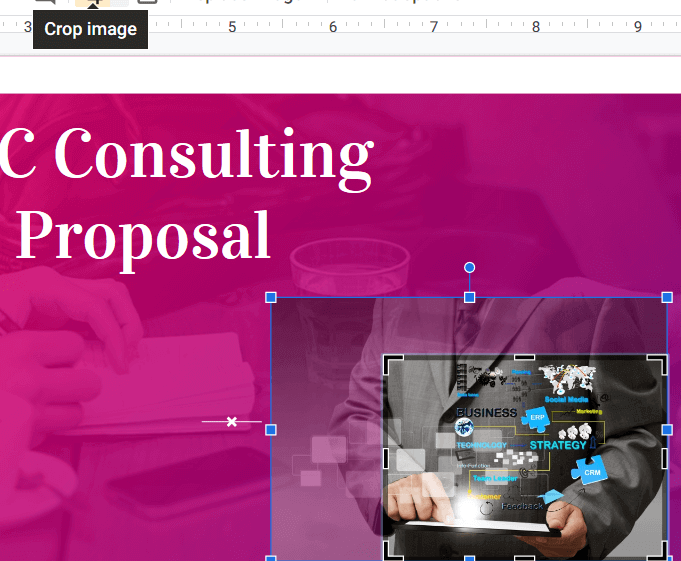
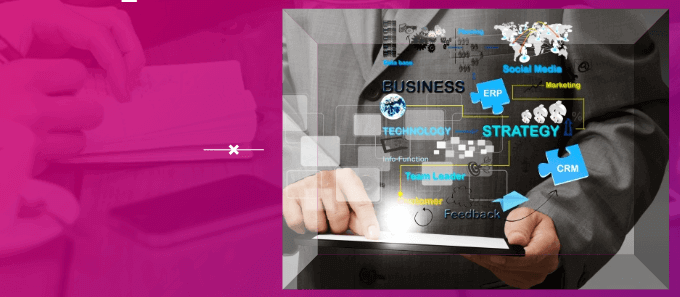
Images recadrer pour façonner peut rendre votre présentation plus amusante, créative et attrayante.
Soyez créatif avec les polices
En plus de changer la taille, le type et la police de la police couleur, vous pouvez utiliser d'autres moyens créatifs pour faire ressortir votre texte. Vous pouvez également créer vos propres polices pour l'importation dans votre projet.
Ensuite, faites preuve de créativité et essayez d'ajouter une ombre portée au texte pour attirer l'attention sur lui.
Suivez les étapes ci-dessous pour créer un effet de texte déposé à l'aide de deux zones de texte.
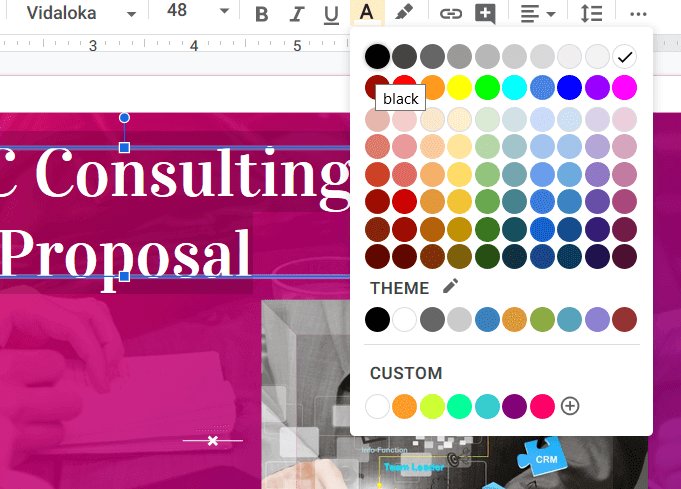

Arrière-plans d'image
Les arrière-plans Google Slides peuvent être une couleur ou une image. Les images illustrent un point, attirent votre public et sont utilisées comme symbole pour représenter un concept - souvent mieux que du texte brut.
Utilisez une image comme arrière-plan pour rendre vos présentations Google Slides plus attrayantes visuellement en :
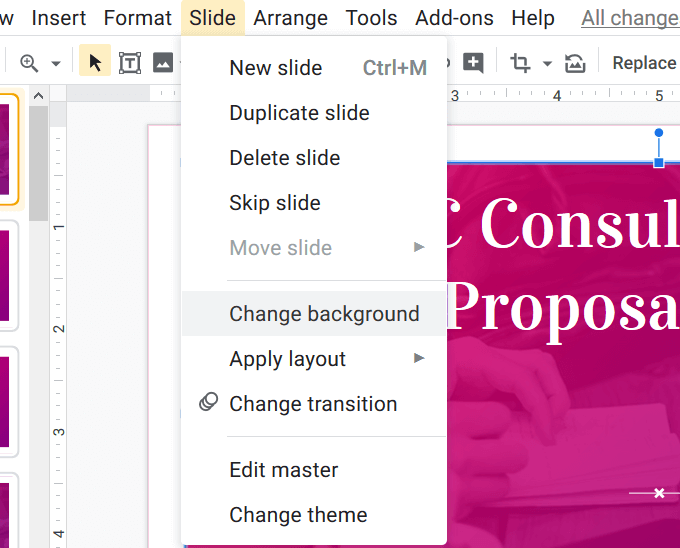
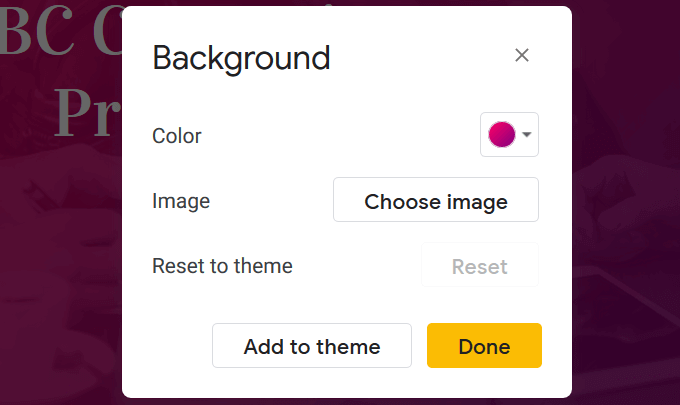
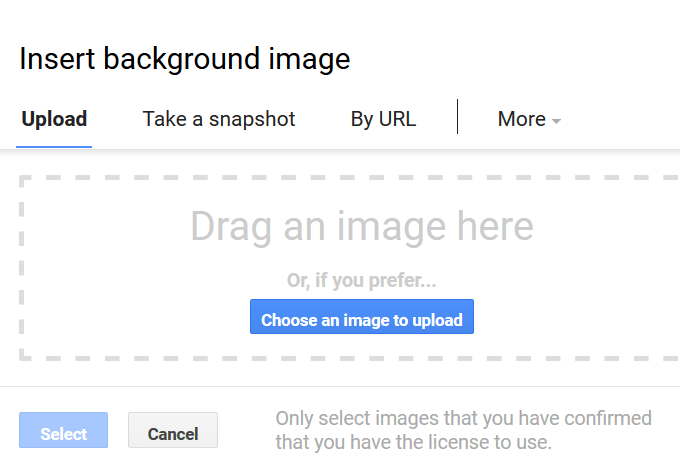
Remarque importante:comme vous le pouvez voir dans la capture d'écran ci-dessus, faites attention à droits d'auteur d'image.
N'utilisez que des images pour lesquelles vous avez une licence d'utilisation ou celles qui sont libres d'utiliser ou gratuites avec attribution requise. Vous pouvez exécuter une recherche d'image inversée pour en savoir plus sur les images que vous utilisez pour vous assurer que vous attribuez une attribution appropriée.
Vous devrez peut-être modifier l'emplacement et la couleur de votre texte pour le faire ressortir de l'image d'arrière-plan.

Les images d'arrière-plan ne peuvent pas être redimensionnées ou déplacées. Cependant, ils peuvent être ajustés pour la transparence, la luminosité et le contraste.
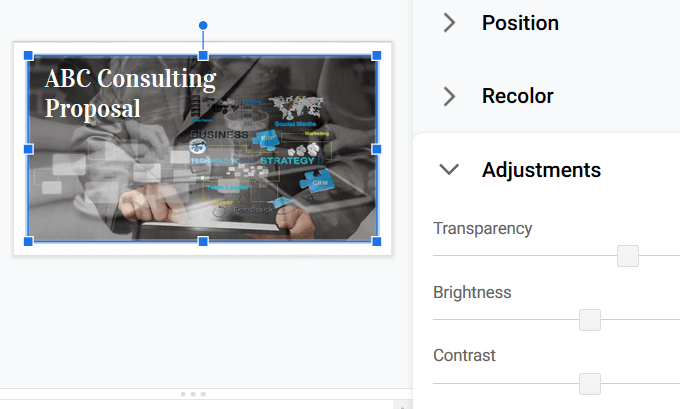
Cliquez sur la diapositive, pas sur un élément. Sélectionnez les options de format. Dans la barre latérale droite qui s'ouvre, cliquez sur Réglages. Jouez avec ces paramètres et les autres dans l'image ci-dessus pour obtenir le résultat souhaité.
Les présentations ne doivent pas être ennuyeuses et ennuyeuses. Utilisez certains de ces conseils pour créer de superbes diapositives Google qui retiendront l'intérêt de votre public.