Aux débuts d'Internet, lorsque les choses étaient plus faciles, un mot de passe était tout ce dont vous aviez vraiment besoin pour sécuriser votre compte. Mais ces jours-ci, alors que la technologie a progressé à un rythme rapide, un mot de passe ne suffit plus. C'est pourquoi tout le monde doit configurer et utiliser l'authentification à deux facteurs comme couche de sécurité supplémentaire. Google Authenticator peut vous y aider.
L'authentification à deux facteurs (2FA) passe également par l'authentification en deux étapeset l'authentification multifacteur. Mais quel que soit le nom que vous utilisez, tout fonctionne de la même manière, et il serait stupide de ne pas l'utiliser si un site Web le prend en charge.
Cela signifierait la différence entre être piraté et ne pas être piraté. Tous les principaux sites Web, tels que Gmail, Facebook, Twitter et Dropbox ont 2FA pour leurs utilisateurs.
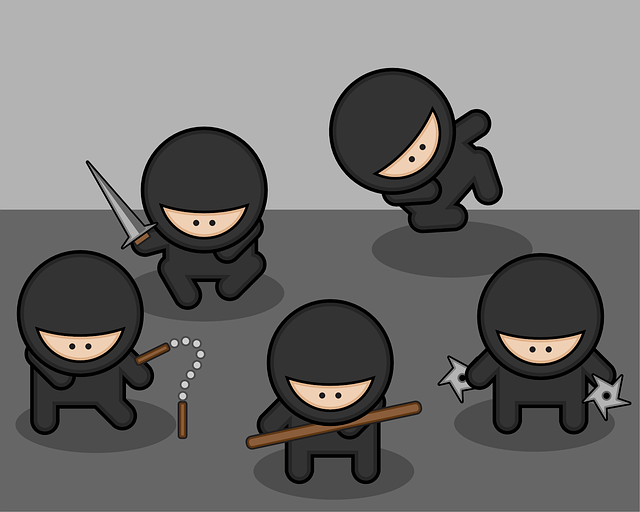
Qu'est-ce que l'authentification à deux facteurs et comment ça marche?
2FA est une deuxième couche de sécurité pour vos comptes en ligne (votre mot de passe habituel étant la première couche). C'est un code qui doit être entré sur le site Web en question - après votre mot de passe - pour prouver que vous êtes le propriétaire légitime du compte.
Il existe trois méthodes pour obtenir un code 2FA - en utilisant une application d'authentification comme Google Authenticator, recevoir des messages texte sur votre téléphone mobile (ce qui est mal avisé en raison du clonage de la carte SIM) et une YubiKey. La méthode la plus sûre est une application d'authentification, donc aujourd'hui nous allons vous montrer comment configurer et utiliser Google Authenticator, une application populaire et facile à utiliser pour 2FA.
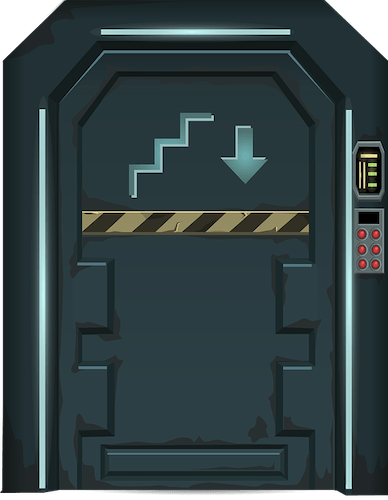
Qu'est-ce que Google Authenticator?
An l'application authentificateur est une application pour smartphone, qui génère automatiquement de nouveaux codes 2FA pour chacun de vos comptes configurés toutes les 30 secondes. Vous devez entrer le numéro correct indiqué sur l'écran d'authentification dans la boîte de connexion de votre site Web, avant l'expiration du code et qu'un nouveau code soit généré à sa place.
Si vous vous trompez de code, disons trois fois de suite, vous serez verrouillé pendant un certain temps.
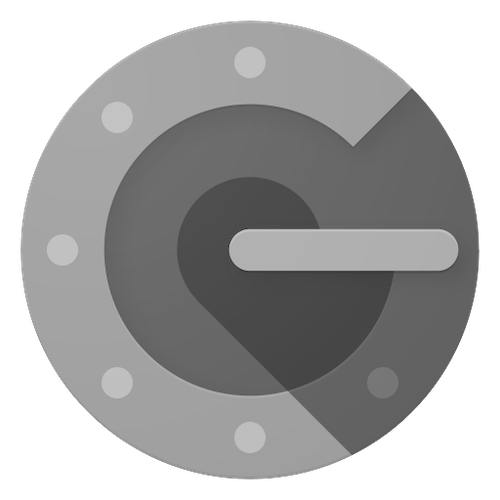
La première chose à faire est de télécharger et d'installer l'application Google Authenticator pour votre smartphone. Il est disponible gratuitement pour Android et iOS. Ignorez les mauvaises critiques. Certaines personnes se plaignent de la façon dont elle est «basique» par rapport à une application rivale, mais parfois la base est la meilleure. Vous n'avez pas besoin de trop compliquer les choses.
Dans quelle mesure l'authentification à deux facteurs est-elle sécurisée?
Si vous n'utilisez pas 2FA, un pirate informatique potentiel juste besoin de votre mot de passe et ensuite ils seraient dans votre compte. Compte tenu de toutes les choses que les gens gardent dans leur courrier électronique ces derniers jours (détails de la carte de crédit étant juste le début de celui-ci), ce serait un désastre si un pirate pénétrait.
Mais si vous avez utilisé 2FA? Eh bien, cela change tout. Pour obtenir les codes 2FA, le pirate devrait être en possession physique de votre smartphone et connaître le code PIN de votre téléphone. Il leur faudrait ensuite ouvrir Google Authenticator au bon moment pour obtenir le bon code avant son expiration dans trente secondes.
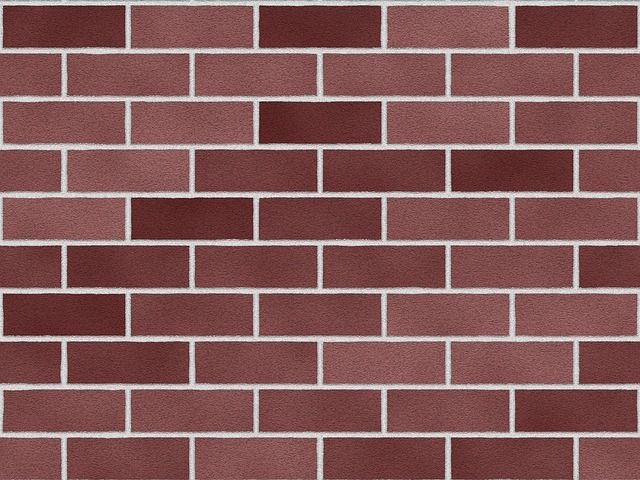
Accordé, la saisie du code peut être vu par certains être un peu pénible, mais prendre dix secondes supplémentaires pour entrer un deuxième code est infiniment plus préférable que d'être piraté et d'avoir volé vos données privées.
Pour commencer Avec Google Authenticator
Nous allons maintenant vous montrer comment configurer votre premier compte configuré 2FA. De nombreux sites proposent 2FA - il suffit de regarder dans la section Sécuritédu site en question. Ou consultez ce site qui tient à jour une liste de ceux qui les proposent et ceux qui ne les proposent pas.
Pour notre exemple, nous allons vous montrer comment sécuriser un compte Gmail avec Google Authenticator. L'avantage de l'utiliser avec Google est que 2FA protégera l'intégralité de votre compte Google, à travers tous les services appartenant à Google tels que Gmail, Drive, Calendar, YouTube et bien d'autres. C'est donc un bon point de départ.
Configuration de Google Authenticator sur Google
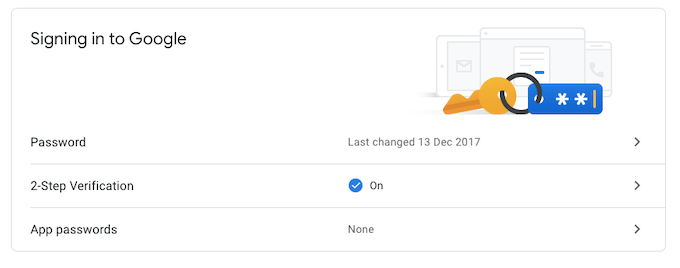
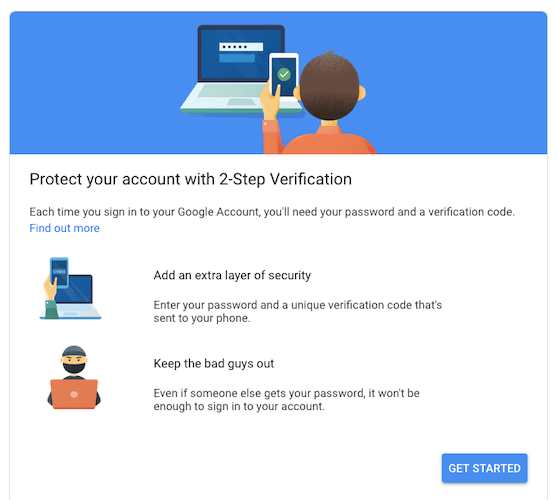
Si vous faites maintenant défiler la page, vous verrez deux sections - Codes de sauvegarde et Application Authenticator. Ce sont les deux prochaines sections à configurer.
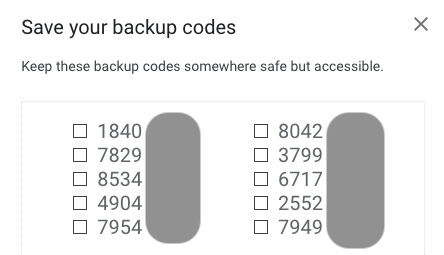
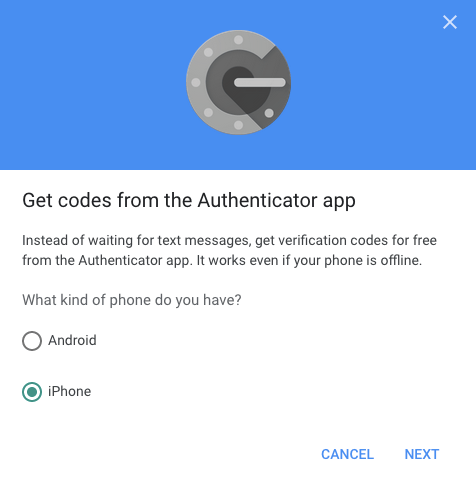
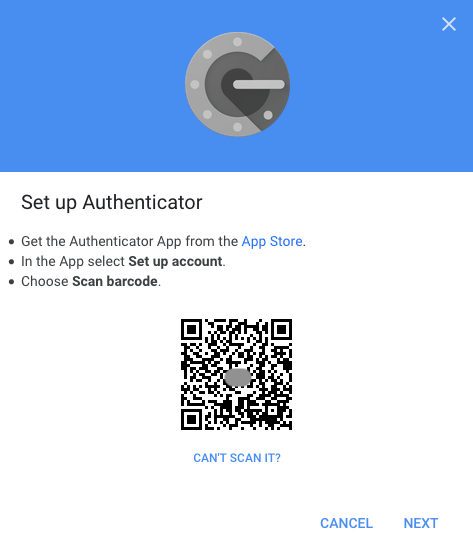

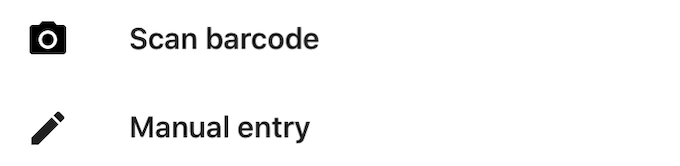
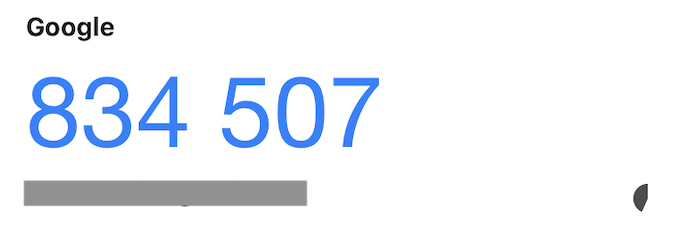
Comme vous le pouvez voyez, l'authentification à deux facteurs n'est pas sorcière, en particulier avec l'application Google Authenticator. Cela nécessite juste un peu de fouiner dans les paramètres et un peu de configuration avec votre téléphone.