Si vous n'avez jamais utilisé Google Docs auparavant, vous passez à côté de l'un des traitements de texte cloud les plus complets et les plus pratiques dont vous pourriez avoir besoin.
Google Docs vous permet de modifier comme vous le feriez dans Microsoft Word, en utilisant votre navigateur en ligne ou hors ligne, ainsi que sur vos appareils mobiles à l'aide de l'application mobile Google Docs.
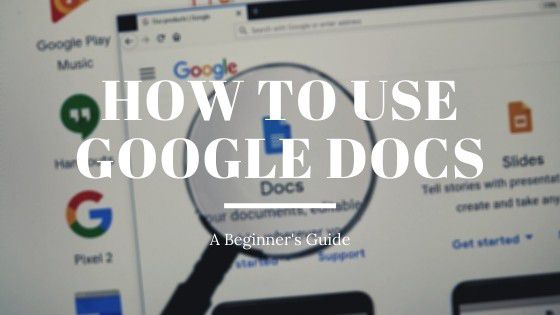
Il existe de nombreuses fonctionnalités utiles pour en savoir plus. Donc, si vous souhaitez apprendre à utiliser Google Docs, nous aborderons à la fois des conseils de base et certaines des fonctionnalités les plus avancées que vous ne connaissez peut-être pas.
La connexion à Google Docs
Lors de votre première visite sur le Page Google Docs, si vous n'êtes pas encore connecté à votre compte Google, vous devrez choisir un compte Google à utiliser.
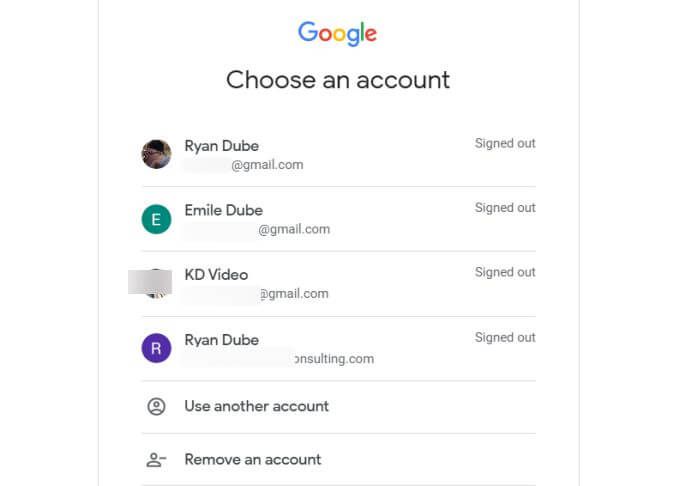
Si vous ne voyez pas de compte à utiliser, sélectionnez Utiliser un autre compte. Si vous ne possédez pas encore de compte Google, alors inscrivez-vous pour un.
Une fois connecté, vous verrez une icône vide sur le côté gauche du ruban supérieur. Sélectionnez cette option pour commencer à créer un nouveau document à partir de zéro.
In_content_1 all: [300x250] / dfp: [640x360]->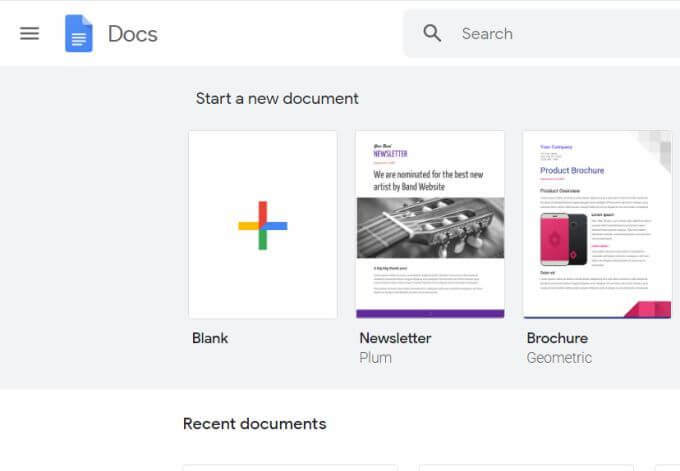
Notez que le ruban supérieur contient également des Modèles Google Docs utiles que vous pouvez utiliser pour ne pas avoir à partir de zéro. Pour voir toute la galerie de modèles, sélectionnez Galerie de modèlesdans le coin supérieur droit de ce ruban.
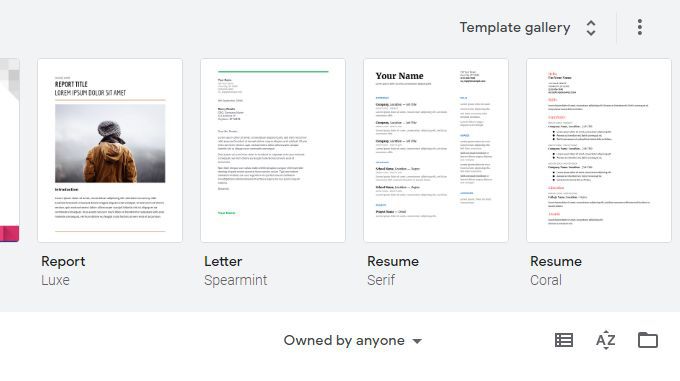
Cela vous mènera à toute la bibliothèque de modèles Google Docs qui sont à votre disposition. Ceux-ci incluent des CV, des lettres, notes de réunion, des newsletters, des documents juridiques, etc.
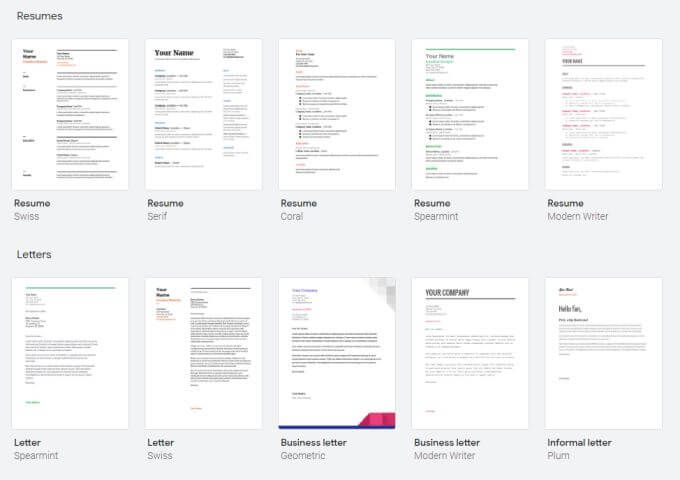
Si vous sélectionnez l'un de ces modèles, il ouvrira un nouveau document pour vous utilisez ce modèle. Cela peut vous faire gagner beaucoup de temps si vous savez ce que vous voulez créer mais que vous ne savez pas par où commencer.
Formatage du texte dans Google Docs
Le formatage du texte dans Google Docs est aussi simple que dans Microsoft Word. Contrairement à Word, le ruban d'icônes en haut ne change pas selon le menu que vous avez sélectionné.
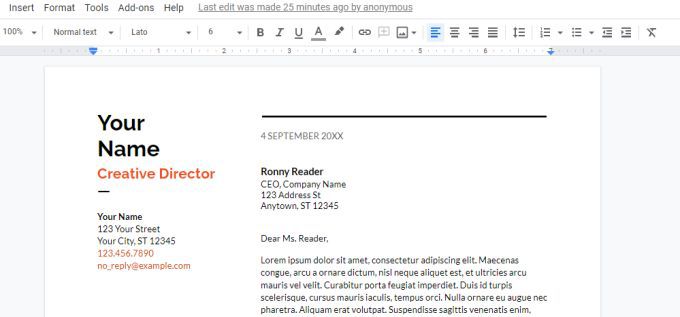
Dans le ruban, vous verrez des options pour exécuter toutes les options de mise en forme suivantes:
Il existe quelques options de mise en forme très utiles qui n'apparaissent pas simplement en regardant le ruban.
Comment barrer dans Google Docs
Il y aura des moments où vous voudrez dessiner une ligne sur le texte. Cela pourrait être pour un certain nombre de raisons. Cependant, vous remarquerez que le barré n'est pas une option dans le ruban.
Pour effectuer un barré dans Google Docs, mettez en surbrillance le texte que vous souhaitez barrer. Sélectionnez ensuite le menu Format, sélectionnez Texte, puis sélectionnez Barré.

Vous remarquerez maintenant que le texte que vous avez mis en surbrillance est traversé par une ligne.
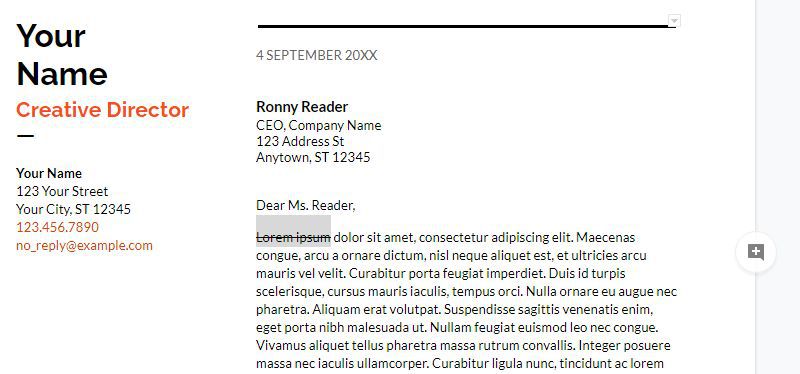
Comment utiliser l'exposant et l'indice dans Google Docs
Vous pouvez ont remarqué que dans le même menu ci-dessus, il y a une option pour formater le texte comme exposant ou indice.
L'utilisation de ces deux fonctionnalités nécessite une étape supplémentaire. Par exemple, si vous voulez écrire un exposant, comme X à la puissance 2 dans un document, vous devrez taper X2, puis mettre d'abord en surbrillance le 2 pour pouvoir le formater.

Sélectionnez maintenant le menu Format, sélectionnez Texte, puis choisissez Exposant.
Vous verrez que maintenant le «2» est formaté comme un exposant (exposant).

Si vous vouliez que le 2 soit formaté en bas (indice), vous devrez alors choisir Indicedans le Format>Menu Texte.
Il est simple à utiliser, mais nécessite quelques clics supplémentaires dans les menus pour y parvenir.
Formatage de documents dans Google Docs
En plus des options du ruban pour mettre en retrait ou aligner les blocs de texte à gauche / droite et ajuster l'interligne, il existe quelques autres fonctionnalités utiles disponibles pour vous aider à mettre en forme vos documents dans Google Docs.
Comment modifier les marges dans Google Docs
Premièrement, que se passe-t-il si vous n'aimez pas les marges du modèle que vous avez choisi? La modification des marges d'un document à l'aide de Google Docs est simple.
Pour accéder aux paramètres des marges de la page, sélectionnez Fichieret Mise en page.
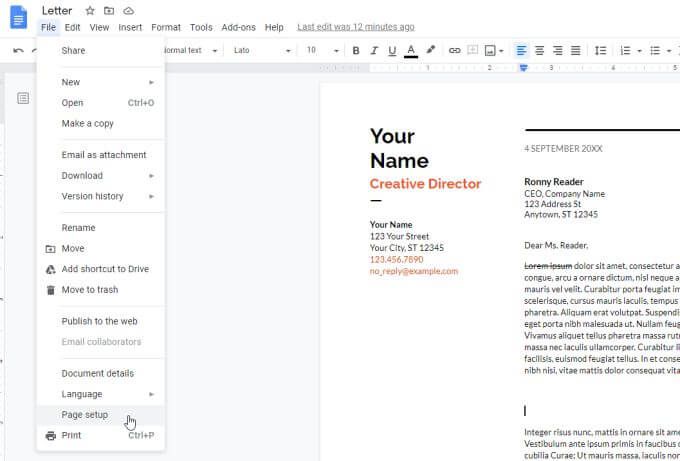
Dans la fenêtre de mise en page, vous pouvez modifier l'une des options de mise en forme suivantes pour votre document.
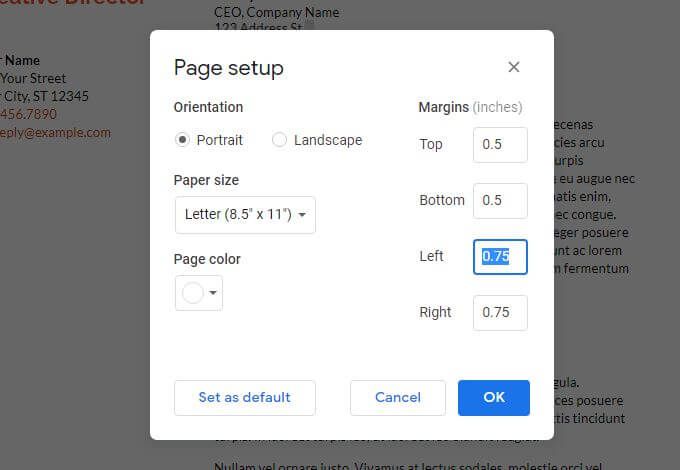
Sélectionnez OKlorsque vous terminé et la mise en forme de la page prendra effet immédiatement.
Définir un retrait dans Google Docs
Une option de mise en forme de paragraphe avec laquelle les gens ont souvent du mal dans Google Docs est la première ligne ou le retrait suspendu. Le retrait de première ligne correspond à l'emplacement où seule la première ligne du paragraphe est destinée. Le retrait suspendu est le cas où la première ligne est la seule nonindentée.
La raison pour laquelle cela est difficile est que si vous sélectionnez la première ligne ou le paragraphe entier et utilisez le retrait icône dans le ruban, il mettra en retrait le paragraphe entier.
Pour obtenir une première ligne ou un retrait suspendu dans Google Docs:
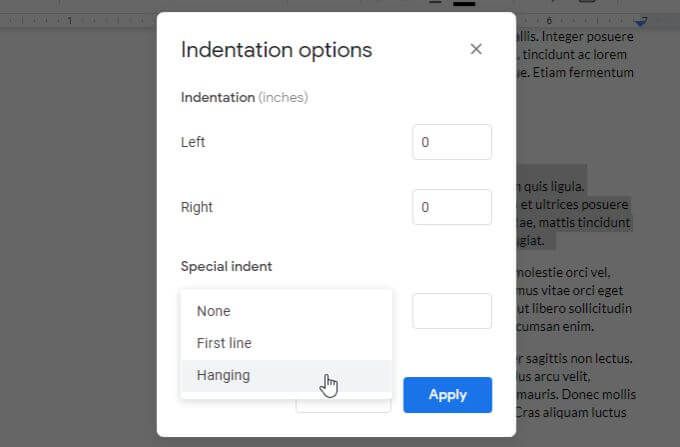
Le paramètre sera par défaut de 0,5 pouce . Ajustez-le si vous le souhaitez, puis sélectionnez Appliquer. Cela appliquera vos paramètres au paragraphe sélectionné.
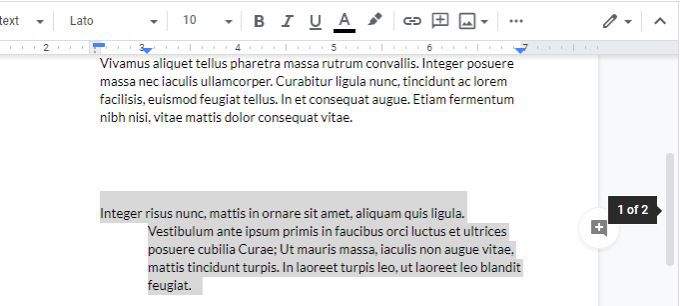
L'exemple ci-dessous est un retrait permanent.
Comment numéroter des pages dans Google Docs
La dernière fonctionnalité de mise en forme qui n'est pas toujours facile à comprendre ou à utiliser est la numérotation des pages. C'est une autre fonctionnalité de Google Docs cachée dans le système de menus.
Pour numéroter vos pages Google Docs (et formater la numérotation), sélectionnez le menu Insérer, puis sélectionnez Numéros de page . Cela vous montrera une petite fenêtre pop-up avec des options simples pour formater vos numéros de page.
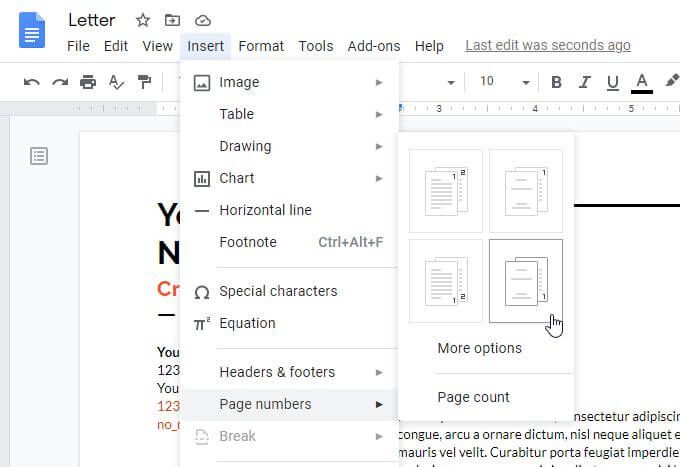
Les quatre options ici sont:
Si vous n'aimez aucune de ces options, sélectionnez Plus d'options.
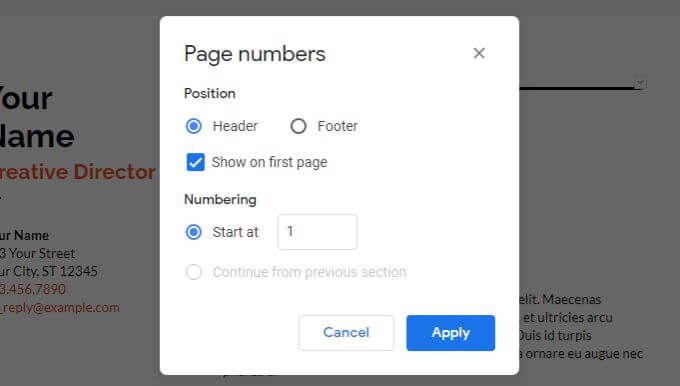
La fenêtre suivante laissera vous positionnez exactement là où vous voulez que la numérotation des pages aille.
Sélectionnez Appliquerlorsque vous avez terminé pour appliquer vos sélections de numérotation de page.
Autres fonctionnalités utiles de Google Docs
Il existe quelques autres documents Google importants fonctionnalités que vous devriez connaître si vous ne faites que commencer. Celles-ci vous aideront à utiliser davantage Google Docs.
Nombre de mots sur Google Docs
Vous voulez savoir combien de mots vous avez écrit jusqu'à présent? Sélectionnez simplement Outilset sélectionnez Nombre de mots. Cela vous montrera le nombre total de pages, le nombre de mots, le nombre de caractères et le nombre de caractères sans espacement.
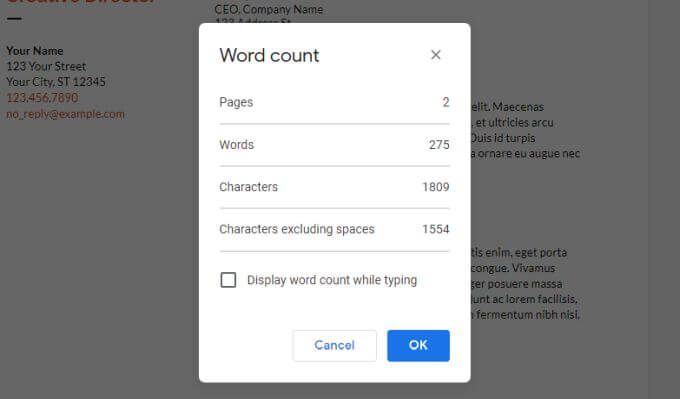
Si vous activez Afficher le nombre de mots lors de la saisieet sélectionnez OK, le nombre total de mots de votre document sera mis à jour en temps réel dans le coin inférieur gauche de l'écran.
Télécharger Google Docs
Vous pouvez télécharger votre document dans différents formats. Sélectionnez Fichieret Téléchargerpour voir tous les formats.
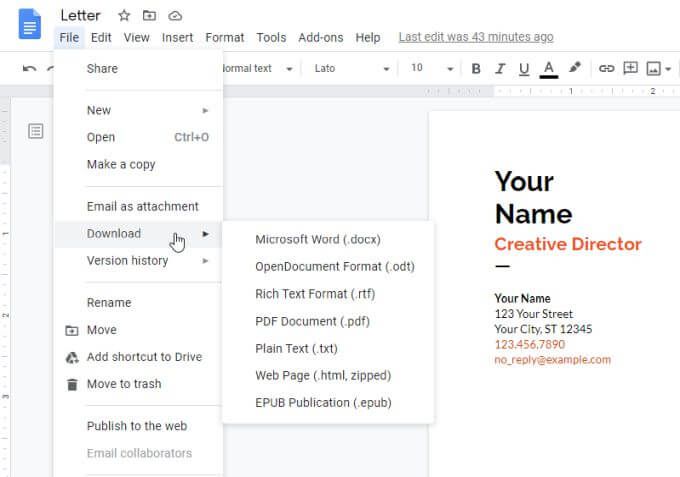
Vous pouvez sélectionner l'un de ces éléments pour obtenir une copie de votre document sous forme de document Word, PDF, texte brut, HTML, etc.
Rechercher et remplacer dans Google Docs
Recherchez et remplacez rapidement tous les mots ou expressions de votre document par de nouveaux mots ou expressions à l'aide de la fonctionnalité Rechercher et remplacer de Google Docs .
Pour utiliser Rechercher et remplacer dans Google Docs, sélectionnez le menu Modifieret sélectionnez Rechercher et remplacer. Cela ouvrira la fenêtre Rechercher et remplacer.
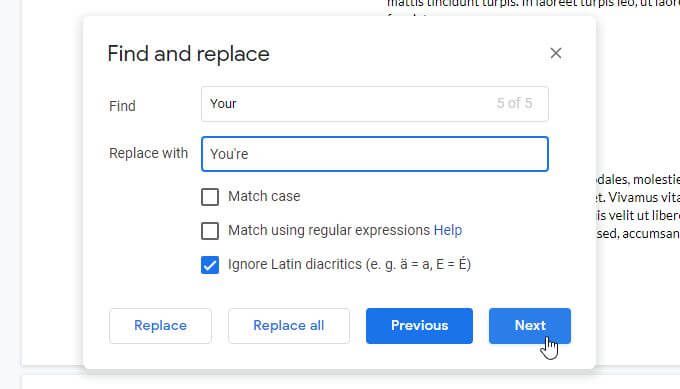
Vous pouvez rendre la recherche sensible à la casse en activant Respecter la casse. Sélectionnez le bouton Suivantpour trouver l'occurrence suivante de votre mot de recherche, puis sélectionnez Remplacerpour activer le remplacement.
Si vous pensez que vous ne commettrez aucune erreur, vous pouvez sélectionner Tout remplacersur pour effectuer tous les remplacements en même temps.
Table des matières Google Docs
Si vous avez créé un document volumineux comportant de nombreuses pages et sections, il peut être utile d'inclure une table des matières en haut de votre document.
Pour ce faire, placez simplement votre curseur en haut du document. Sélectionnez le menu Insérer, puis sélectionnez Table des matières.
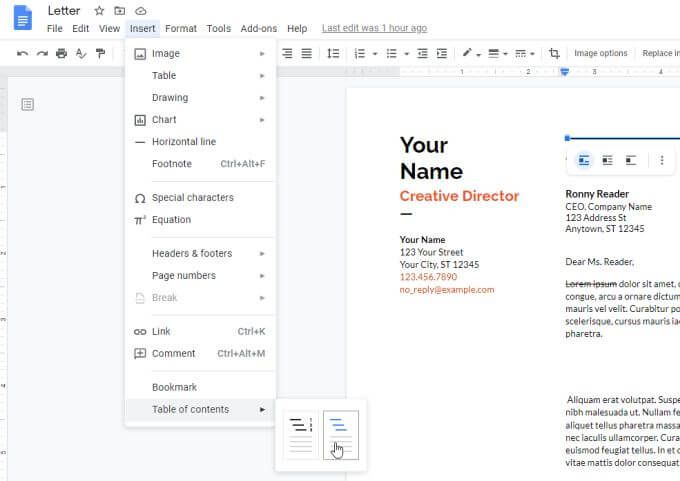
Vous pouvez choisir parmi deux formats, la table des matières numérotée standard ou une série de liens vers chacun des en-têtes de votre document.
Voici quelques autres fonctionnalités de Google Docs que vous voudrez peut-être découvrir: