Si des problèmes de démarrage de Windows 11 vous empêchent de démarrer votre PC, une clé USB de récupération pourrait faire la différence entre son fonctionnement correct ou non.
Poursuivez votre lecture pour savoir comment créer une clé USB de récupération Windows 11 et ce que vous devez faire si vous devez l'utiliser. Les instructions ci-dessous s'appliquent également aux anciennes versions du système d'exploitation, telles que Windows 10.
Qu'est-ce qu'une clé USB de récupération Windows 11 ?
Comme ses prédécesseurs, Windows 11 est sensible aux erreurs de démarrage qui peuvent empêcher son chargement. Une clé USB de récupération vous permet de les résoudre en vous donnant accès au options de récupération du système dans WinRE (Windows Recovery Environment). Si le lecteur contient les données système de votre PC, vous pouvez également réinstaller Windows 11 si vos tentatives de dépannage échouent.
Une clé USB de récupération Windows 11 n'inclut pas de fichiers ni d'applications personnels. Si vous souhaitez avoir la possibilité de restaurer toutes les données de votre PC en cas de réinstallation du système d'exploitation, vous devez activer l'historique des fichiers ou effectuer des sauvegardes régulières de l'image système. Vous pouvez également utiliser les logiciel de sauvegarde tiers dédiés.
Si vous souhaitez continuer et configurer une clé USB de récupération, vous avez besoin d'une clé USB de taille adéquate : 16 à 32 Go si vous souhaitez qu'elle inclue les fichiers système ou 1 Go si vous ne le faites pas. Votre clé USB de récupération est également liée à votre ordinateur, alors assurez-vous de la créer avantque votre ordinateur ne rencontre des problèmes.
Créer une clé USB de récupération Windows 11
Pour créer une clé USB de récupération, vous devez utiliser un utilitaire Windows 11 intégré appelé Recovery Drive Creator. Il vous guide à chaque étape du processus et copie automatiquement les fichiers requis à la fin. Vous perdrez toutes les données existantes sur la clé USB que vous prévoyez d'utiliser, alors copiez tout ce qu'elle contient sur votre PC avant de commencer.
Remarque : Si vous sauvegardez les données système de votre PC sur la clé USB de récupération, une clé USB avec au moins 16 Go de stockage devrait suffire. Cependant, certains systèmes Windows 11 peuvent nécessiter un lecteur de 32 Go. Vous verrez la taille exacte à la cinquième étape.
1. Sélectionnez le bouton Rechercher dans la barre des tâches, saisissez Recovery Drive dans la zone de recherche et appuyez sur Entrée .
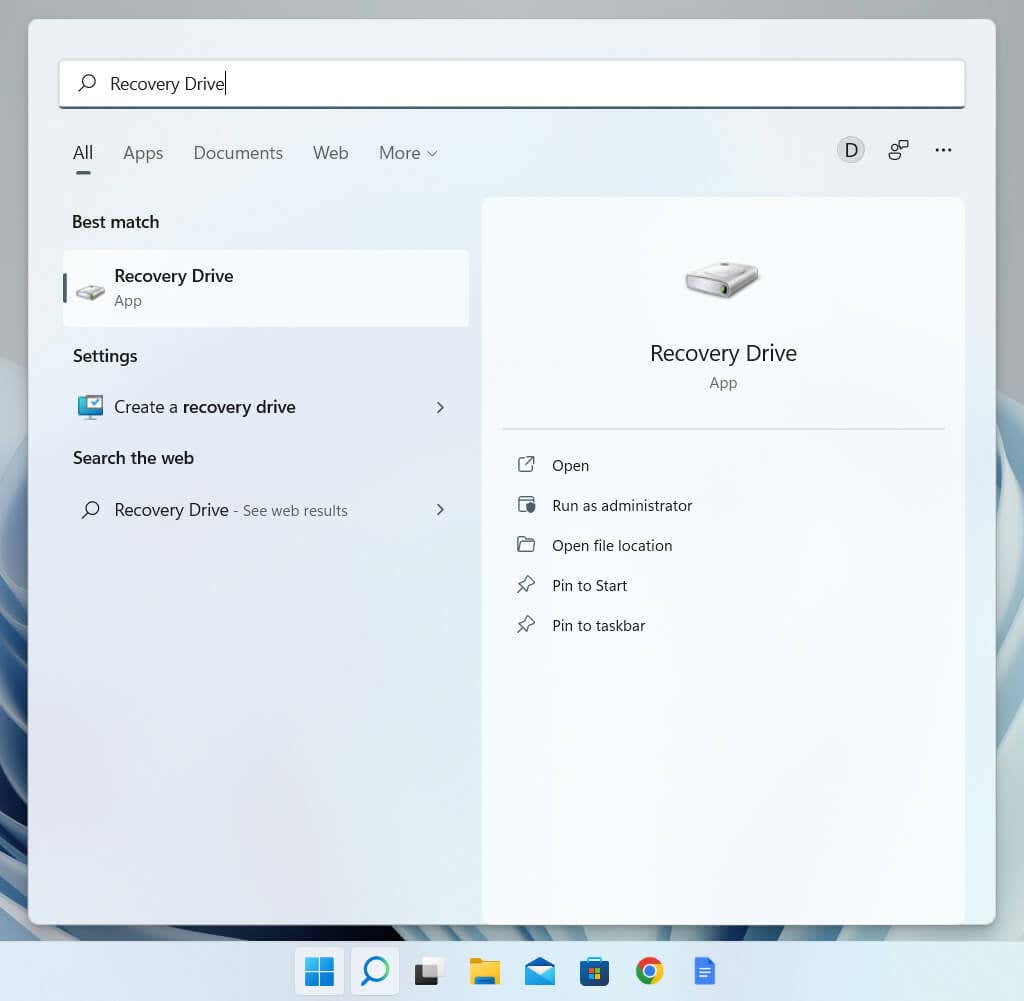
2. Sélectionnez Oui dans la boîte de dialogue Contrôle de compte d'utilisateur .
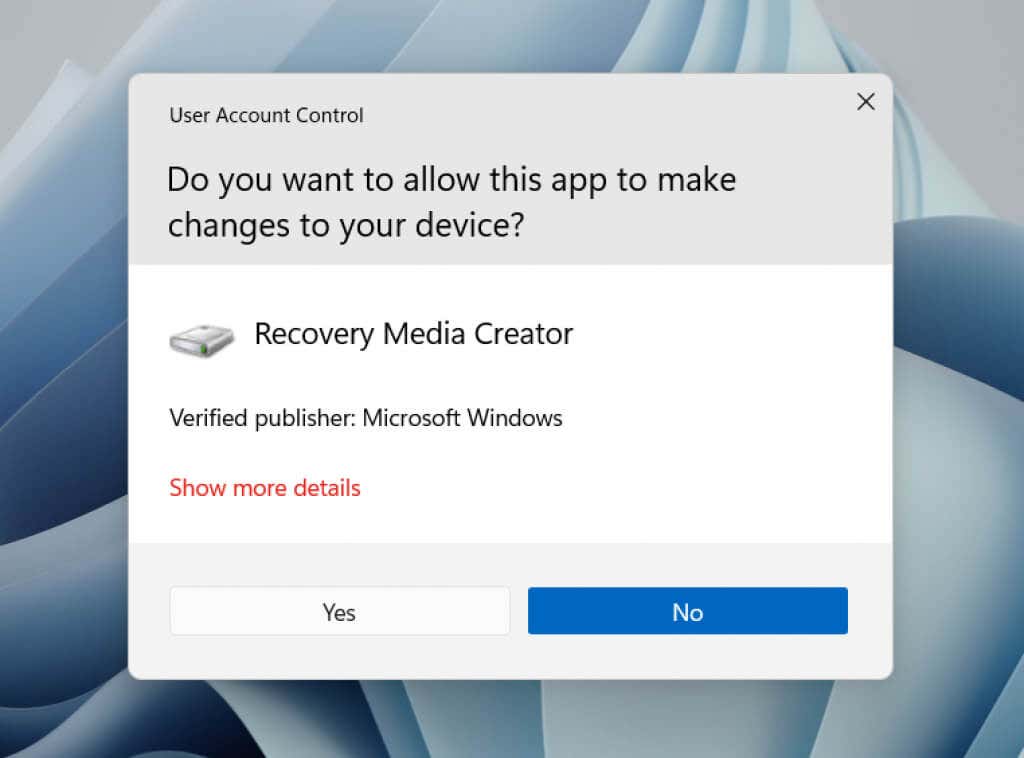
3. Cochez la case à côté de Sauvegarder les fichiers système sur le lecteur de récupération si vous souhaitez inclure les fichiers système dans le lecteur de récupération. Ensuite, sélectionnez Suivant ..
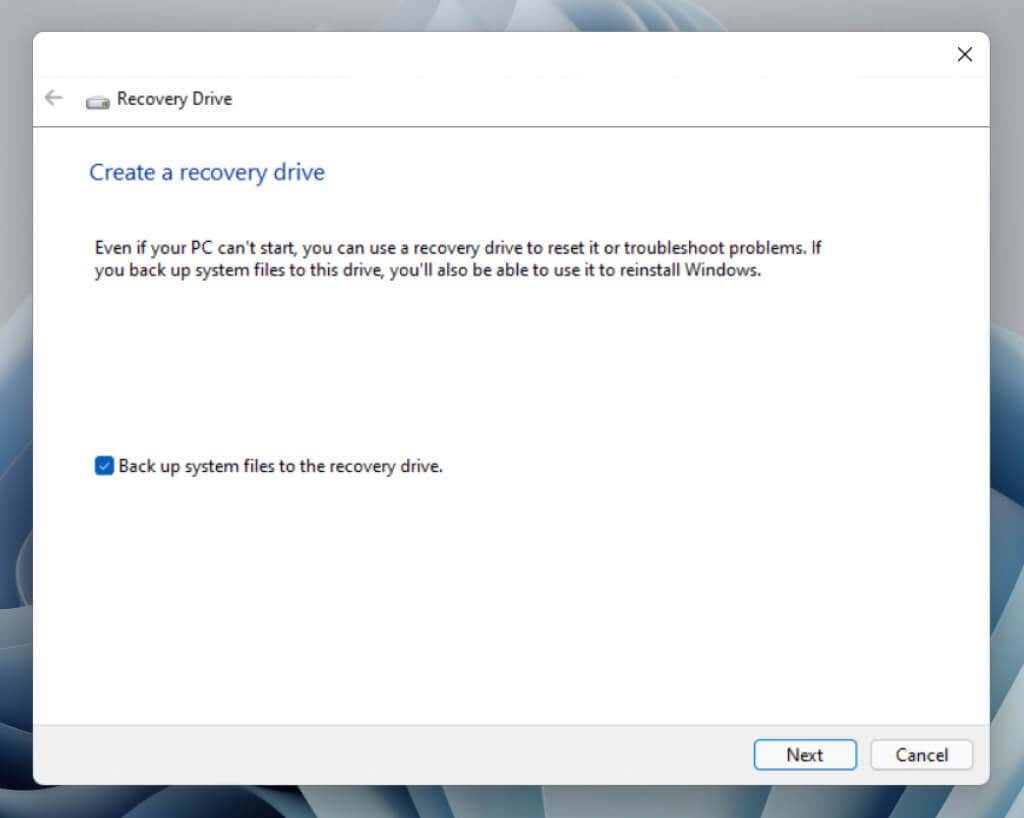
4. Attendez que Recovery Drive Creator ait fini de préparer la tâche à venir.
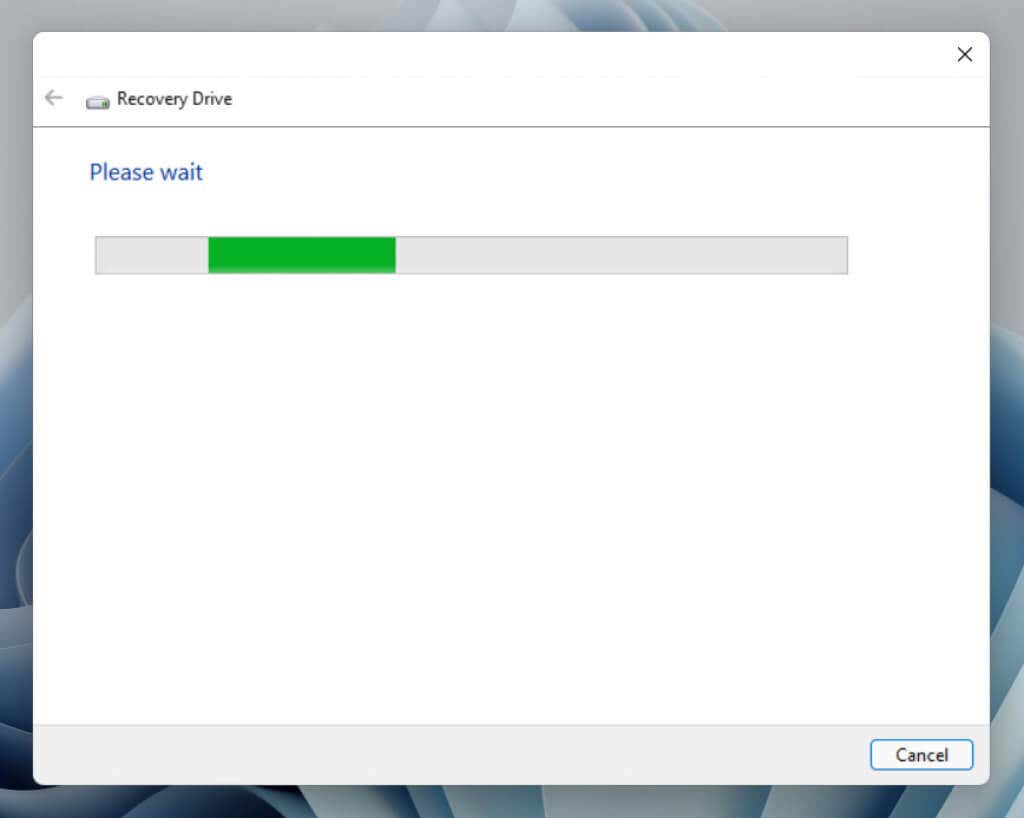
5. Sélectionnez votre clé USB dans la section Lecteur(s) disponible(s) . Assurez-vous que votre clé USB dispose de l'espace disponible répertorié. Si vous avez plusieurs disques externes connectés, soyez très attentif lors de la sélection pour éviter toute perte de données indésirable.
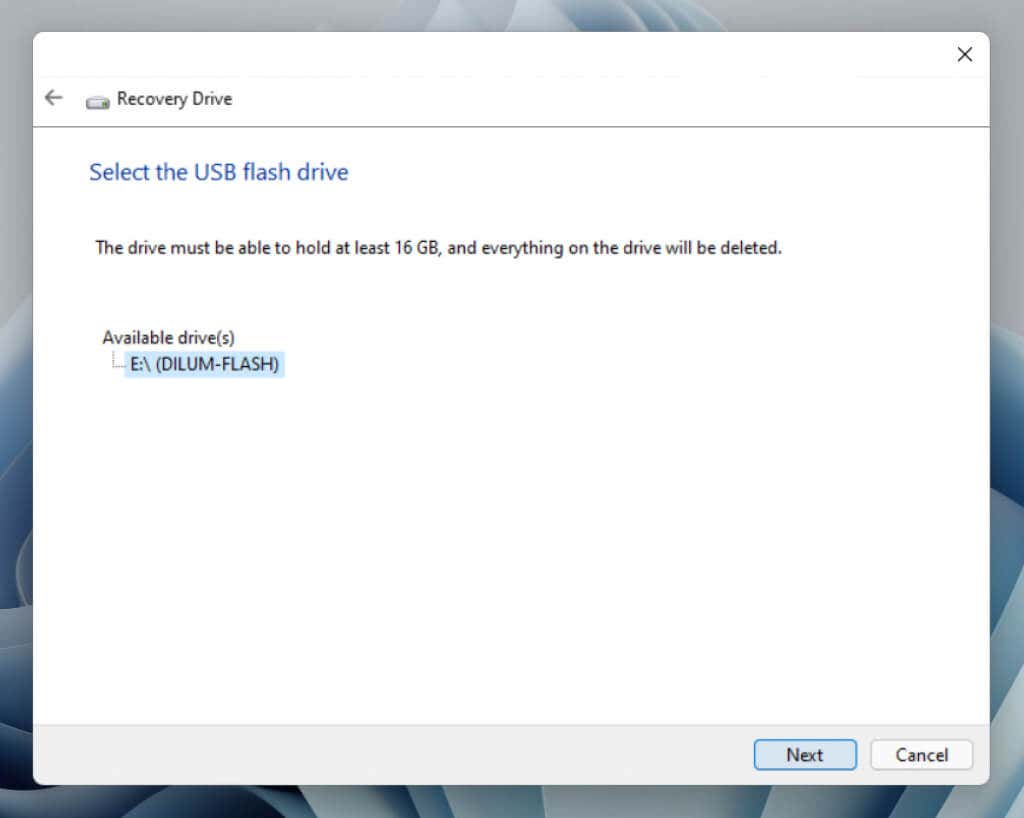
6. Sélectionnez Créer pour lancer le processus de création du lecteur de récupération.
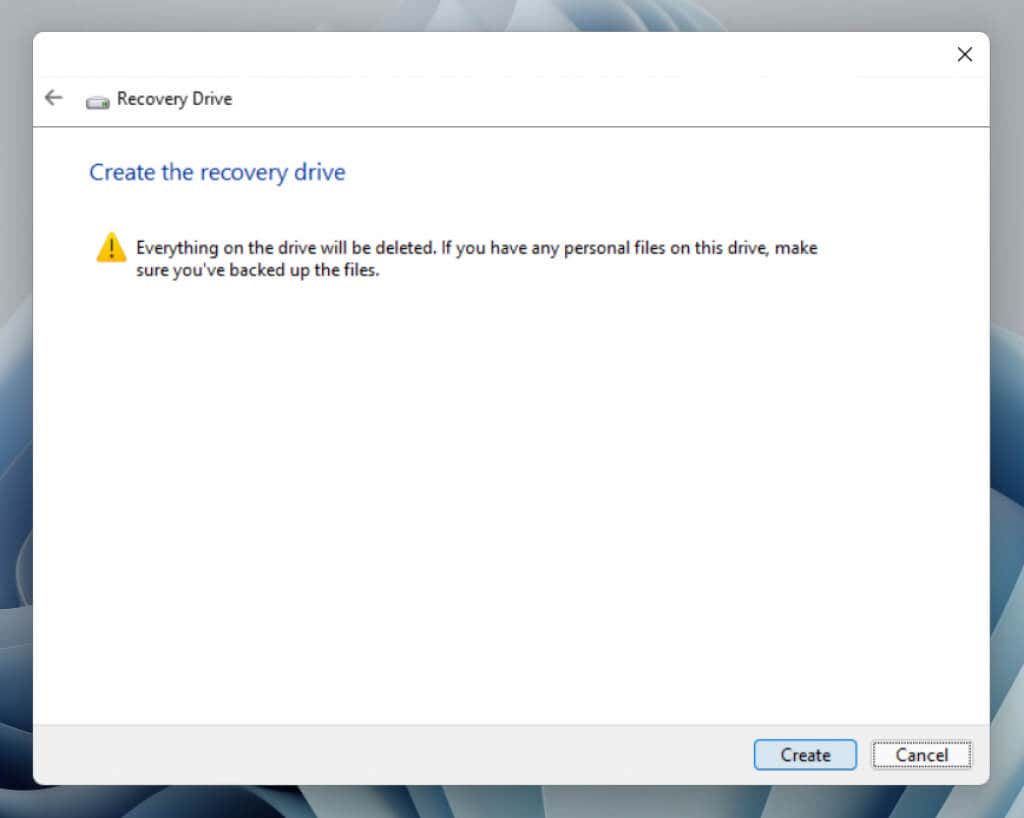
7. Attendez que Recovery Drive Creator ait fini de créer le lecteur de récupération. Si vous configurez le lecteur pour inclure des données système, le processus peut prendre jusqu'à une heure. N'hésitez pas à continuer à travailler sur votre PC en attendant.
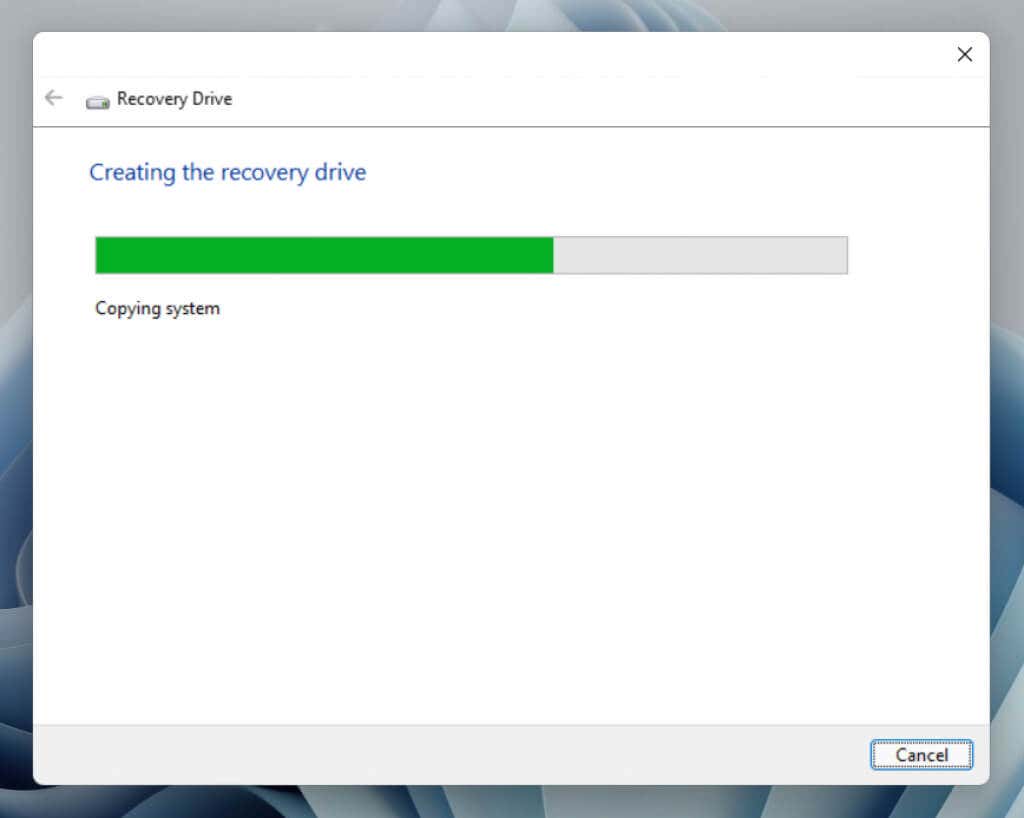
8. Sélectionnez Terminer une fois que le lecteur de récupération est prêt.
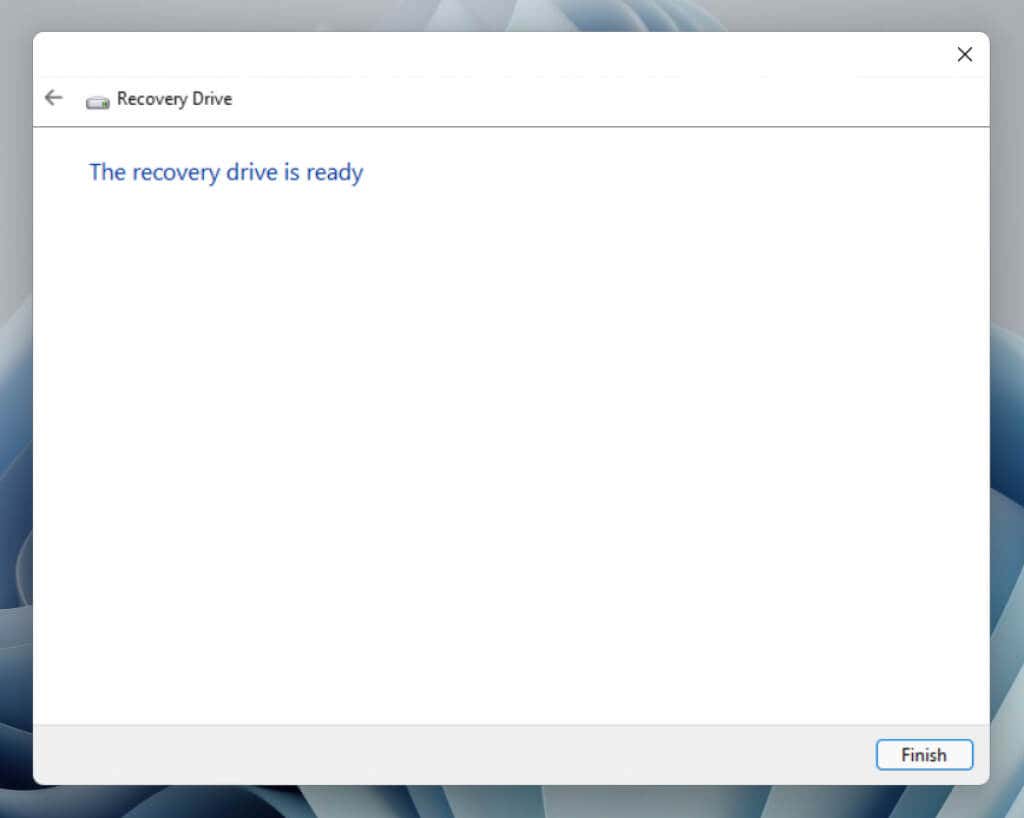
9. Déconnectez la clé USB amorçable de votre PC. Conservez-le dans un endroit sûr afin de pouvoir y accéder rapidement en cas de panne du système d'exploitation.
Utiliser une clé USB de récupération Windows 11
Si le chargement de Windows 11 échoue à plusieurs reprises, votre ordinateur démarrera automatiquement dans sa partition de récupération. Par rapport à un lecteur de récupération, la partition de récupération offre des options de dépannage supplémentaires, telles que la possibilité de démarrer Windows 11 en mode sans échec et réinitialiser le système d’exploitation tout en gardant vos données intactes.
Vous ne devez utiliser la clé USB de récupération que si la partition de récupération est inaccessible ou si ses options ne fonctionnent pas. Dans ce cas, connectez la clé USB et effectuez un redémarrage du système. Ouvrez le menu de démarrage unique (appuyez sur Esc ou F12 pendant le processus de démarrage) et spécifiez que vous souhaitez démarrer à partir d'un support amovible au lieu du disque dur ou du SSD. Ou modifier l'ordre de démarrage via le BIOS ou l'UEFI.
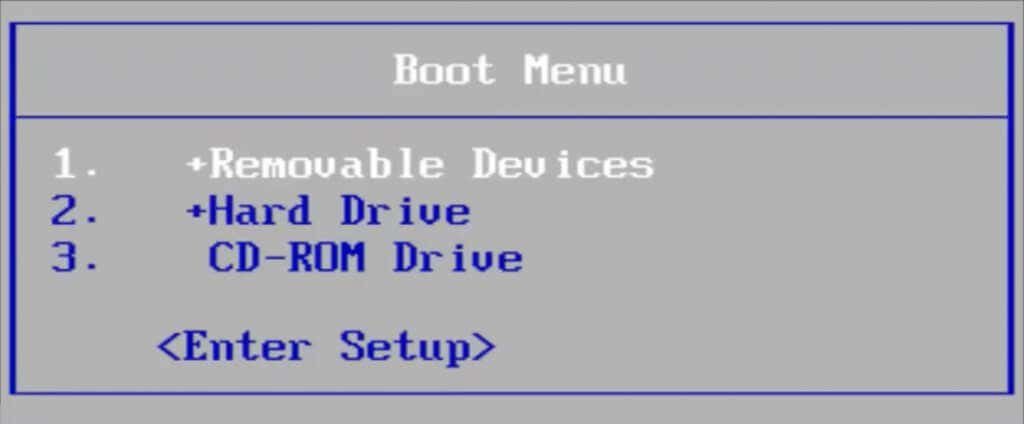
Une fois votre PC démarré dans le lecteur de récupération, vous devez choisir une disposition de clavier (par exemple, États-Unis ) pour continuer. Vous verrez alors un écran avec des options pour Récupérer à partir d'un lecteur (disponible uniquement si le lecteur contient vos données système) et Dépanner votre PC.
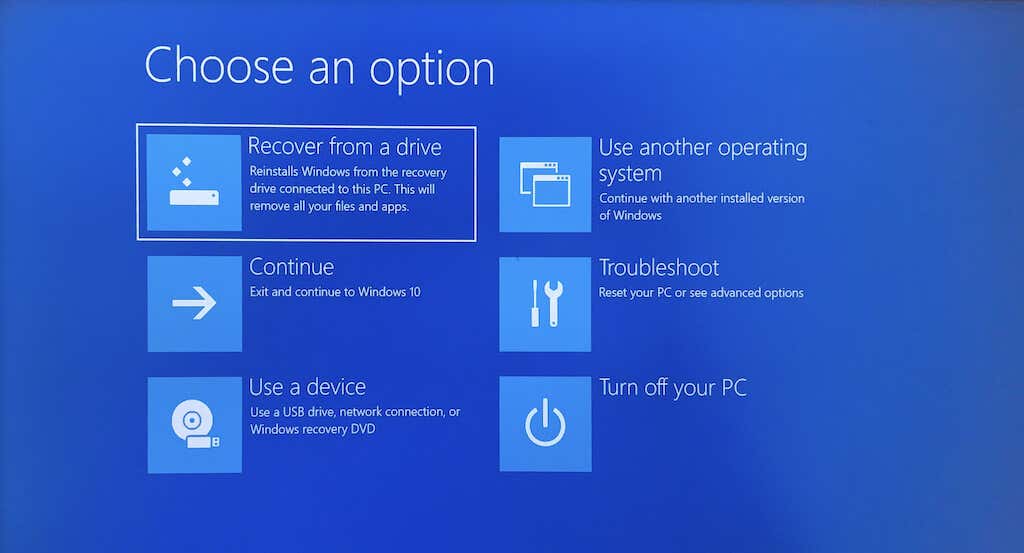
Avant de procéder à la récupération à partir du lecteur (qui réinstalle Windows 11), vous devez sélectionner Dépanner et utiliser les outils de récupération du système disponibles pour réparer le système d'exploitation. Voici en bref ce que fait chaque option avancée :.
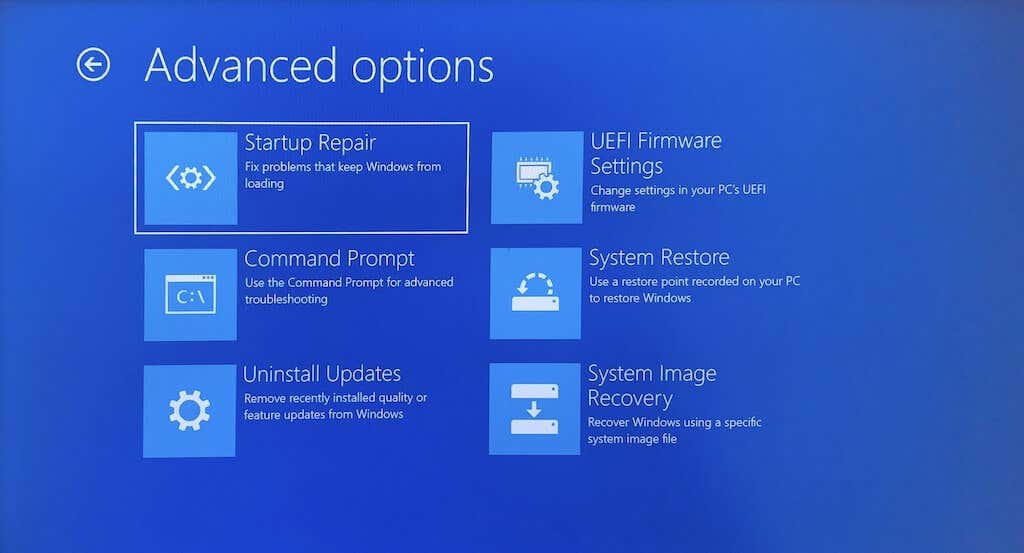
Si aucun des correctifs ne fonctionne, revenez à l'écran précédent et sélectionnez Récupérer à partir d'un lecteur sur l'écran principal pour réinstaller Windows 11.
Avertissement : Si vous réinstallez Windows 11 à ce stade, vous perdrez toutes les données personnelles sur votre PC, sauf si vous disposez d'une sauvegarde.
C'est payant d'être en sécurité
Même si vous n'aurez peut-être jamais besoin de votre clé de récupération USB, il vaut la peine d'être prudent. La corruption de fichiers, les erreurs de disque, les mises à jour boguées du système d'exploitation et d'autres problèmes potentiels peuvent toujours mettre le système d'exploitation en danger.
Pour de meilleurs résultats, copiez vos fichiers système afin de pouvoir réinstaller rapidement le système d'exploitation si nécessaire. De cette façon, vous évitez d'avoir à retélécharger Windows ou à créer un support d'installation à partir de zéro. Assurez-vous également de sauvegarder régulièrement vos fichiers personnels afin de pouvoir les restaurer si les choses tournent mal.
.