Que se passe-t-il lorsque vous devez utiliser une image avec un arrière-plan désordonné que vous n'aimez pas ? Vous pouvez supprimer ce fond ou le rendre transparent de la même manière que vous pouvez vous débarrasser de tous les détails indésirables dans l'arrière-plan de l'image, ou supprimer complètement l'arrière-plan et le remplacer par autre chose.
Si vous avez déjà utilisé GIMP, vous savez que ce logiciel rend la création d'images et de conceptions de qualité extrêmement facile. Vous n'avez pas non plus besoin d'être un utilisateur expérimenté pour créer un arrière-plan transparent dans GIMP. Voici quelques méthodes simples que vous pouvez utiliser pour supprimer l'arrière-plan d'une image ou le rendre transparent si vous êtes un utilisateur débutant de GIMP.
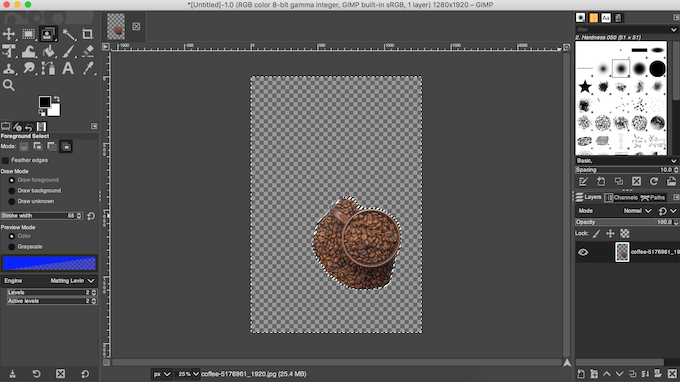
Comment créer un arrière-plan transparent dans GIMP
Selon le type d'image, GIMP dispose de plusieurs outils différents que vous pouvez utiliser pour rendre l'arrière-plan transparent. Certains d'entre eux sont plus faciles à utiliser, tandis que d'autres nécessitent un peu d'expérience avec GIMP. Choisissez la méthode avec laquelle vous êtes à l'aise et voyez si cela fonctionne avec votre image.
Comment rendre transparent l'arrière-plan d'une image complexe
L'un des moyens les plus simples de créer un arrière-plan transparent dans GIMP consiste à utiliser l'outil de sélection floue. Il vous permet de sélectionner des zones d'une image en fonction de la similitude des couleurs. Cela fonctionnera très bien si l'arrière-plan de l'image sur laquelle vous travaillez a des couleurs et des structures différentes que vous devez effacer.
Pour rendre l'arrière-plan de votre image transparent à l'aide de la sélection floue, suivez les étapes ci-dessous.
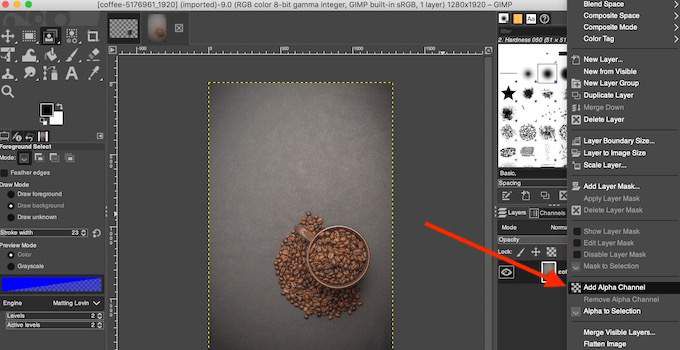
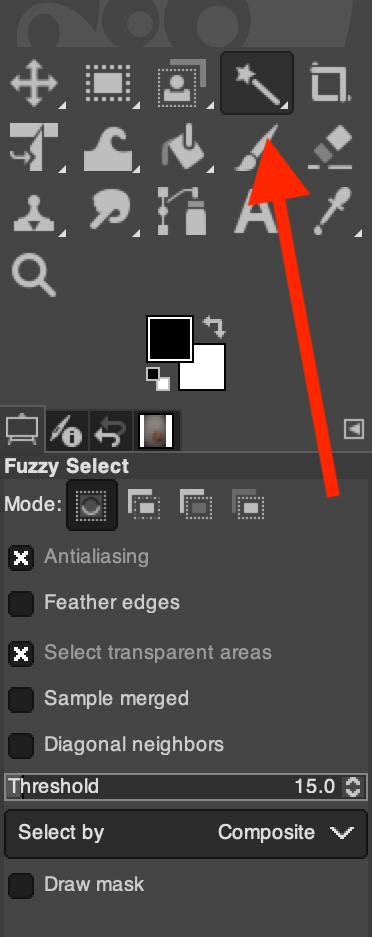
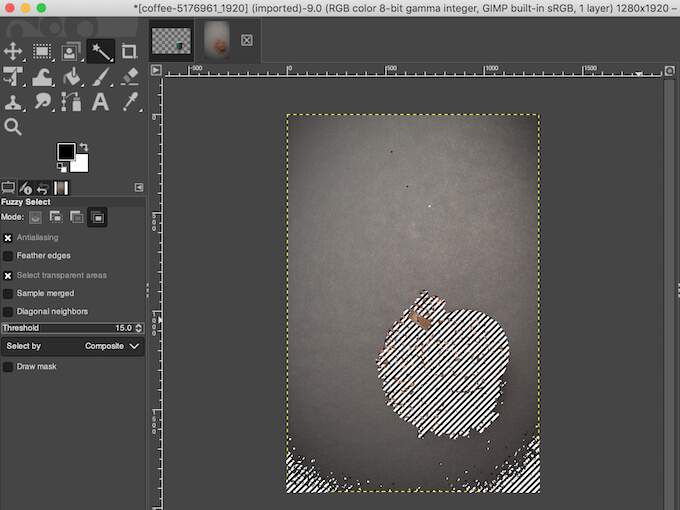
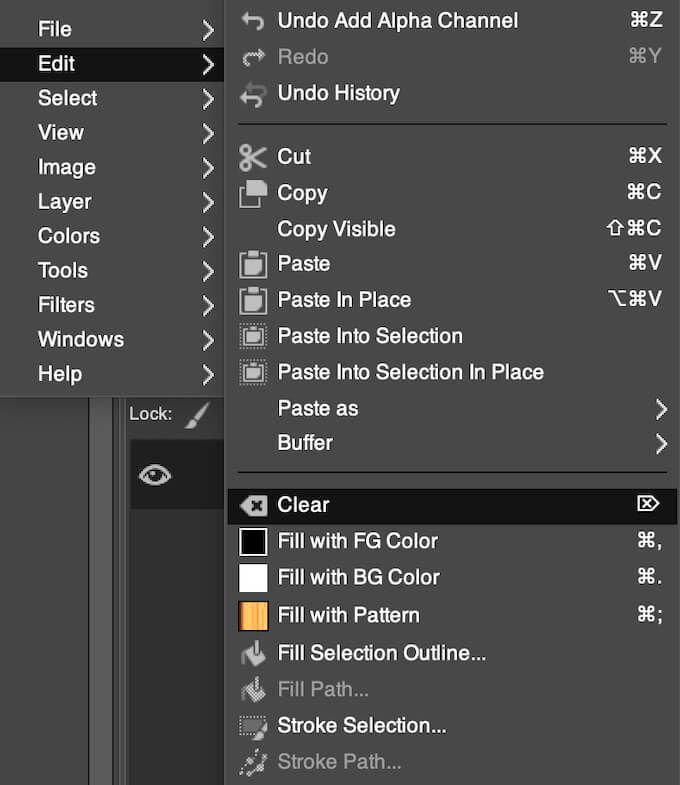
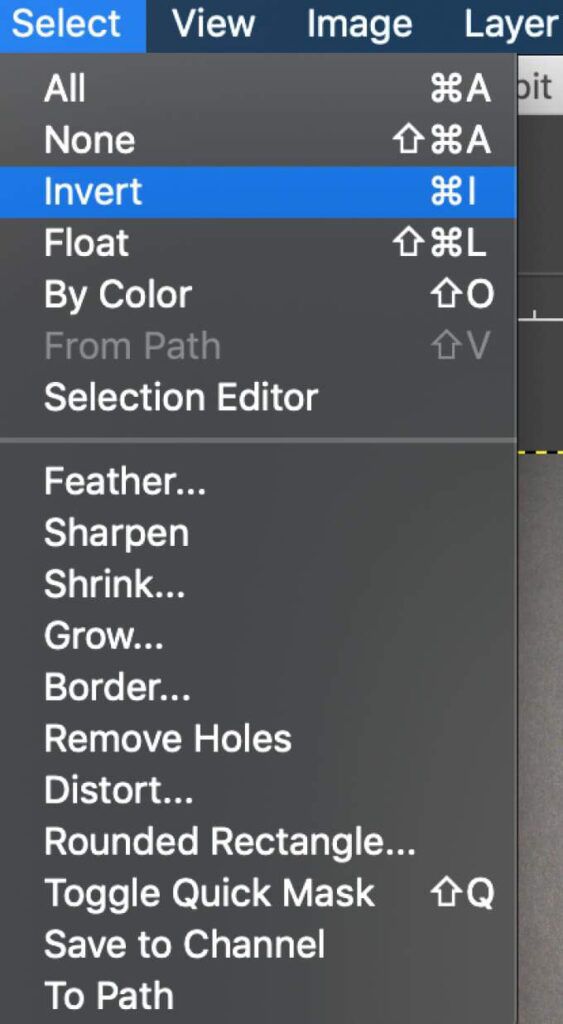
Vous devrez peut-être répéter ce processus si votre image a un arrière-plan complexe avec différentes couleurs, objets et structures.
Comment rendre transparent un arrière-plan unicolore
Une autre façon simple de créer un arrière-plan transparent dans GIMP consiste à utiliser l'outil Sélectionner par couleur. Cette méthode est parfaite si votre image a un fond uni composé d'une seule couleur. La sélection par couleur utilise également la sélection intelligente qui vous aidera à supprimer l'arrière-plan de votre image en quelques secondes.
Pour utiliser la sélection par couleur pour créer un arrière-plan transparent, suivez les étapes ci-dessous.
- Ouvrez votre image dans GIMP.
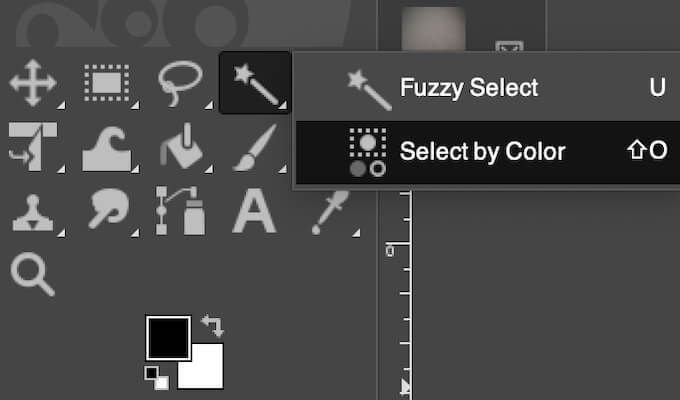
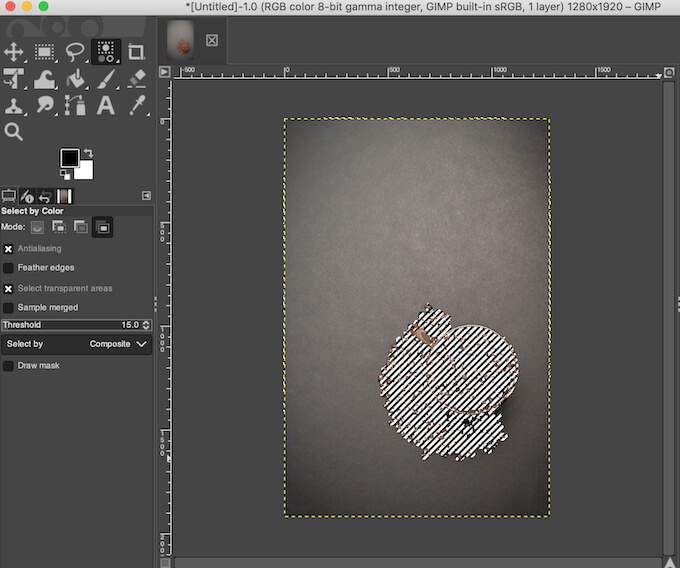
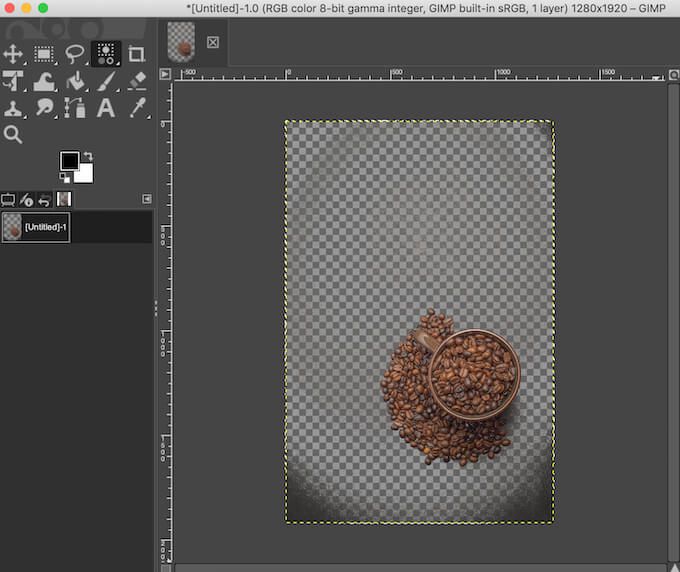
Comme vous l'avez fait avec Fuzzy Select, vous pouvez créer une sélection à partir du sujet de votre photo au lieu de l'arrière-plan. Allez ensuite dans Sélectionner>Inverser, et supprimez l'arrière-plan en sélectionnant Supprimer(pour Windows) ou Modifier>Clear(pour Mac).
Comment rendre transparent l'arrière-plan d'une image avec un sujet détaillé
Lorsque vous travaillez avec une image qui a un sujet avec de nombreux petits détails , comme des mèches de cheveux ou des vêtements que vous ne voulez pas couper, utilisez un outil de sélection de premier plan pour supprimer l'arrière-plan et le rendre transparent.
Pour créer un arrière-plan transparent dans GIMP à l'aide de la sélection de premier plan , suivez les étapes ci-dessous.
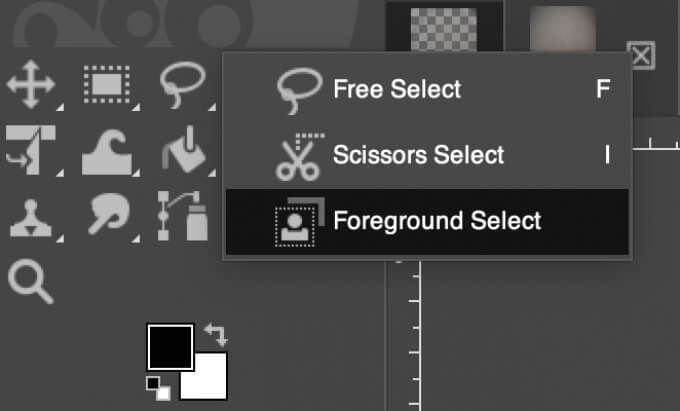
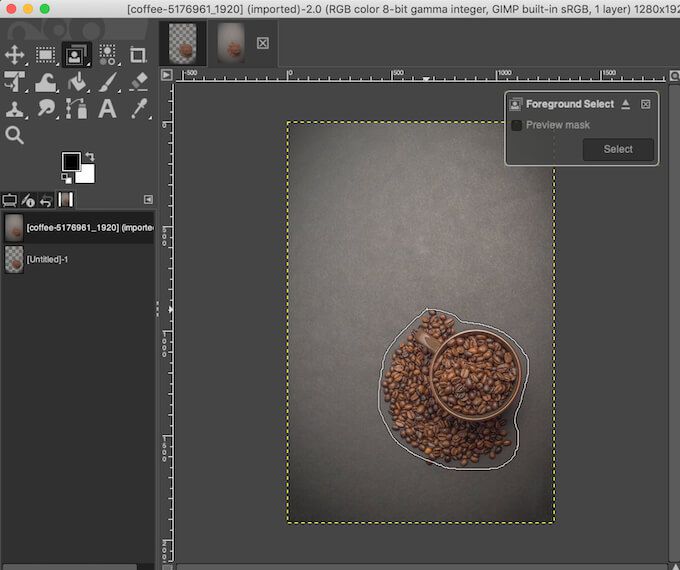
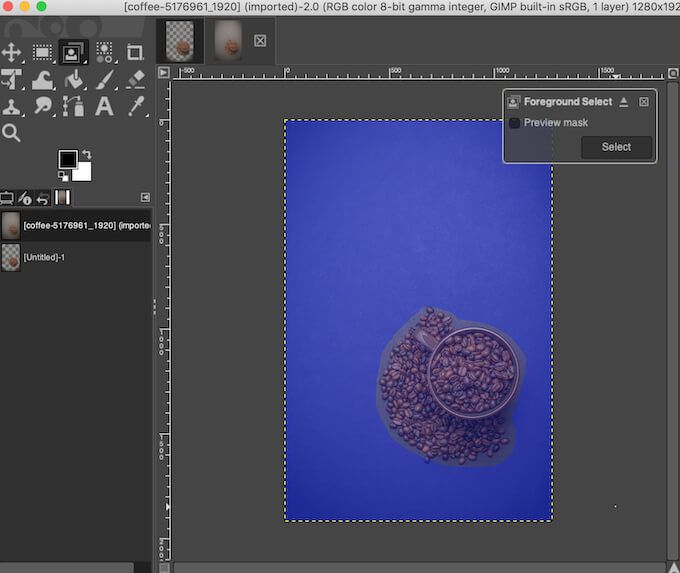
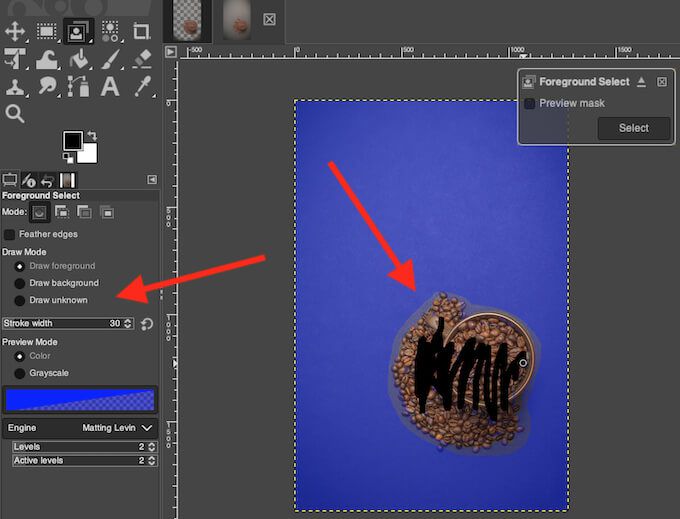
S'il y a une zone à l'intérieur de votre sujet que vous ne souhaitez pas sélectionner (ou que vous souhaitez rendre transparente avec l'arrière-plan), sous Dessiner Modesur le côté gauche de votre écran, sélectionnez Dessiner l'arrière-planet utilisez le pinceau pour délimiter la zone. Lorsque vous sélectionnez le mode Dessiner inconnu, vous pouvez ajouter n'importe quelle zone distincte de l'image à votre sujet si vous ne voulez pas qu'elle devienne transparente avec le reste de l'arrière-plan.
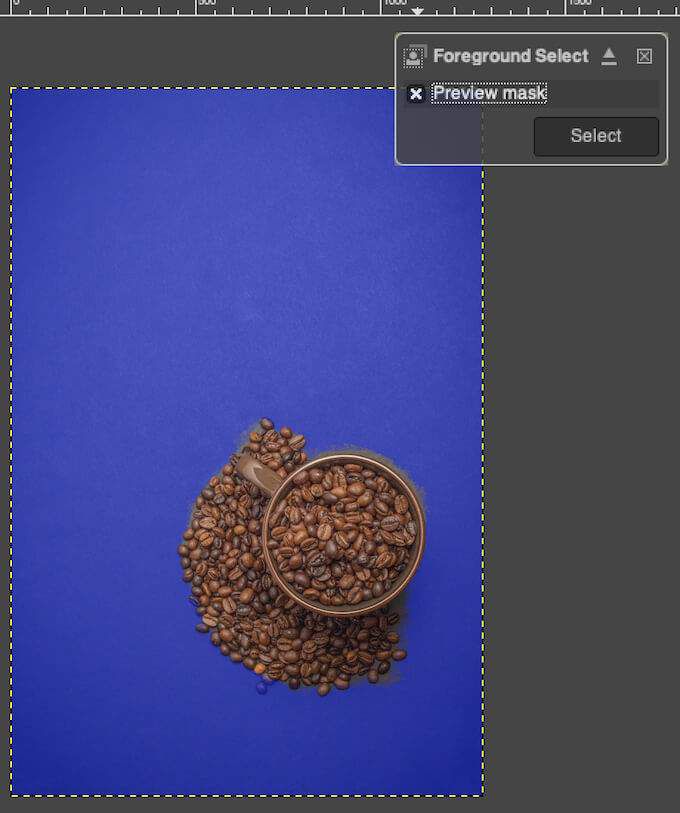
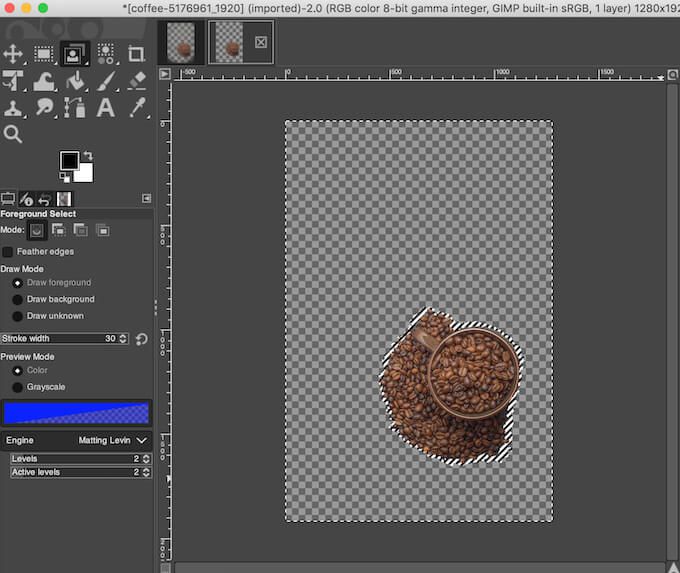
Découvrez de nouvelles façons de rendre un arrière-plan transparent
GIMP permet de supprimer facilement l'arrière-plan de presque tout type d'image. Même si nous n'avons couvert ici que les méthodes adaptées aux débutants, une fois que vous vous serez familiarisé avec le logiciel, vous constaterez que GIMP dispose de plus d'outils que vous pouvez utiliser pour modifier l'arrière-plan de votre image.
Si vous n'êtes pas fan de GIMP, vous pouvez également utiliser différents logiciels comme Photoshop à rendre l'arrière-plan de vos photos transparent.
Avez-vous utilisé GIMP pour créer un transparent arrière-plan avant? Quelle méthode as-tu utilisé ? Partagez votre expérience de travail dans GIMP dans la section commentaires ci-dessous.