Les graphiques à barres peuvent être extrêmement utiles pour visualiser des données. Ils peuvent afficher un ensemble de données ou comparer plusieurs ensembles de données.
Dans cet article, nous verrons comment créer différents types de graphiques à barres dans Google Sheets.
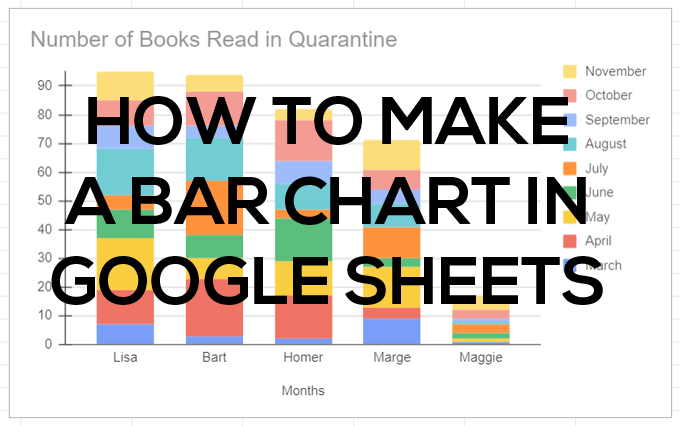
Comment créer un graphique à barres dans Google Sheets
Nous allons commencer par une simple feuille de calcul à deux colonnes. Dans la première colonne de votre feuille de calcul, ajoutez une étiquette pour chaque ligne de votre série. Si vous le souhaitez, vous pouvez ajouter une catégorie dans la cellule supérieure et cette catégorie apparaîtra comme le titre de l'axe des y horizontal de votre graphique. Les libellés sous ce nom de catégorie apparaîtront le long de l'axe horizontal de votre graphique.
Ajoutez au moins une colonne de données. Entrez une étiquette dans la première cellule de la deuxième colonne et ajoutez les données dans les cellules situées en dessous.

Ensuite, suivez ces étapes pour insérer un graphique à barres représentant vos données.
Quelle que soit la méthode que vous choisissez, Google insérera un graphique à barres dans votre feuille. (Google l'appelle un histogramme. C'est la même chose.)
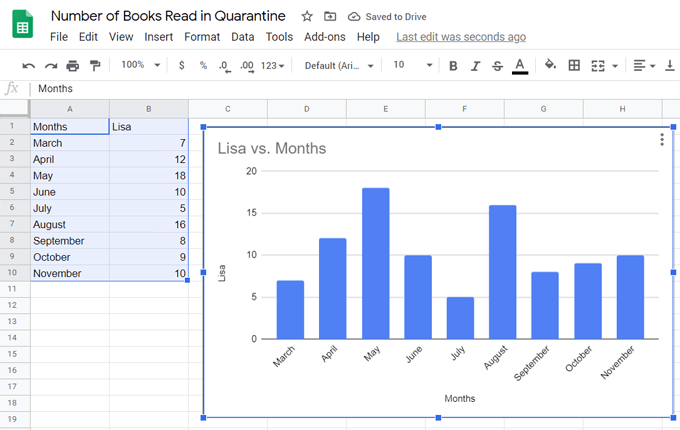
Créer un graphique à barres avec plusieurs données dans Google Sheets
Pour créer un graphique à barres comprenant plusieurs ensembles de données, ajoutez simplement plus de colonnes de données.
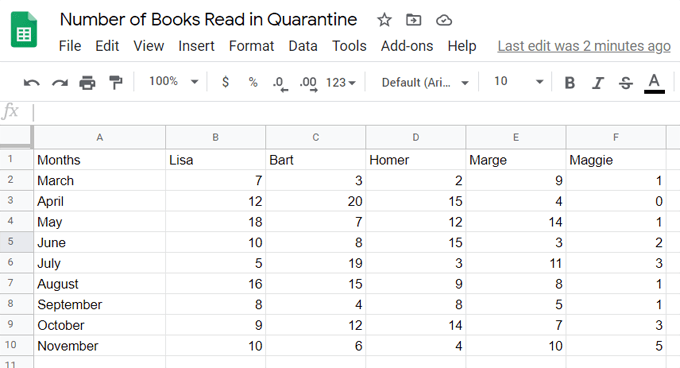
Suivez les mêmes étapes que ci-dessus pour insérer une représentation graphique à barres de vos données.
Voici un graphique à barres qui utilise plusieurs colonnes de données de la feuille de calcul ci-dessus.
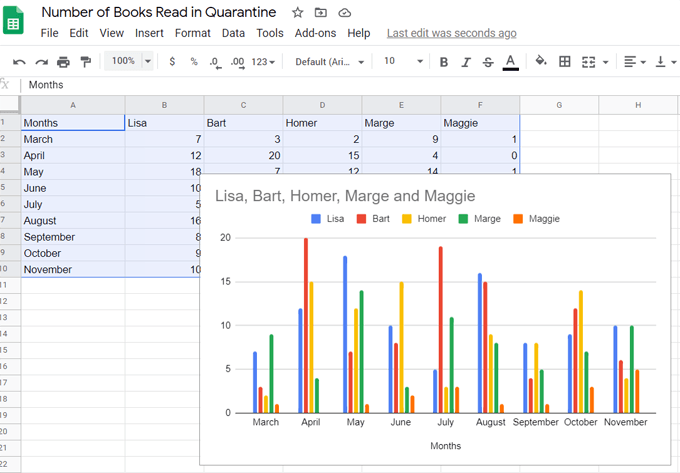
Dans ce cas, Google utilise les catégories de la première ligne de données comme titre du graphique.
Créer un graphique à barres empilées dans Google Sheets
Lorsque vous utilisez plusieurs ensembles de données, vous pouvez afficher les relations partie à tout dans vos données en en optant pour ce qu'on appelle un graphique à barres empilées. Dans notre exemple ci-dessus, le graphique montre le nombre de livres que chaque personne a lu au cours d'un mois donné. Si nous remplaçons le graphique à barres par un graphique à barres empilées, nous verrons combien de livres chaque personne a lu ce mois-là par rapport au nombre total de livres que tout le monde a lus ce mois-là.
Il existe plusieurs types de graphiques à barres empilés. Nous allons d'abord examiner le graphique à barres empilées standard.
Après avoir inséré votre graphique à barres, double-cliquez à l'intérieur et l 'éditeur de graphiquesLe panneau apparaîtra à droite.
Remarque: Vous pouvez toujours modifier le titre du graphique dans l'éditeur de graphiques ou en double-cliquant sur le titre du graphique lui-même.
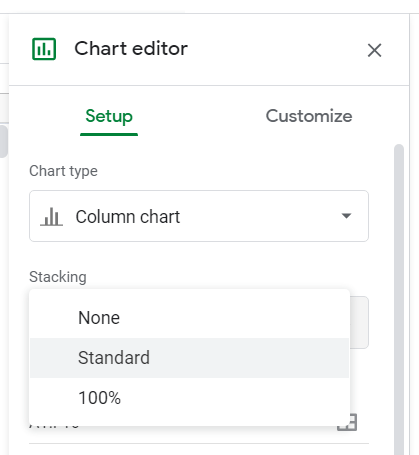
Sous Empilement, choisissez Standard.
Vous verrez maintenant les valeurs de chaque catégorie empilées dans des barres uniques.
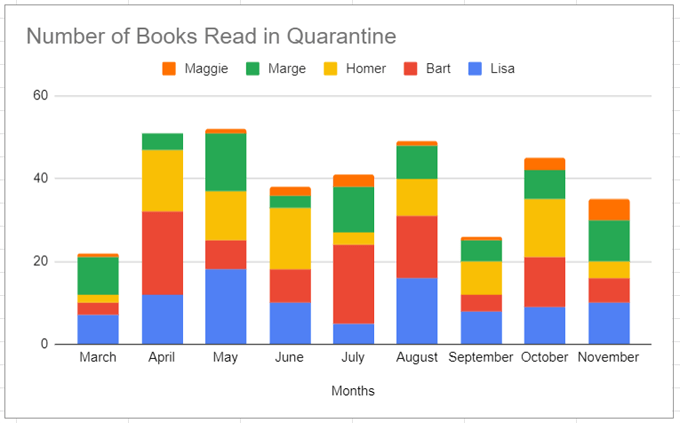
Sinon, au lieu de Standard, vous pouvez choisir 100%pour créer un graphique à barres empilées qui représente le rapport entre les données individuelles et la totalité. Utilisez cette option lorsque le total cumulatif n’est pas important.
Donc, pour notre exemple, nous ne nous soucions peut-être pas du nombre total de livres lus chaque mois, mais uniquement du nombre de livres que chaque personne a lus par rapport aux autres.
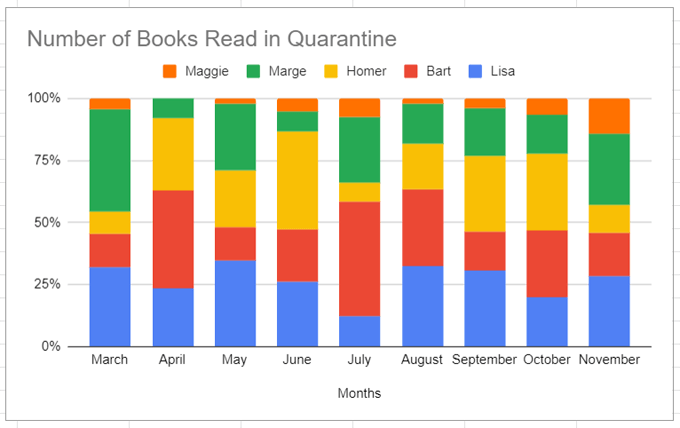
Remarque que dans le graphique à barres empilées à 100% ci-dessus, les étiquettes le long de l'axe des x sont désormais des pourcentages.
Comment permuter les colonnes et les lignes dans un graphique
En utilisant notre exemple, supposons que vous souhaitiez faciliter la visualisation de l'évolution des habitudes de lecture de chaque personne d'un mois à l'autre. Google Sheets facilite la transformation de vos colonnes en lignes et vice versa.
Notre graphique à barres normal ressemble maintenant à ceci:
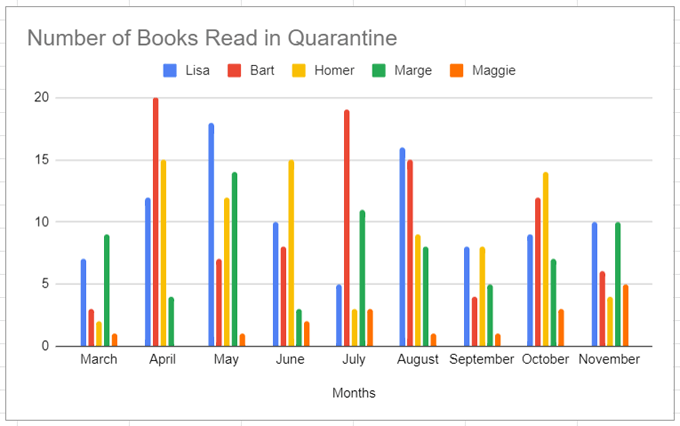
Si nous commutons les lignes et les colonnes sur notre histogramme empilé, il ressemblera à ceci:
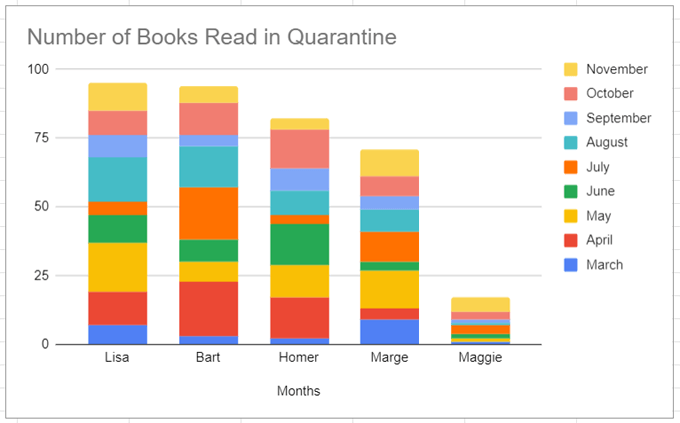
Vous pouvez voir que chacune de ces différentes options est idéale pour raconter une histoire particulière sur nos données. Pensez à l'histoire que vousvoulez raconter et déterminez quel type de graphique à barres fait ressortir le plus clairement votre point de vue.
Personnalisation des graphiques à barres dans Google Sheets
Vous avez peut-être remarqué l'onglet Personnaliserdans l'éditeur de graphiques.
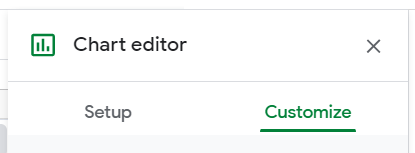
Sélectionnez cet onglet pour modifier l'apparence de votre graphique. Ensuite, nous passerons en revue chaque section de l'onglet Personnaliser.
Le style de graphiquevous permet de choisir la couleur d'arrière-plan, la couleur de la bordure et la police pour votre graphique. Si vous n'aimez pas les modifications que vous avez apportées, vous pouvez toujours sélectionner le bouton Réinitialiser la mise en pagepour recommencer.
Cochez la case Agrandirréduira l'espace blanc dans votre graphique. Essayez-le et voyez si vous aimez ce que vous voyez.
La sélection de la case 3Drendra vos barres tridimensionnelles, comme ceci:
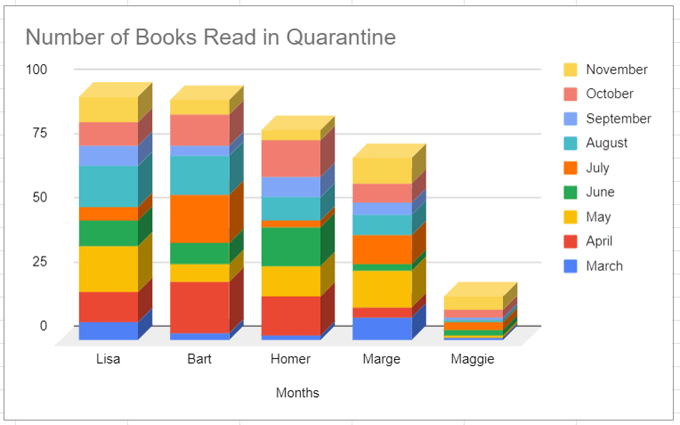
Le mode de comparaisonmet en évidence des données comparables lorsque vous passez la souris sur différents éléments de votre graphique. Dans le graphique ci-dessous, remarquez comment les données de novembre (la section la plus haute de chaque barre empilée) sont mises en évidence.
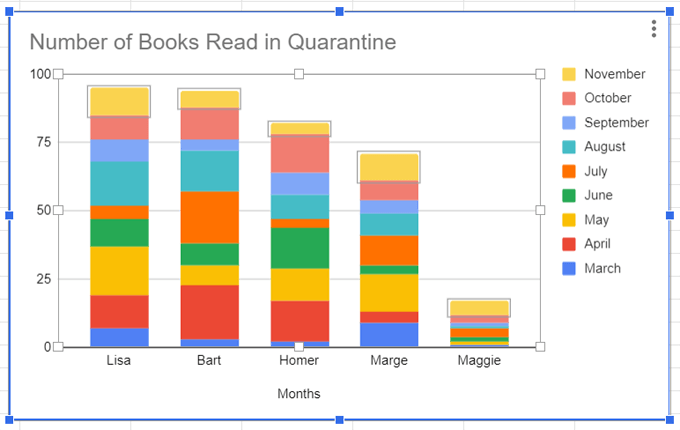
La section Titres des graphiques et des axesest une autre vous pouvez modifier le titre du graphique ainsi que sa police, sa taille, son format (italique, gras, etc.) et la couleur du texte.
Dans la section Série, vous peut modifier l'apparence de vos étiquettes de série. Dans notre cas, ce sont les mois et les parties correspondantes du graphique à barres. Par exemple, vous pouvez changer les données de novembre du jaune au gris.
Vous pouvez également formater un point de données spécifique comme, par exemple, les données représentant le nombre de livres que Lisa a lus en octobre. Cliquez sur le bouton Ajouterà côté de Mettre en forme le point de données, et à partir de là, vous pouvez modifier la couleur de ce point de données unique.
Dans le Légende, vous pouvez modifier la police, la taille, le format et la couleur du texte de la légende.
L 'Axe horizontalet l' Axe verticalLes sections offrent des options similaires pour la mise en forme des étiquettes sur chacun des axes de votre graphique.
Enfin, Quadrillage et graduationsest une fonctionnalité relativement nouvelle (à partir de juin 2020) vous permettant de mettre en valeur des parties de vos axes en insérant des graduations, en les formatant et en définissant l'espacement entre eux.
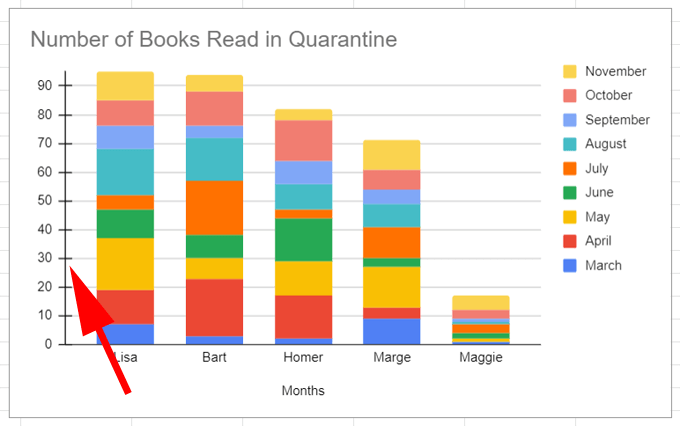
Google Sheets facilite les graphiques à barres
Vous savez maintenant presque tout ce qu'il y a à savoir sur la création d'un graphique à barres dans Google Sheets. Si vous souhaitez en savoir plus sur l'utilisation de Google Sheets, lisez l'article sur le 5 fonctions de script Google Sheets à connaître .