L'un des types de graphiques les plus courants que les gens créent dans des feuilles de calcul, qu'il s'agisse d'Excel ou de Google Sheets, est le graphique linéaire.
Les graphiques linéaires sont faciles à créer, en particulier à partir d'un ensemble de données, mais vous pouvez également les créer à partir de deux ensembles ou plus. Cela générera plusieurs lignes sur le même graphique.
Dans cet article, vous apprendrez à créer un graphique linéaire dans Google Sheets, que vous travailliez avec un ou plusieurs ensembles de données.
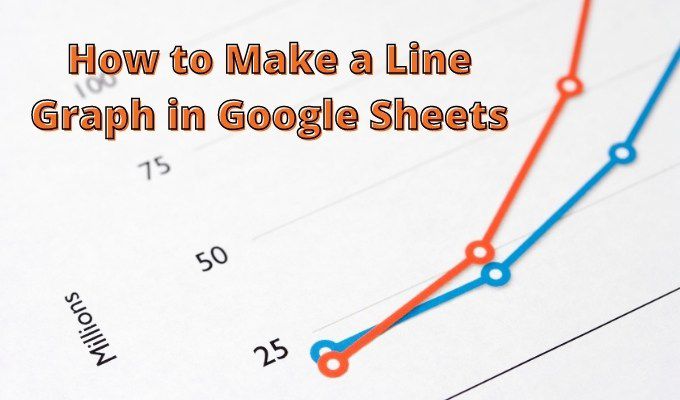
Créer un graphique à une seule ligne dans Google Sheets
Le format le plus simple pour avoir vos données pour créer un graphique est de deux colonnes. Une colonne servira de valeurs de l'axe des x, et l'autre deviendra vos valeurs de l'axe des y.
Peu importe si les données sont saisies dans ces cellules ou dans sortie d'autres calculs de feuille de calcul.
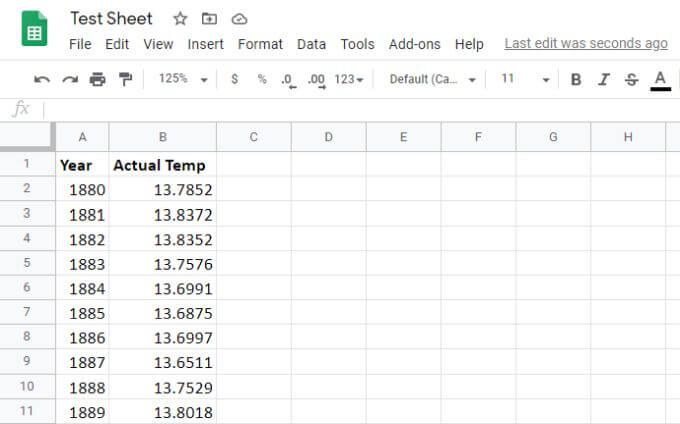
Suivez les étapes suivantes pour créer votre graphique linéaire.
1. Sélectionnez les deux colonnes, jusqu'à la dernière ligne de données.
2. Sélectionnez l'icône du graphique vers la droite de la rangée d'icônes dans le menu Google Sheets. Cela générera automatiquement le graphique dans votre feuille en utilisant les données que vous avez sélectionnées.
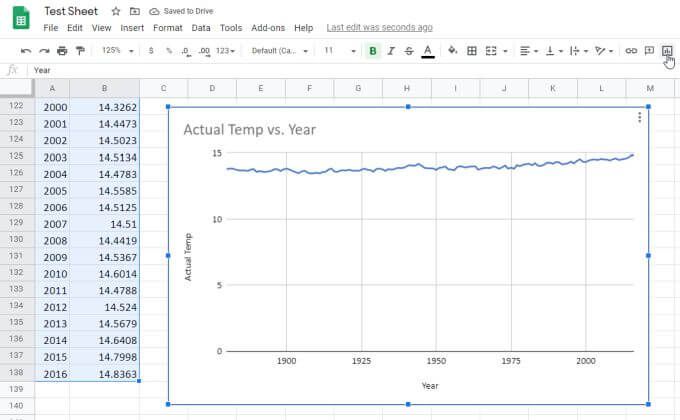
Google Sheets est suffisamment intelligent pour créer le titre du graphique à partir des en-têtes de vos colonnes. Il place également la première colonne le long de l'axe des x avec le libellé correct et la deuxième colonne le long de l'axe des y avec son propre libellé.
Créer un graphique multiligne dans Google Sheets
Pour créer un graphique linéaire dans Google Sheets à partir de plusieurs ensembles de données, le processus est à peu près le même. Vous devrez disposer les données dans plusieurs colonnes, toujours avec les données de l'axe des x dans la colonne la plus à gauche.
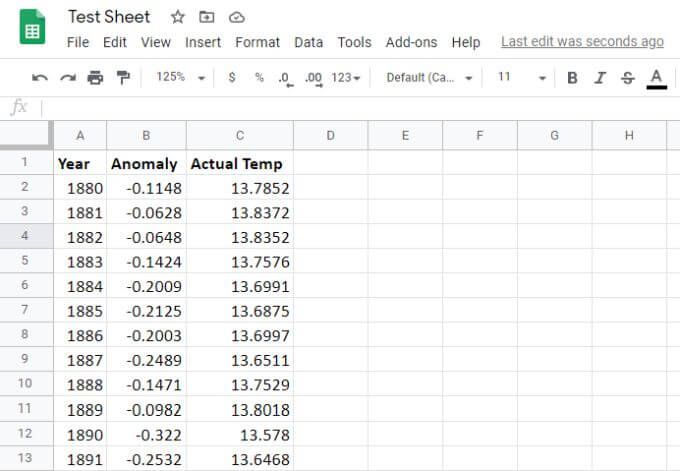
Pour créer le graphique linéaire à partir de ces données:
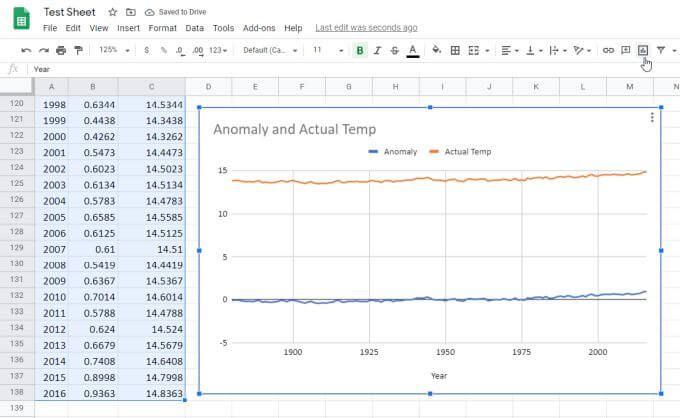
Comme avant, cela générera automatiquement le graphe multi-like. Cette fois, vous verrez la deuxième et la troisième colonne de données apparaître sous forme de deux lignes (deux séries) dans le graphique.
Notez que tous les éléments suivants sont générés automatiquement:
Comme vous pouvez le voir, le graphique est à une seule échelle. Cela signifie que la plage maximale et minimale sera définie par défaut sur une plage suffisamment large pour que les deux séries de données puissent être affichées sur le même graphique.
La bonne nouvelle, c'est que vous ne respectez pas les paramètres graphiques par défaut. Il est possible de le personnaliser pour qu'il ressemble exactement à ce que vous voulez.
Formatage d'un graphique linéaire dans Google Sheets
Pour mettre à jour l'apparence de votre graphique, passez la souris dessus et vous verrez trois points verticaux dans le coin supérieur droit.
Sélectionnez les points, puis sélectionnez Modifier le graphiquedans le menu déroulant.
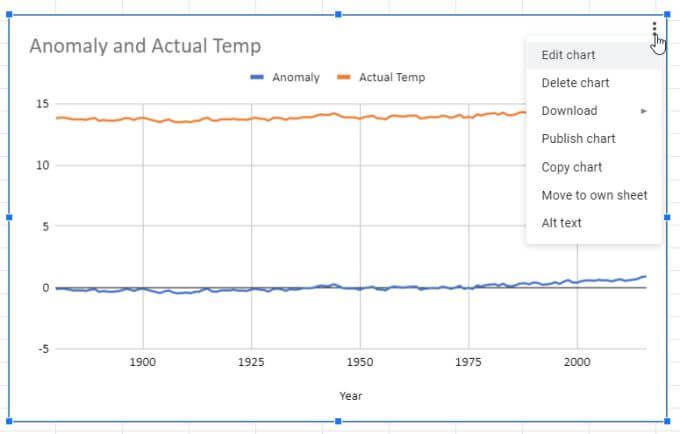
Une fenêtre apparaîtra sur le côté droit de la feuille de calcul. Vous pouvez explorer deux onglets. L'un est Configurationet l'autre est Customize
Sélectionnez Configurationet vous verrez une variété d'autres styles de graphiques. au choix.
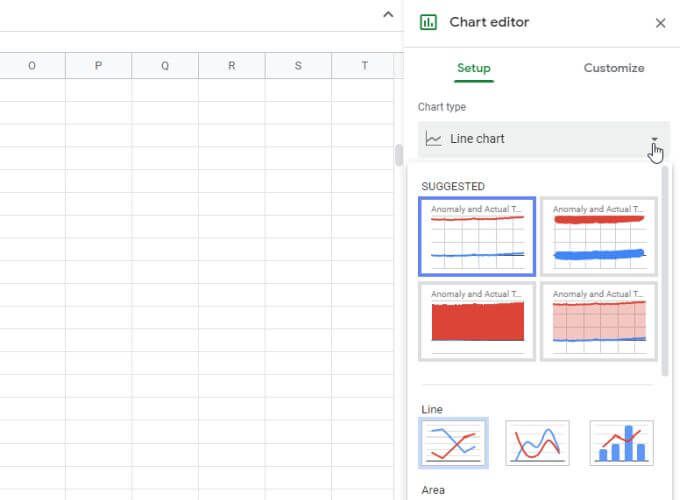
Vous verrez plusieurs styles de graphique en courbes, et vous pouvez également changer le graphique en quelque chose d'autre comme des barres, des secteurs ou même une combinaison de plusieurs styles.
Par exemple, vous pouvez choisir une combinaison de graphiques en courbes et en barres, qui utilisera une colonne pour la ligne et une autre pour les barres. Chaque type de graphique a son propre objectif, en fonction des données que vous visualisez et de la manière dont vous souhaitez comparer les données.
La section Personnaliser
Pour formater le graphique linéaire, vous ' que vous avez créé, sélectionnez l'onglet Personnaliser.
Dans la première section, vous verrez l'option Style de graphique. Vous pouvez jouer avec les différentes options de mise en page. L’une des plus courantes est Maximiser, qui crée la plus petite échelle possible dans laquelle les deux ensembles de données peuvent s'insérer.
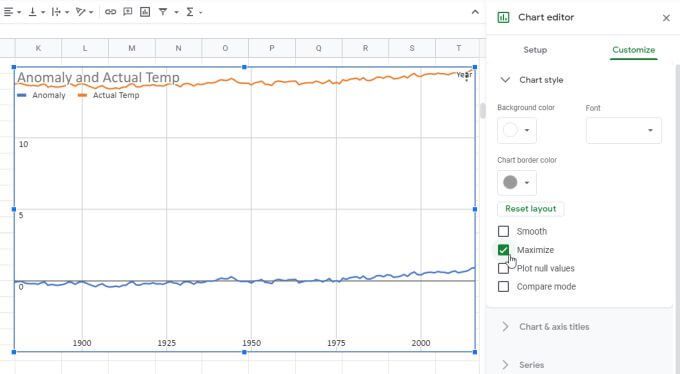
Ceci est une façon de zoomer sur vos données autant que possible sans perdre aucun des ensembles de données.
Les autres options incluent:
Le Section Série
La prochaine section importante à connaître est la Série.
C'est ici que vous pouvez ajuster les icônes qui représentent des points de données individuels (choisissez n'importe quelle forme dans la liste). Vous pouvez également ajuster la taille de ces icônes et l'épaisseur de la ligne de l'axe.
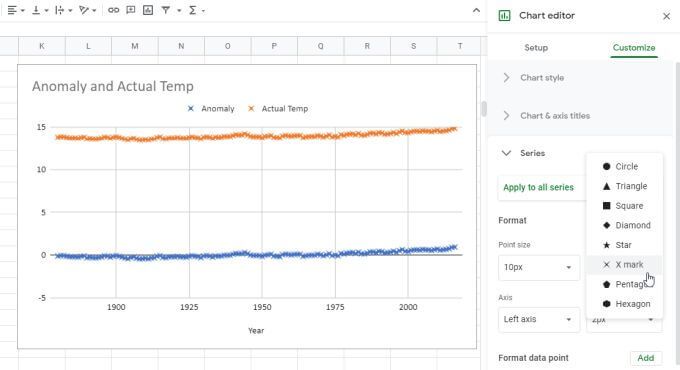
Plus bas, vous verrez également des options pour ajouter des barres de données, des étiquettes de données et une courbe de tendance à votre graphique en courbes Google Sheets .
Sections des axes horizontal et vertical
Utilisez les sections Axe horizontalet Axe verticalpour ajuster les éléments sur chaque axe comme:
Bien sûr, vous verrez également la possibilité de définir manuellement les limites max et min uniquement pour l'échelle de l'axe y.
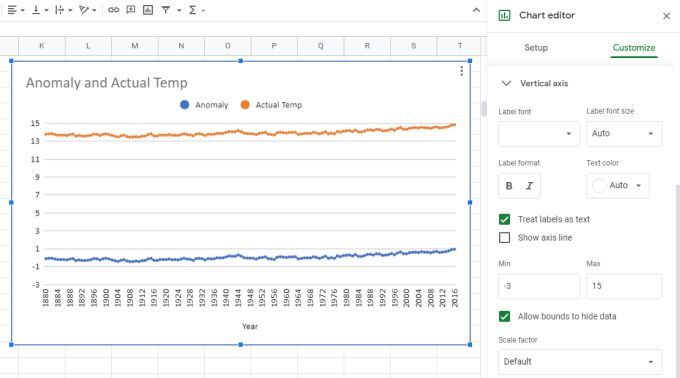
Création de graphiques linéaires dans Google Sheets
Lorsque vous créez un graphique en courbes dans Google Sheets, il apparaît automatiquement sur la même feuille que vos données, mais vous pouvez copier le graphique en courbes et le coller dans un autre onglet de feuille. Il affichera toujours les données source de l'onglet d'origine.
Vous pourriez être tenté de tracer des données dans des graphiques ou des graphiques dans Excel. Mais les graphiques en courbes dans Google Sheets sont beaucoup plus simples à créer et à personnaliser que dans Google Sheets. Les options sont simples et la personnalisation est beaucoup plus intuitive. Donc, si vous avez besoin de tracer des données dans un format de graphique linéaire, essayez-le d'abord dans Google Sheets.