Le calcul des montants dans une feuille de calcul est l'une des raisons les plus fondamentales d'utiliser un programme de feuille de calcul comme Excel ou un site Web de feuille de calcul comme Google Sheets. Il est utile lorsque vous traitez de grands ensembles de données, automatiser le suivi des dépenses et plus encore.
Une formule qui ajoute automatiquement des cellules est beaucoup plus facile que de retirer une calculatrice pour faire les calculs manuellement. Il en va de même pour les autres calculs mathématiques. Tout ce dont vous avez besoin, ce sont les valeurs avec lesquelles vous allez travailler, et les formules que nous examinerons ci-dessous feront tout pour vous.
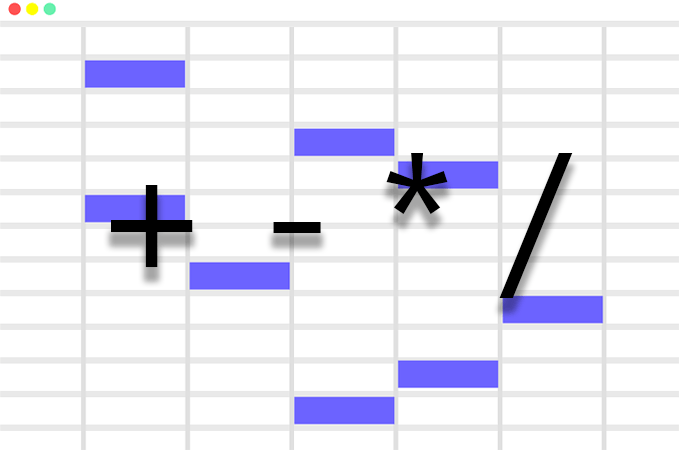
La plupart des logiciels de tableur fonctionnent exactement de la même manière lorsqu'il s'agit d'ajouter, de soustraire, de multiplier et de diviser, donc ces étapes devrait fonctionner quel que soit l'outil de feuille de calcul que vous utilisez.
Ajouter et soustraire automatiquement dans une feuille de calcul
Considérez une feuille de calcul simple qui contient les dépenses, les dépôts, et le solde actuel. Vous commencez avec un solde qui montre combien d'argent vous avez disponible, et il faut que les dépenses soient soustraites et les dépôts ajoutés pour rester à jour. Les formules sont utilisées pour calculer facilement le solde.
Voici un exemple simple de la façon de soustraire une grosse dépense d'un solde:
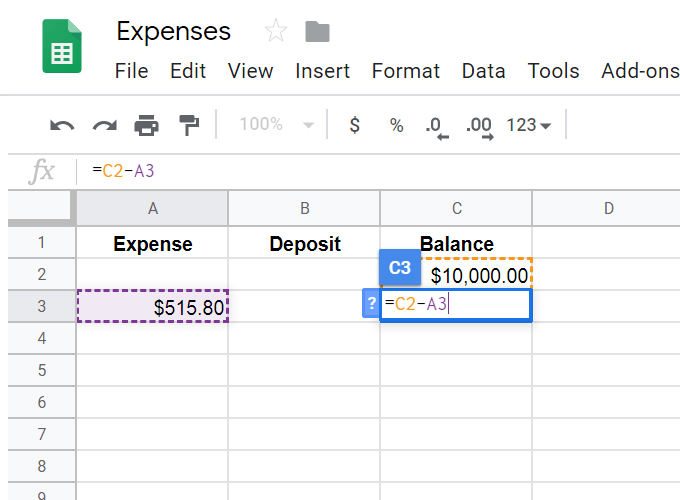
Nous voulons que le solde actuel apparaisse en dessous de celui existant de 10 000 $. Pour ce faire, nous avons sélectionné la cellule dans laquelle nous voulons que le calcul apparaisse, puis nous avons mis un signe =suivi du calcul.
Le signe =est toujours nécessaire pour démarrer une formule dans une feuille de calcul. Le reste est assez simple: prenez le solde actuel (C2) moins les dépenses (A3), comme vous le feriez si vous soustrayiez ces valeurs sur papier. Appuyez sur Entréelorsque vous avez terminé avec la formule calcule automatiquement la valeur de 9 484,20 $.
De même, si nous voulions ajouter un dépôt au solde, nous sélectionnerions la cellule que nous voulons les données à afficher, insérez un =signe, puis continuez avec des calculs simples pour ce que nous devons ajouter: C3 + B4.
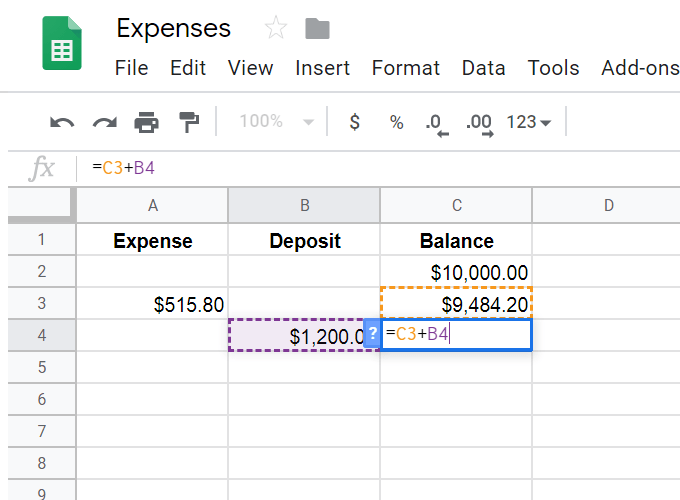
Ce que nous avons fait jusqu'à présent montre comment ajouter et soustraire simplement dans une feuille de calcul, mais il existe des formules avancées que nous pourrions utiliser pour calculer ces résultats juste après avoir entré la dépense ou le dépôt. Leur utilisation vous permettra de saisir des nombres dans ces colonnes pour que le solde final apparaisse automatiquement.
Pour ce faire, nous devons créer des formules if / then. Cela peut être un peu déroutant si c'est la première fois que vous regardez une longue formule, mais nous allons tout décomposer en petits morceaux pour voir ce qu'ils signifient tous.
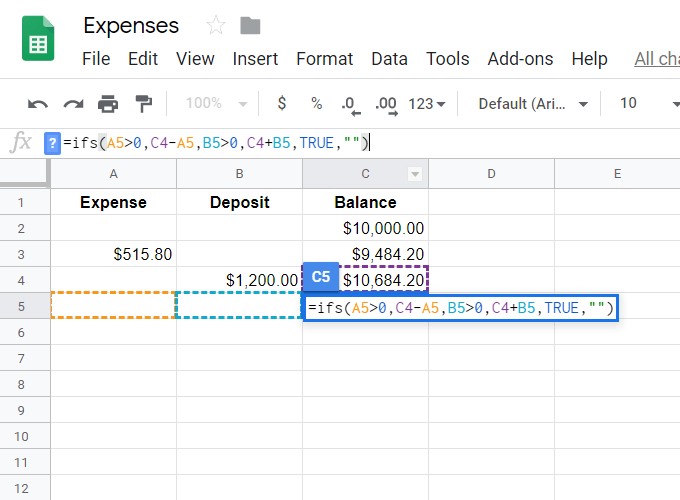
= ifs (A5>0, C4-A5, B5>0, C4 + B5, TRUE, "")
La partie ifsdit simplement que nous voulons faire correspondre plus d'un "si" parce que nous ne le faisons pas savoir si la dépense ou l'acompte sera rempli. Nous voulons qu'une formule soit exécutée si la dépense est remplie (ce serait une soustraction comme indiqué ci-dessus) et une autre (addition) si le dépôt est entré.
Maintenant que nous avons une formule qui calculera automatiquement ces montants, nous pouvons faire glisser la formule vers le bas de la feuille de calcul pour préparer toutes les entrées que nous faisons dans la colonne des dépenses ou des dépôts.
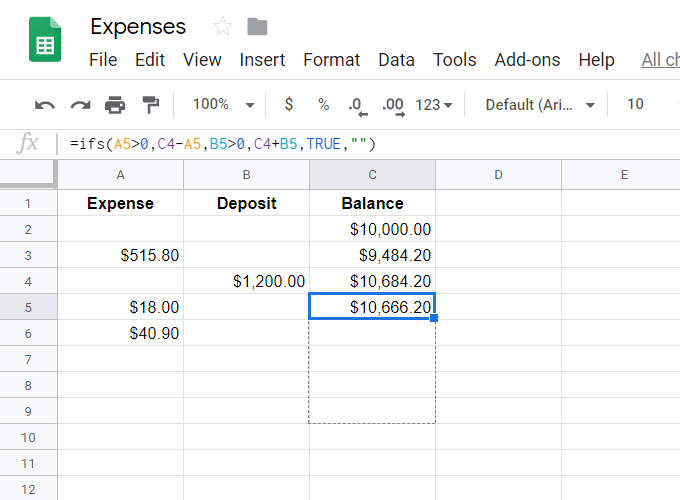
Lorsque vous remplissez ces valeurs, la colonne du solde calcule immédiatement les montants.
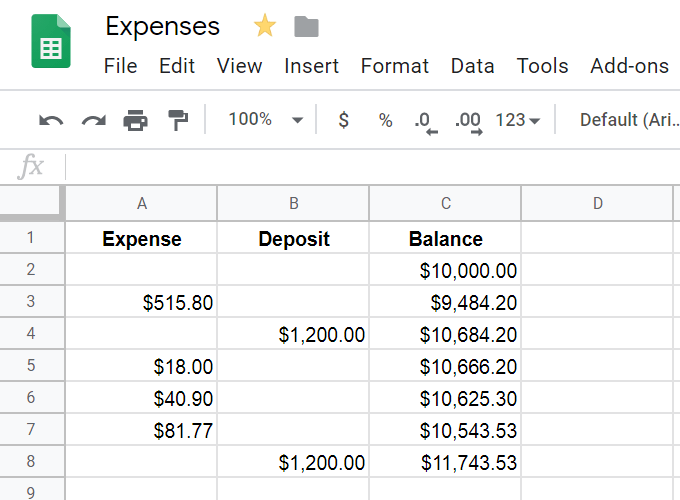
Les programmes de tableur peuvent gérer plus de deux cellules à la fois, donc si vous devez ajouter ou soustraire plusieurs cellules simultanément, il y a plusieurs façons de le faire:
Comment diviser , Multiplier et plus
La division et la multiplication sont tout aussi simples que l'ajout et la soustraction. Utilisez *pour multiplier et /pour diviser. Cependant, ce qui peut être un peu déroutant, c'est quand vous devez fusionner tous ces différents calculs dans une seule cellule.
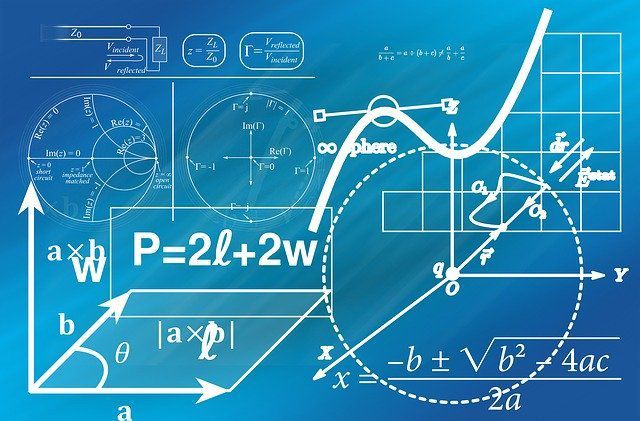
Par exemple, lorsque la division et l'addition sont utilisées ensemble, elles peuvent être formatées comme = sum (B8: B9) / 60. Cela prend la somme de B8 et B9, puis prend cetteréponse divisée par 60. Puisque nous avons besoin que l'addition soit effectuée en premier, nous l'écrivons d'abord dans la formule.
Voici un autre exemple, où toute la multiplication est imbriquée dans leurs propres sections afin qu'elles se fassent ensemble, puis les réponses de ces individus sont additionnées: = (J5 * 31) + (J6 * 30) + (J7 * 50 ).
Dans cet exemple, = 40- (somme (J3: P3)), nous déterminons combien d'heures restent sur 40 lorsque le la somme de J3 à P3 est calculée. Puisque nous soustrayons la somme de 40, nous mettons d'abord 40 comme un problème mathématique normal, puis nous en soustrayons la somme totale.
Lors de l'imbrication des calculs, souvenez-vous de l'ordre des opérations pour savoir comment tout va être calculé:
Voici un exemple de utilisation incorrecte de l'ordre des opérations dans un problème mathématique simple:
30 divisé par 5 fois 3
La bonne façon de calculer cela est de prendre 30 / 5 (qui est 6) et en le multipliant par 3 (pour obtenir 18). Si vous allez dans le désordre et prenez d'abord 5 * 3 (pour obtenir 15) puis prenez 30/15, vous obtenez la mauvaise réponse de 2.