Un outil de suivi des dépenses est essentiel si vous établissez un budget ou si vous avez besoin de savoir où va votre argent. Google Forms est un générateur de formulaires gratuit qui fonctionne très bien comme outil de suivi des dépenses.
Google Forms est fortement personnalisable, donc même s'il peut également être utilisé comme enquête, outil RSVP, formulaire de contact, fiche d'inscription de produit ou tout autre formulaire de question / réponse, vous pouvez en faire un outil de suivi des dépenses personnalisé en choisissant des questions relatives aux dépenses.
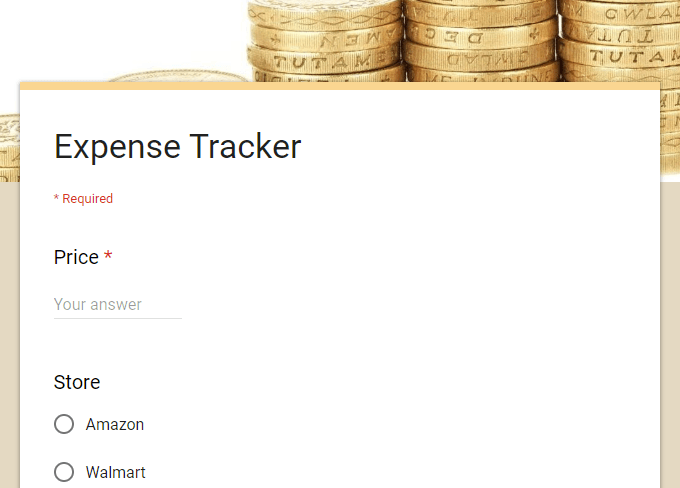
Un outil de suivi des dépenses Google Forms peut garder un œil sur tout ce que vous voulez concernant une transaction, et comme il fonctionne très bien à partir d'un téléphone, vous l'avez avec vous peu importe où tu vas.
Vous pouvez arrêter d'enregistrer des reçus ou d'essayer de déchiffrer un débit sur votre carte de crédit; il vous suffit de sortir votre outil de suivi des dépenses juste après avoir dépensé de l’argent pour enregistrer tous les détails importants et le soumettre à une feuille de calcul que vous pourrez consulter ultérieurement.
Conseil: consultez notre liste des meilleures applications de budgétisation et de suivi des dépenses pour d'autres méthodes de suivi des dépenses. Ils ne sont pas aussi personnalisables que Google Forms, mais ils ont leurs propres avantages.
Décider quoi suivre
L'idée d'un suivi des dépenses est de gardez un œil sur ce que vous dépensez votre argent, donc il y a quelques détails de base que le formulaire doit inclure. Mais selon ce que vous souhaitez suivre, vous aurez peut-être besoin de champs supplémentaires dans le formulaire.
In_content_1 all: [300x250] / dfp: [640x360]- >Voici quelques exemples de ce que vous voudrez peut-être suivre:
Lorsque vous décidez quoi inclure dans un outil de suivi des dépenses Google Forms, gardez à l'esprit que vous souhaitez que les champs soient aussi larges que possible afin qu'ils puissent s'appliquer à tout ce que vous achetez. Vous n'avez pas nécessairement besoin d'un champ qui demande quel type de nourriture vous achetez, par exemple, sauf s'il s'agit uniquement d'un outil de suivi des dépenses alimentaires; vous pouvez également l'utiliser pour enregistrer le paiement du loyer et les factures de téléphone.
Sur cette note, vous pouvez rendre n'importe lequel des champs de votre formulaire de suivi des dépenses requis ou non. Donc, si vous voulez un champ vraiment spécifique pour quelque chose, ne le rendez pas obligatoire pour ne pas avoir à l’utiliser pour chaque transaction.
Créez le suivi des dépenses de Google Forms
Ceci est un exemple de suivi des dépenses, donc le vôtre ne doit en aucun cas ressembler exactement à celui-ci. Nous utilisons des questions générales avec des options de réponse encore plus larges pour montrer comment cela fonctionne. Vous apprendrez que la modification du formulaire est extrêmement facile, vous ne devriez donc avoir aucun problème à le personnaliser vous-même.
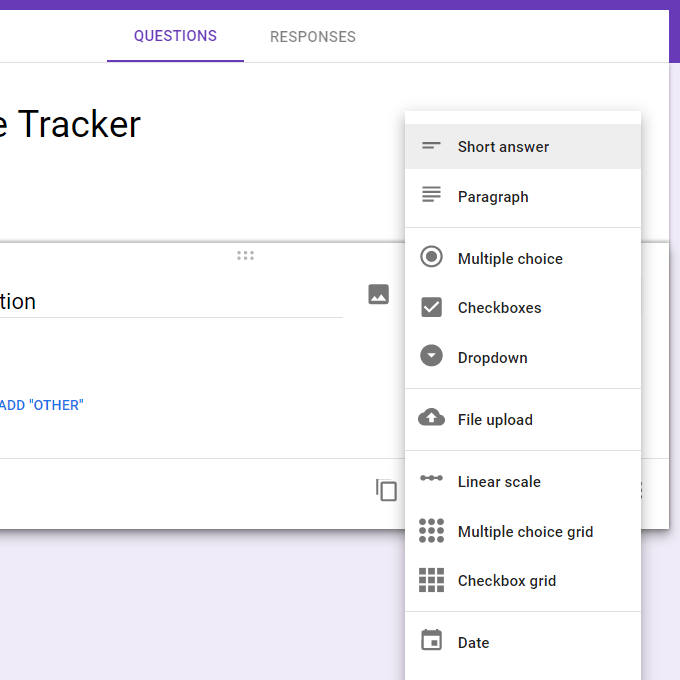
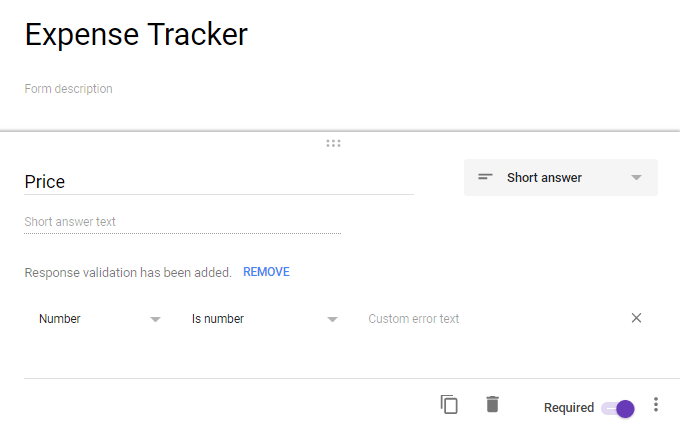
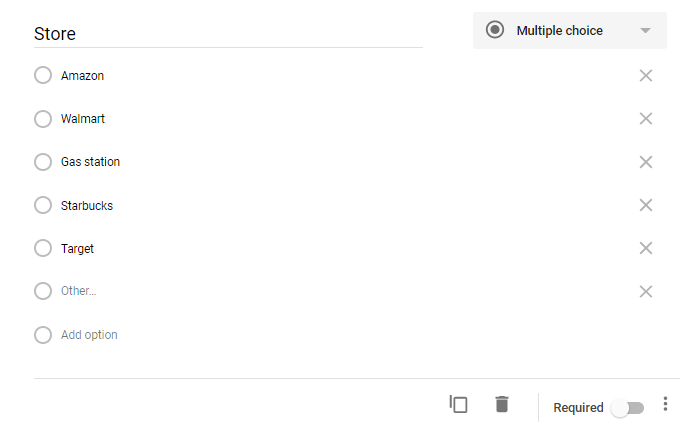
Ce n'est pas nécessaire, mais votre formulaire peut également inclure des images, des titres et un jeu de couleurs unique. Une forme colorée peut rendre le suivi des dépenses amusant, si cela est possible! L'icône de peinture en haut de la page est l'endroit où vous allez pour ces modifications.
Configurer les calculs
Chaque entrée de votre formulaire est regroupée dans un feuille de calcul bien formatée sur Google Sheets. Sélectionnez RÉPONSESen haut de votre formulaire, puis cliquez sur l'icône de feuille de calcul pour renommer la feuille de calcul (si vous le souhaitez).
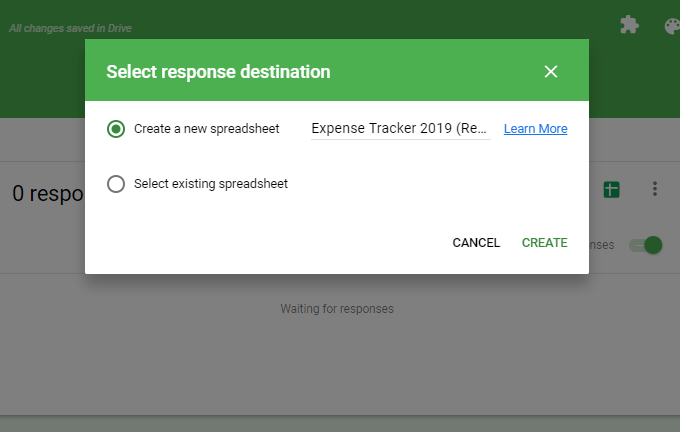
Après l'ouverture de la feuille de calcul, créez un nouvel onglet en bas et nommez-le quelque chose comme Calculs.
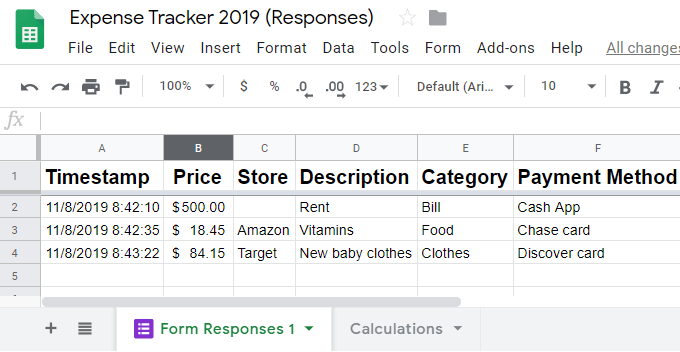
De là, vous pouvez faites tout ce que Google Sheets prend en charge: additionnez toutes vos dépenses pour une période donnée, créez des graphiques pour une compréhension visuelle de vos dépenses, voyez qui dépense le plus d'argent, identifiez les magasins qui vous coûtent le plus cher, etc.
L'utilisation de ces types de formules dans Google Sheets n'entre pas dans le cadre de cet article, mais examinons quelque chose de très simple, comme additionner toutes les dépenses de chaque personne afin que nous puissions vraiment voir qui dépense le plus. Vous pouvez toujours adapter la formule pour calculer le total de vos dépenses dans chaque magasin.
Le moyen le plus simple de totaliser toutes les dépenses, quelle que soit la personne qui a effectué la transaction, consiste à exécuter la sommeformule, comme ceci:
= sum ('Form Responses 1'! B: B)

Ce calcul fonctionne pour notre exemple car la colonne de prix des réponses du formulaire se trouve dans la colonne B.
Voici une formule Google Sheets qui montre de façon beaucoup plus détaillée combien chaque personne dépense:
= sumif ('Form Responses 1 ′! G: G, ”Jeff”, 'Formulaire de réponses 1'! B: B)
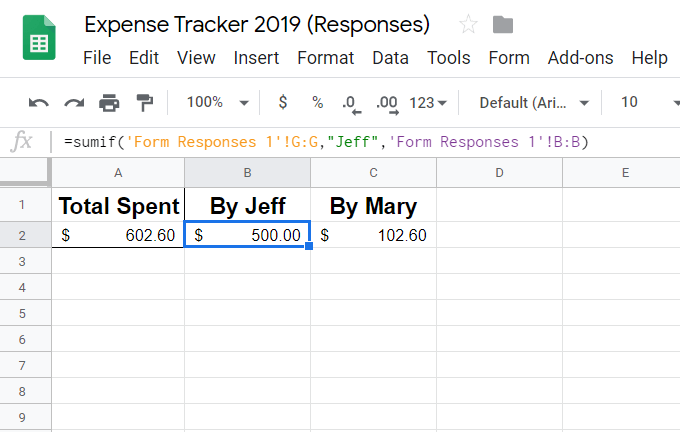
La façon dont cela fonctionne consiste à saisir sumifpuis à choisir la colonne qui contient les noms (Gdans notre exemple) . La partie suivante identifie le nom, Jeff. Enfin, sélectionnez l'en-tête de colonne avec les prix afin que lorsque l'autre colonne correspond au nom que nous recherchons, elle n'ajoute que ces prix.
Regardez dans liste des fonctions de Google Sheets de Google pour certains d'autres façons d'interpréter les données de votre formulaire. Une autre façon de voir vos dépenses consiste à utiliser un tableau ou un graphique; Google a un tutoriel pour ce faire.