Équipes Microsoft est une application de collaboration populaire que vous pouvez utiliser lorsque vous travaillez avec des collègues internes ou externes à votre organisation.
Vous pouvez conserver vos fichiers partagés au même endroit pour que chaque membre puisse y accéder, ou utiliser la réunion, l'appel, le chat ou fonctionnalités de sondage pour interagir et rester connecté avec vos coéquipiers où qu'ils se trouvent.
Mieux encore, vous pouvez utiliser Teams en tant qu'application Web ou application autonome sur votre ordinateur et votre appareil mobile sans abonnement Microsoft 365.
Si vous avez été chargé de coordonner vos coéquipiers, utilisez ce guide pour apprendre à créer une équipe dans Microsoft Teams.
Comment créer une équipe dans Microsoft Teams
Avant de créer une équipe dans l'application Teams, sachez que la fonctionnalité n'est disponible que pour les abonnés Microsoft 365 Business et que vous ne la trouverez donc pas sur les forfaits Microsoft 365 Famille ou personnels.
Si vous utilisez Microsoft 365 Business mais que vous n'êtes pas autorisé à créer une équipe, consultez votre administrateur informatique pour vous donner accès à la création d'équipes.
De plus, le nombre de licences que vous achetez détermine le nombre d'utilisateurs pouvant accéder à toutes les fonctionnalités de l'application. Si vous n’avez pas le budget nécessaire pour acheter davantage de licences, vous pouvez inviter davantage d’utilisateurs Microsoft 365 qui n’ont pas accès à Teams en tant qu’utilisateurs invités, mais ils n’auront pas un accès complet en tant qu’utilisateurs sous licence.
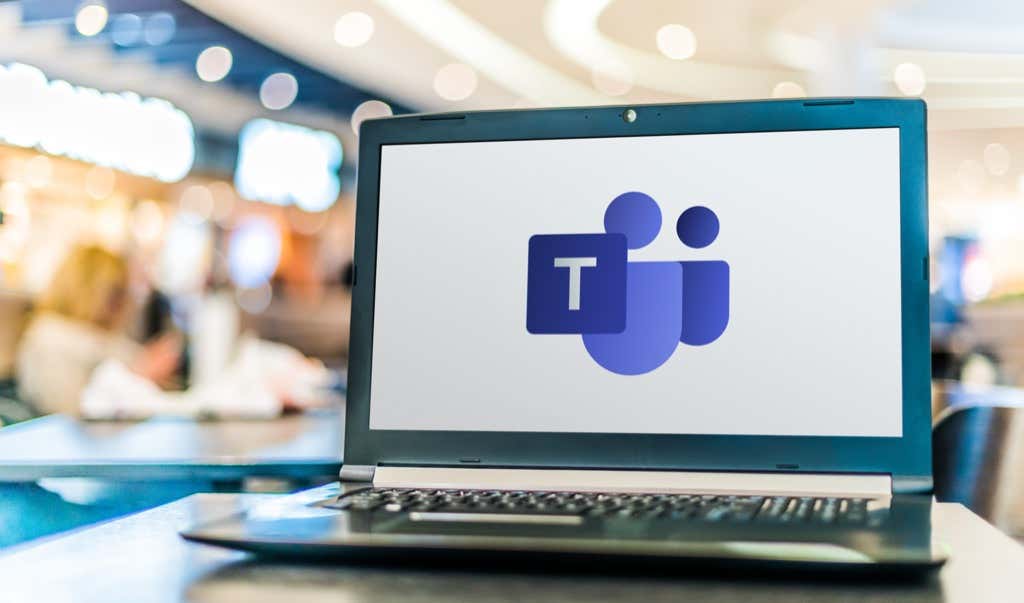
Une fois que vous avez créé une équipe, vous pouvez partager des fichiers avec vos coéquipiers ou organiser des réunions et des conversations sur place.
Vous pouvez également appeler n'importe qui depuis Teams si votre organisation a configuré la fonctionnalité d'appel, consulter tous les messages, réponses et mentions non lus, planifier des réunions, et bien plus encore.
Remarque : Vous pouvez avoir jusqu'à 2 500 membres dans une seule équipe, qui comprend des utilisateurs sous licence et des invités.
Comment créer une équipe dans Microsoft Teams sur un ordinateur
Microsoft Teams est facile à configurer et à utiliser sur votre ordinateur, smartphone ou tablette. Vous pouvez constituer une équipe :
Créer une équipe à partir de zéro
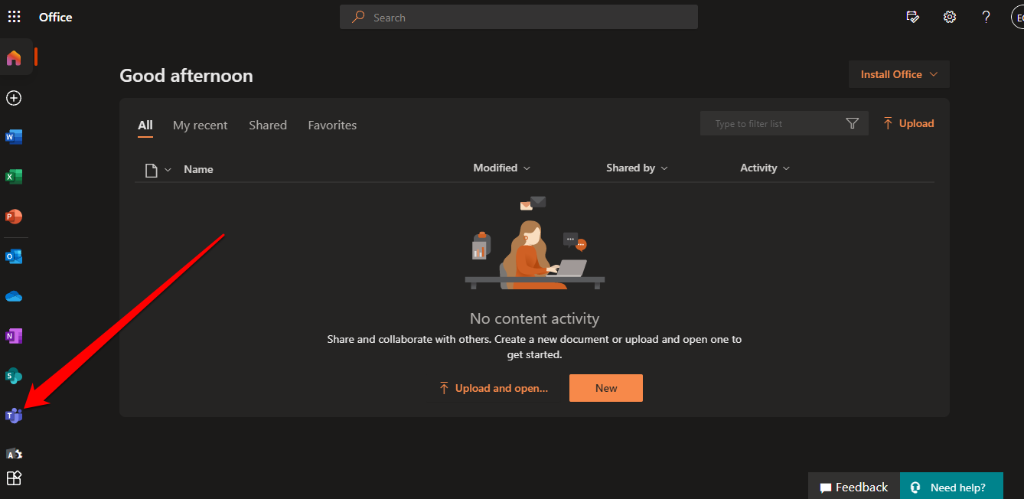
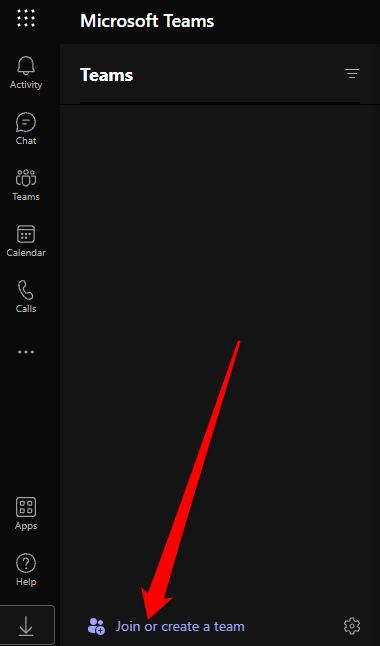
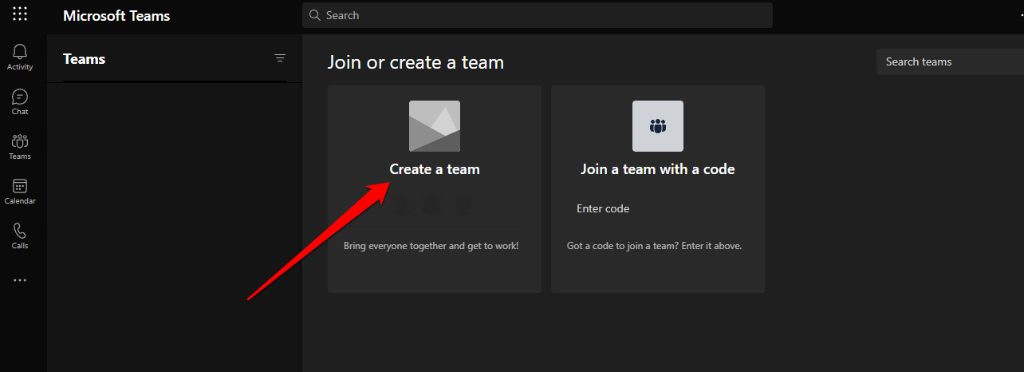
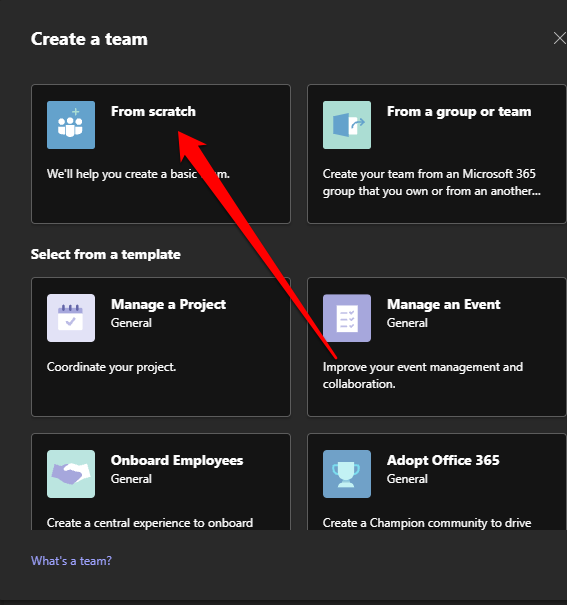
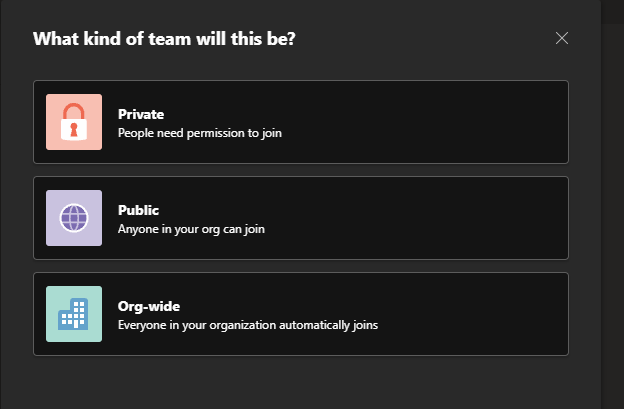
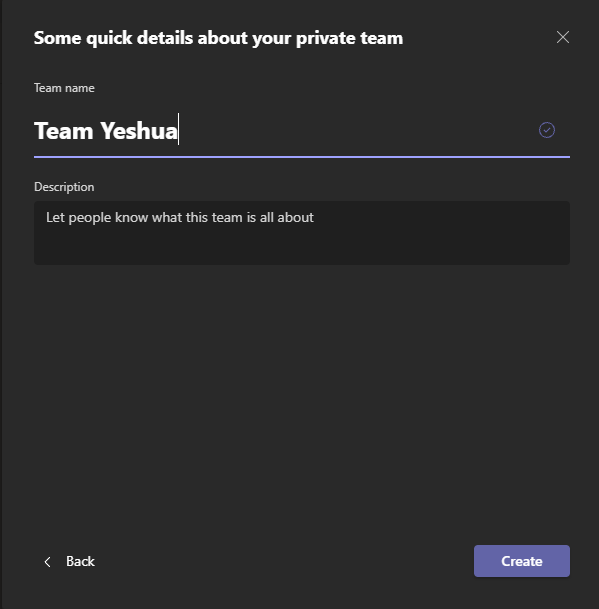
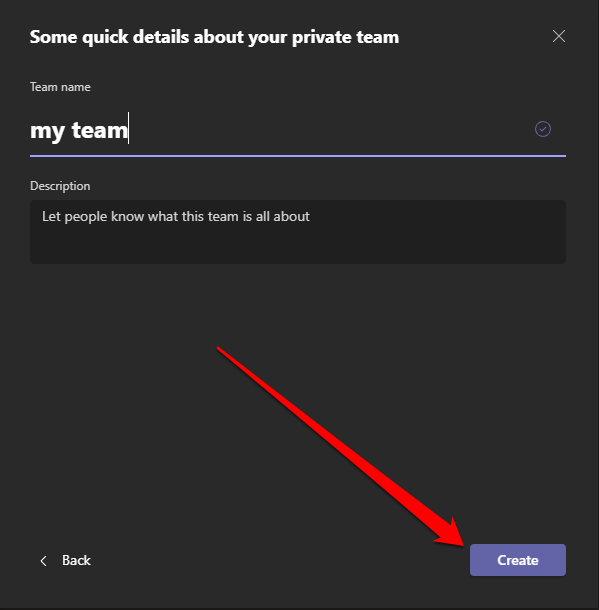
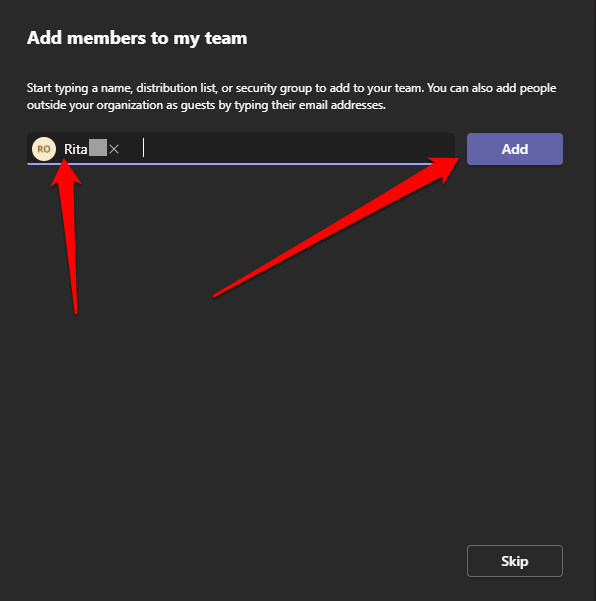
Créer une équipe à partir d'un modèle
Microsoft Teams fournit des modèles prédéfinis que vous pouvez utiliser pour créer rapidement une équipe dans Microsoft Teams.
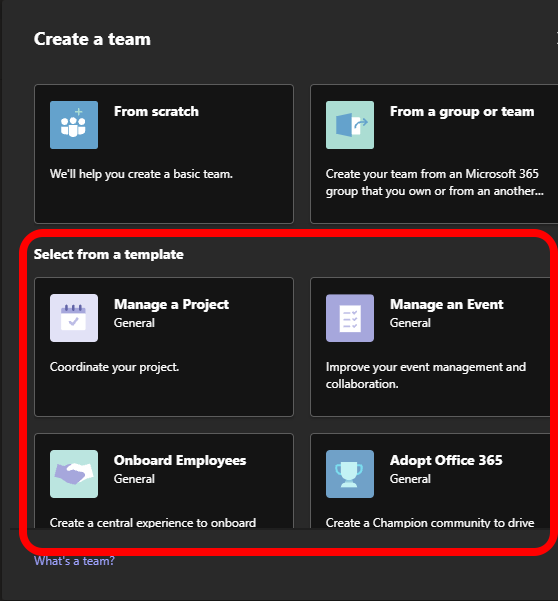
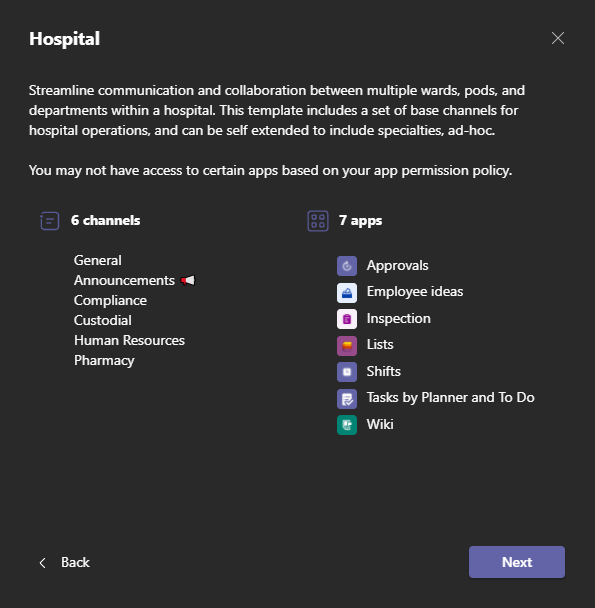
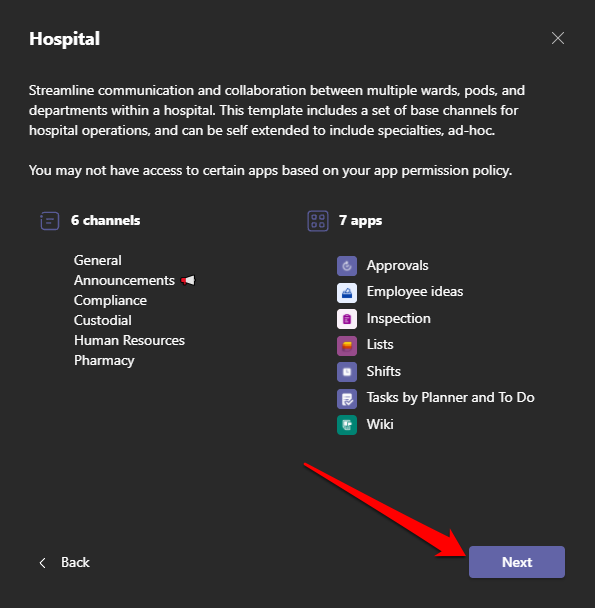
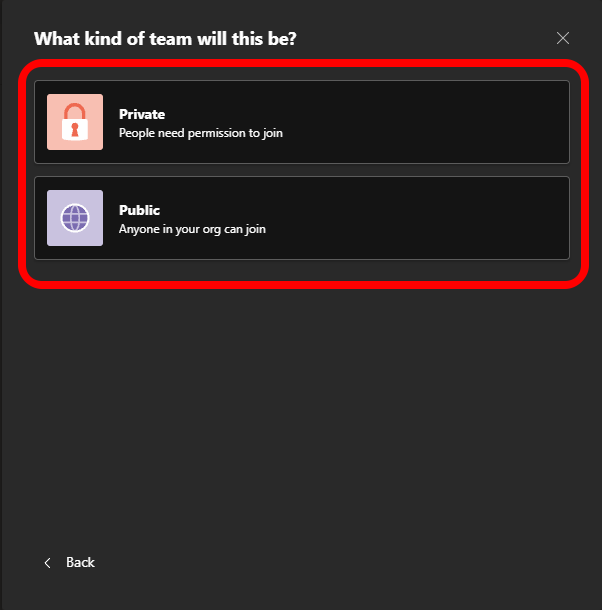
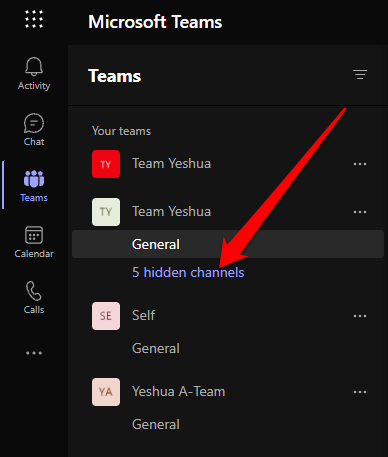
Créer une équipe à partir d'un groupe/d'une équipe existante
Vous pouvez également créer une équipe à partir d'un groupe ou d'une équipe existante. Si un seul groupe se voit confier deux tâches différentes, ou si une équipe a le même modèle que vous envisagez d'utiliser, c'est le meilleur moyen de gagner du temps lors de la constitution d'une équipe.
Remarque : Les administrateurs peuvent créer des modèles à partir d'équipes existantes.
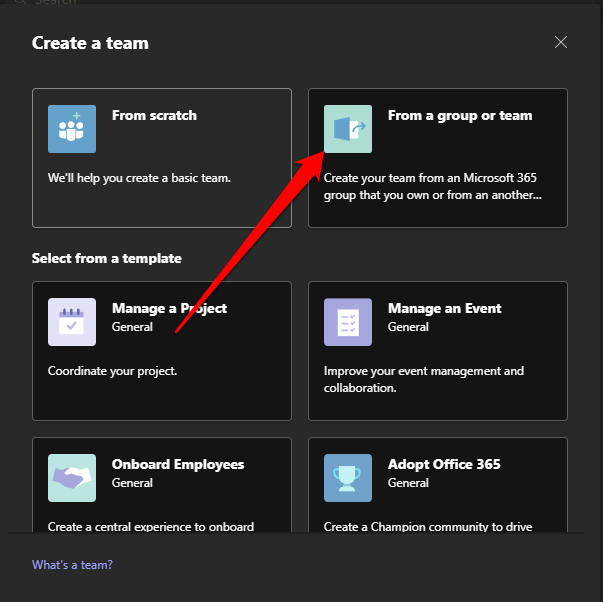
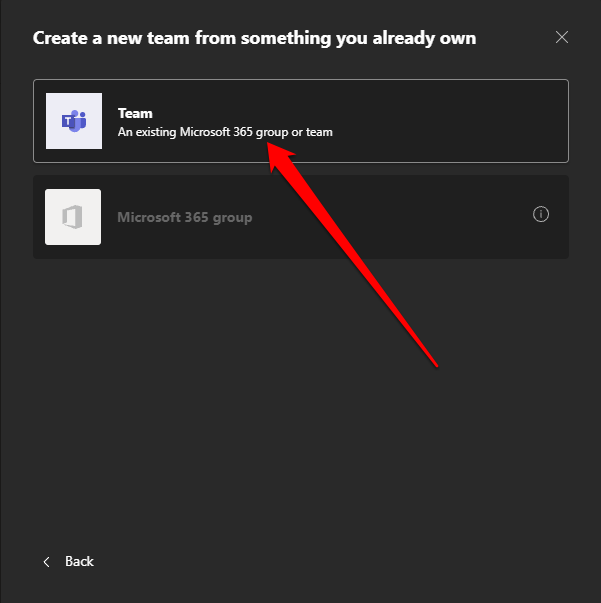
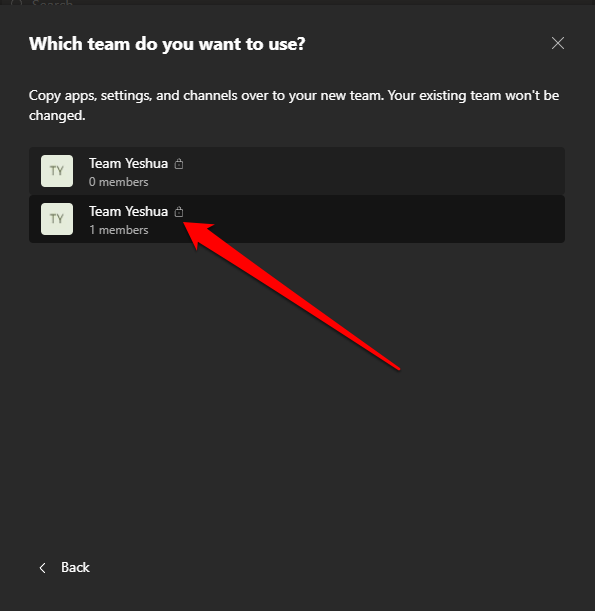
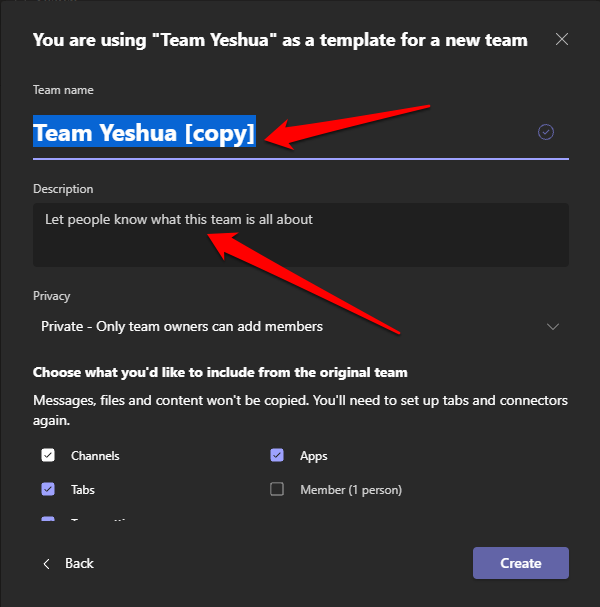
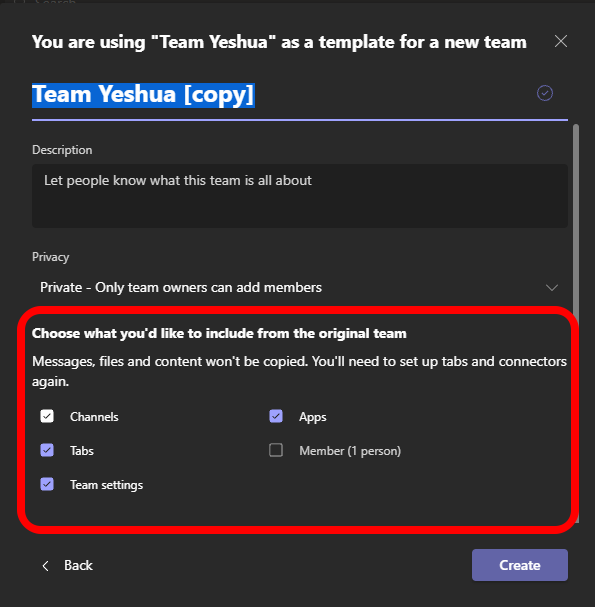
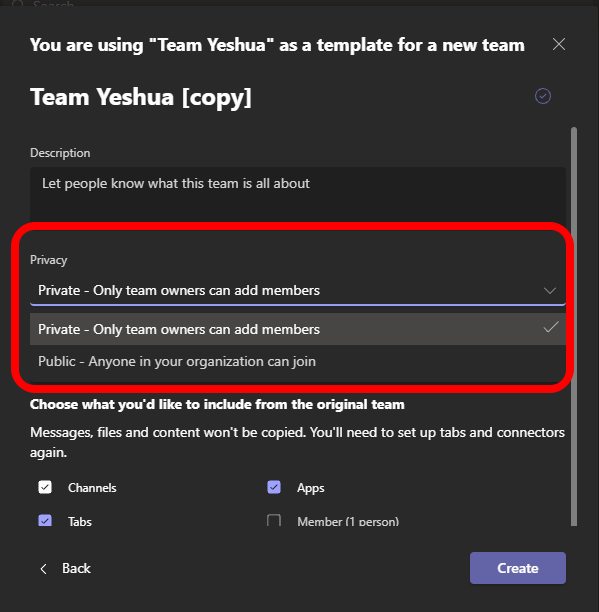
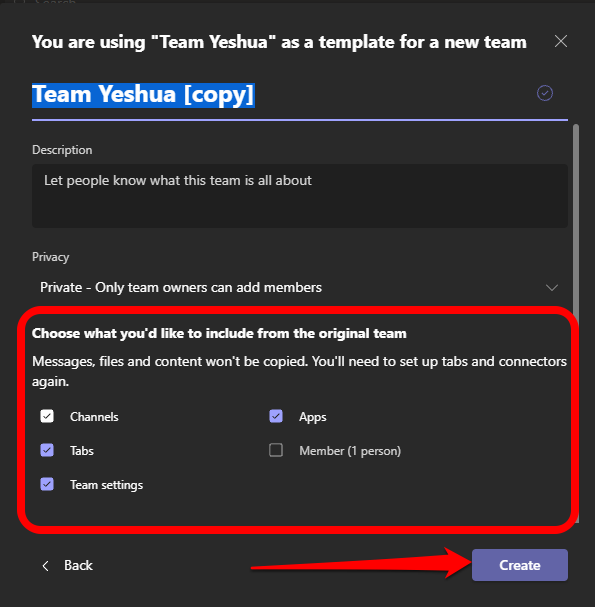
Remarque : Vous n'êtes pas limité aux paramètres de l'équipe d'origine ou des membres. Ainsi, vous pouvez ajouter n'importe quel nombre de chaînes, d'équipes, resélectionner vos membres, et bien plus encore.
Vous pouvez également créer une équipe dans Microsoft Teams à partir d'un groupe Office 365 existant si vous possédez un tel groupe comptant moins de 5 000 personnes. Les étapes pour ce faire sont similaires à la création d'une équipe à partir d'une équipe existante, sauf que vous sélectionnerez Créer à partir d'un Microsoft 365 groupe dans Créer une nouvelle équipe. à partir de quelque chose que vous possédez déjà section.
Une fois que votre équipe est prête, elle sera nommée à partir du nom du groupe 365 et tous les membres y seront automatiquement ajoutés.
Comment créer une équipe à l'échelle de l'organisation dans Microsoft Teams
.Si vous êtes administrateur, vous pouvez créer une équipe à l'échelle de votre entreprise, à condition qu'elle compte moins de 10 000 membres.
Remarque : Vous ne pouvez pas ajouter d'utilisateurs invités à une équipe à l'échelle de l'organisation, et vous ne pouvez créer que cinq équipes à l'échelle de l'organisation dans une seule organisation.
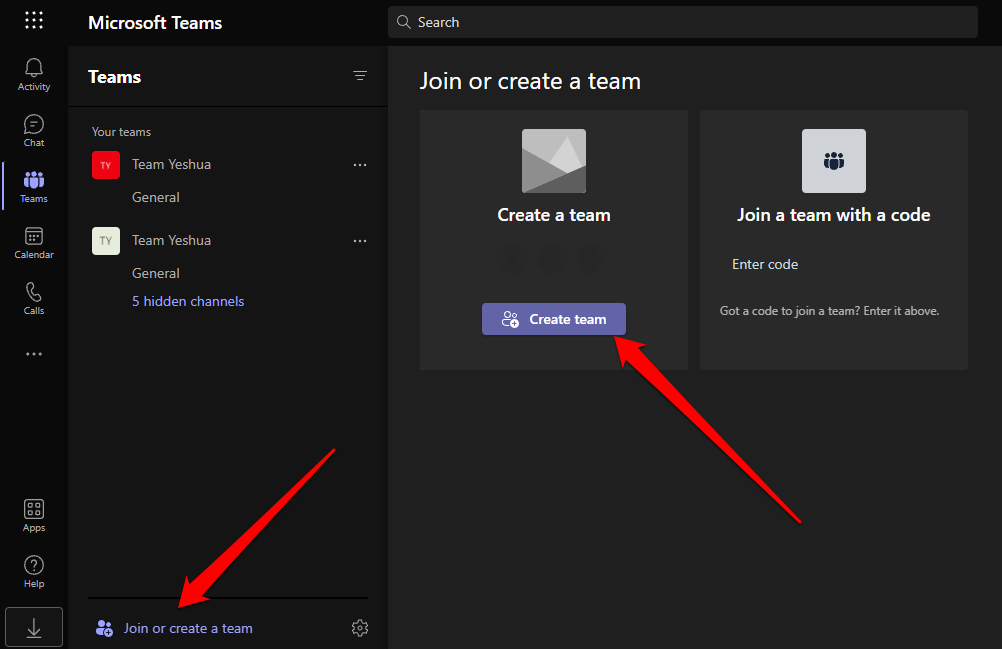
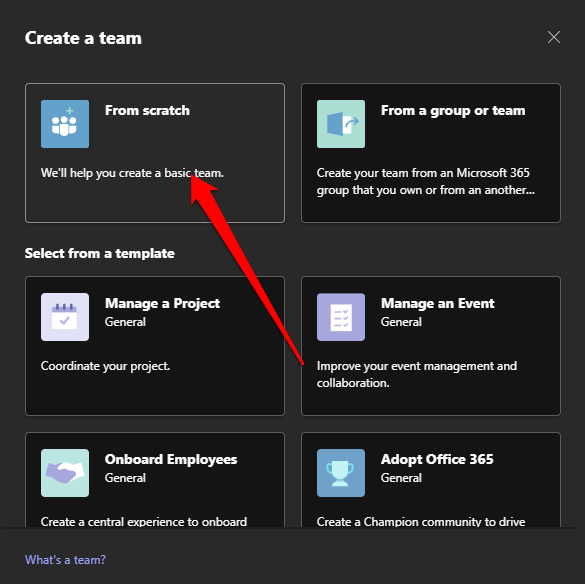
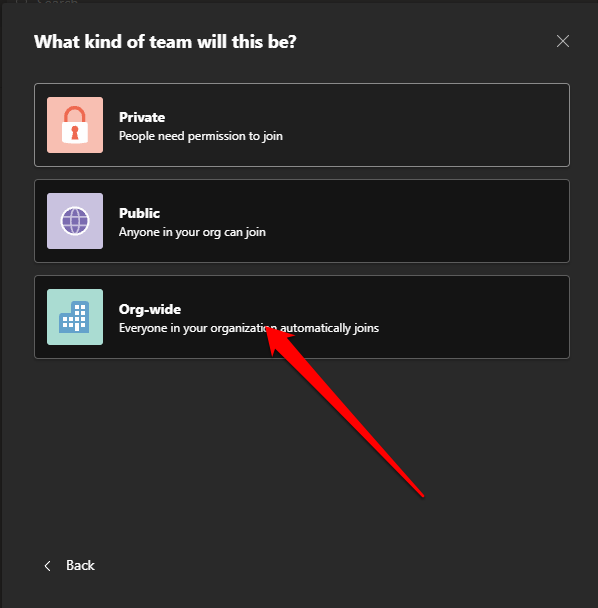
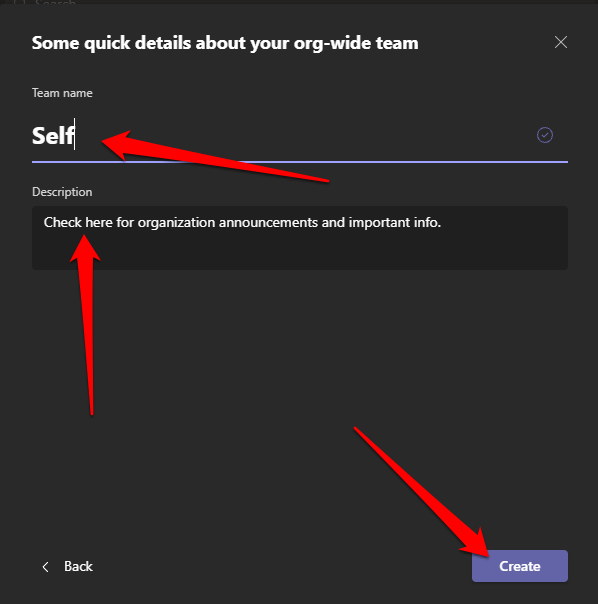
Votre équipe est prête à l'emploi et tous les membres de l'organisation y ont un accès complet.
Comment créer une équipe dans Microsoft Teams sur un appareil mobile
Vous pouvez également créer une équipe dans Microsoft Teams via l'application mobile sur votre smartphone ou votre tablette.
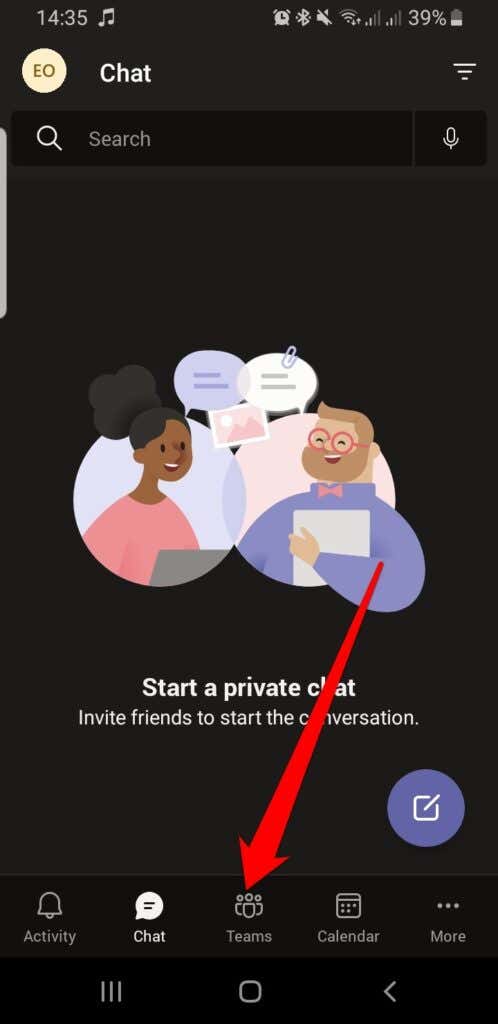
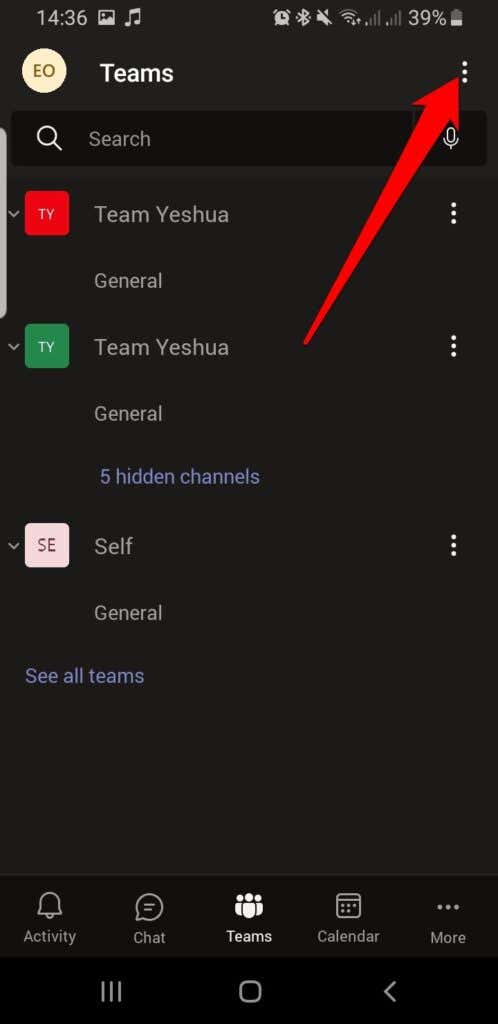
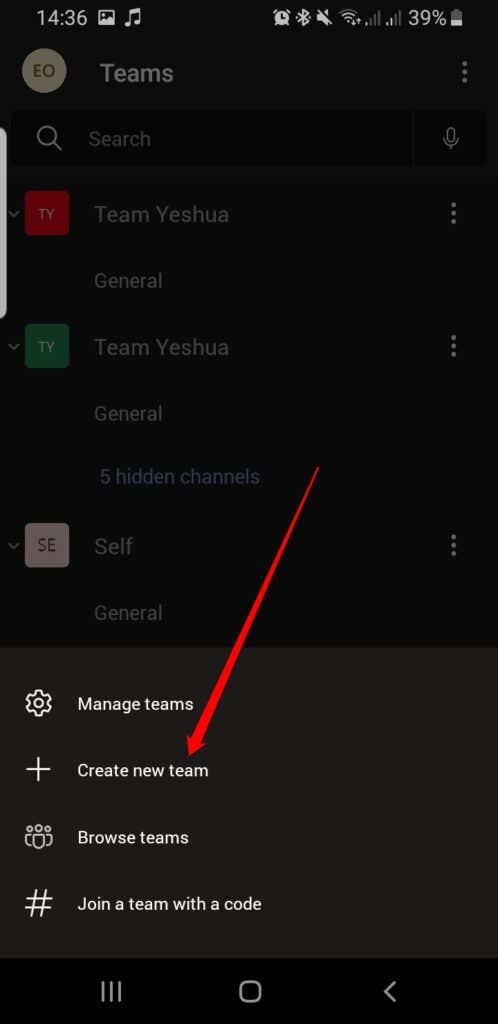
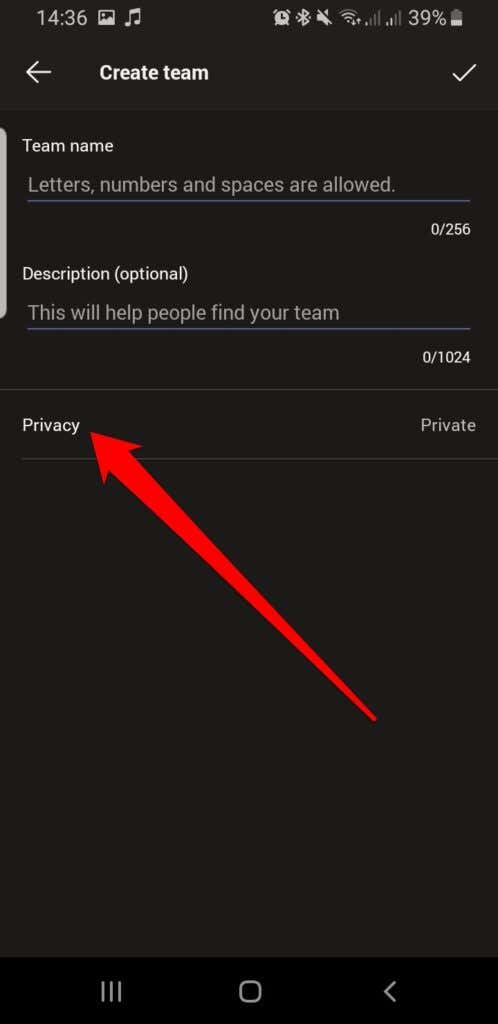
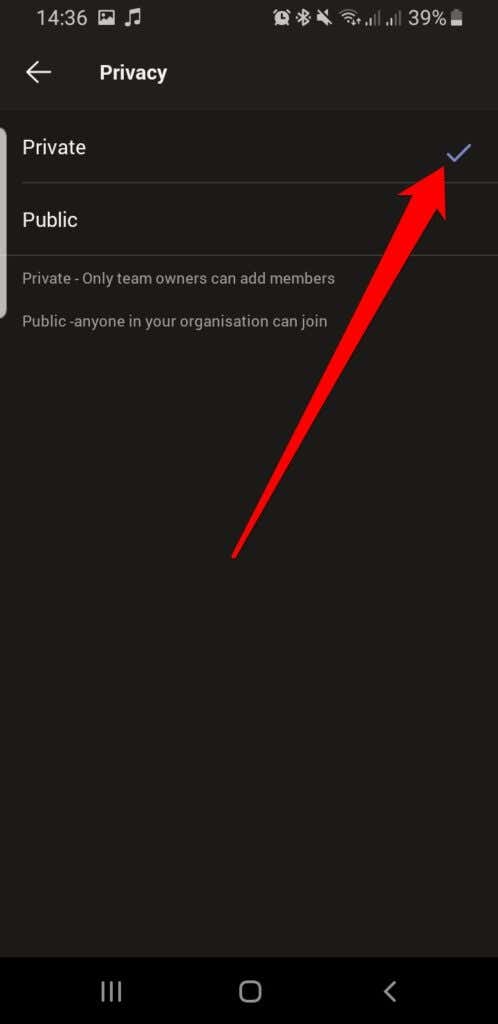
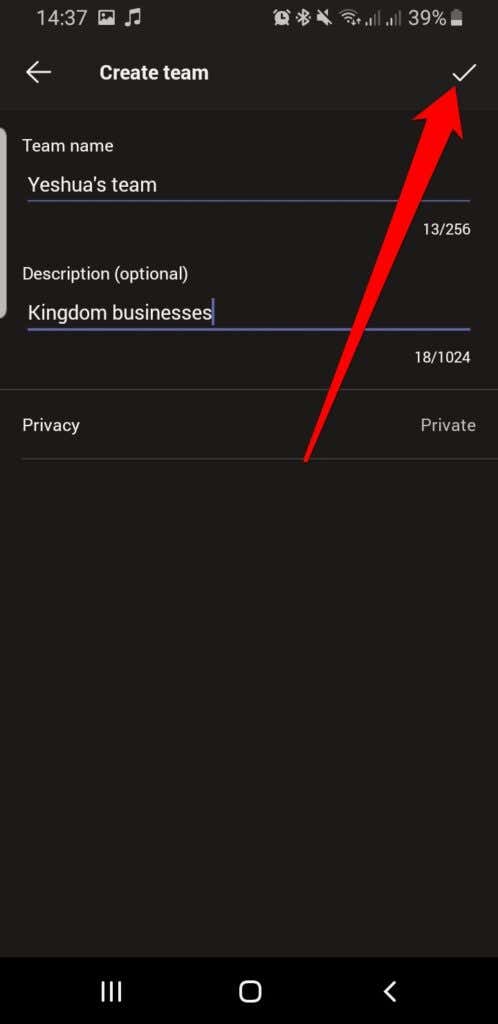
Comment ajouter des membres à votre équipe
Maintenant que vous disposez d'une équipe dans Microsoft Teams, vous pouvez y ajouter des membres en fonction de la confidentialité de l'équipe. S’il s’agit d’une équipe publique, tout le monde peut la rejoindre et y avoir un accès complet.
Pour une équipe privée, vous pouvez ajouter des membres de deux manières : manuellement ou à l'aide d'un lien d'invitation..
Ajouter manuellement des membres à une équipe privée dans Microsoft Teams
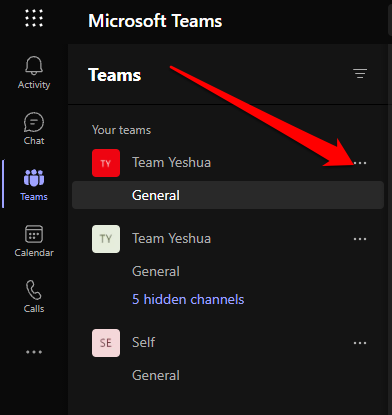
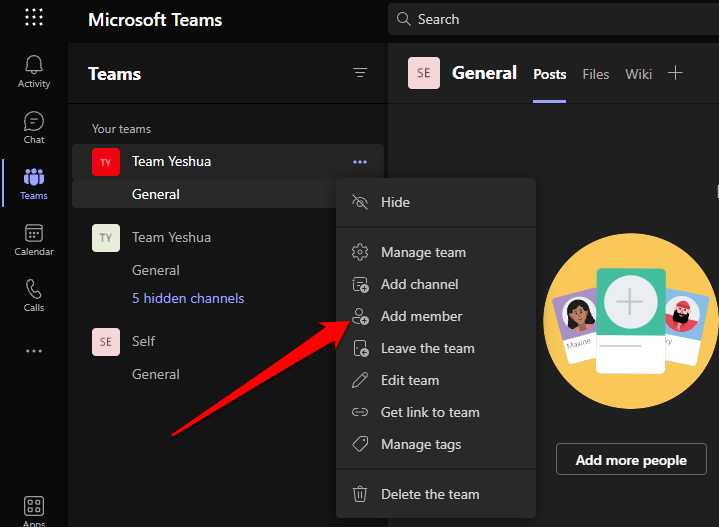
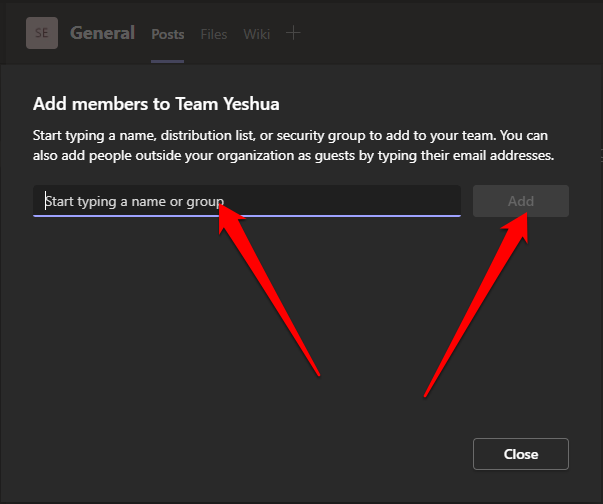
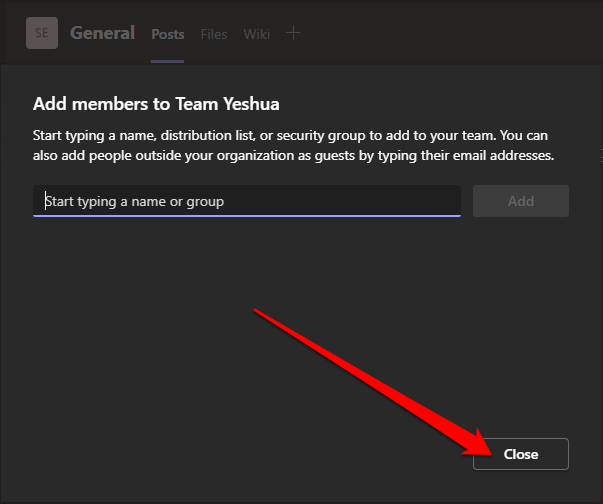
Ajouter des membres à une équipe privée à l'aide d'un lien d'invitation
Si vous disposez d'un lien d'équipe, vous pouvez le partager avec le(s) membre(s) que vous souhaitez rejoindre l'équipe.
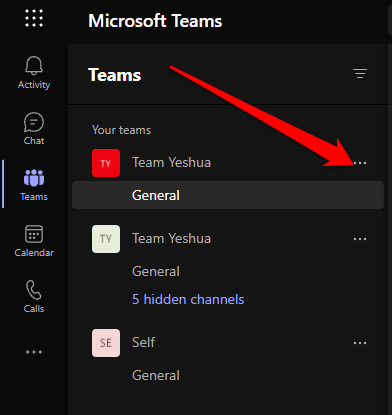
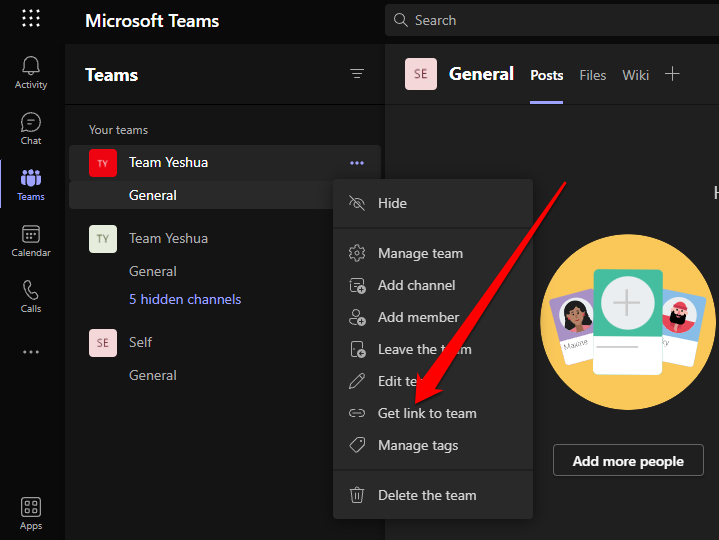
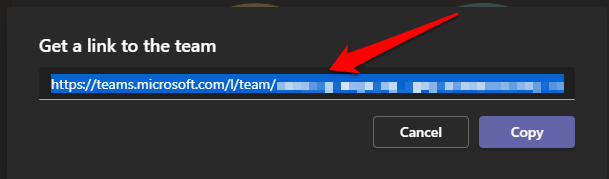
Remarque : Pour ajouter des membres qui ne font pas partie de votre organisation à l'équipe que vous venez de créer, sélectionnez Ajouter un membre dans les options de l'équipe et saisissez leurs adresses e-mail. Cela les ajoutera en tant qu'invités, ce qui signifie qu'ils seront limités à cette équipe, et non à l'équipe à l'échelle de l'organisation.
Comment supprimer une équipe dans Microsoft Teams
Si l'équipe a suivi son cours et que vous n'en avez plus besoin, vous pouvez la supprimer pour réduire le nombre d'équipes dans votre organisation.
Ordinateur
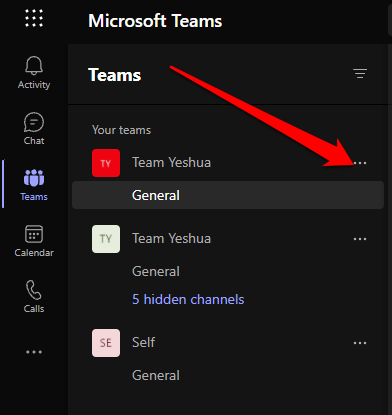
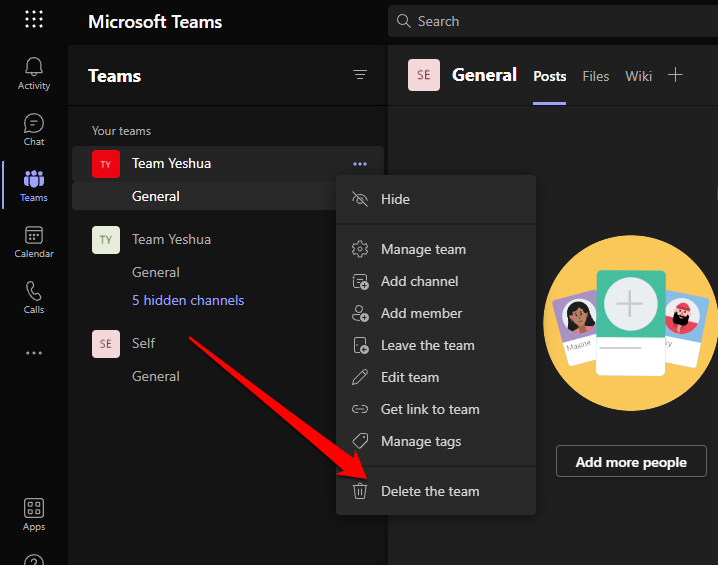
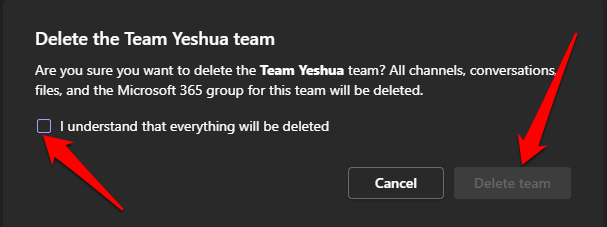
Téléphone/Tablette
Si l'équipe a atteint son objectif, vous pouvez la supprimer en quelques clics rapides.
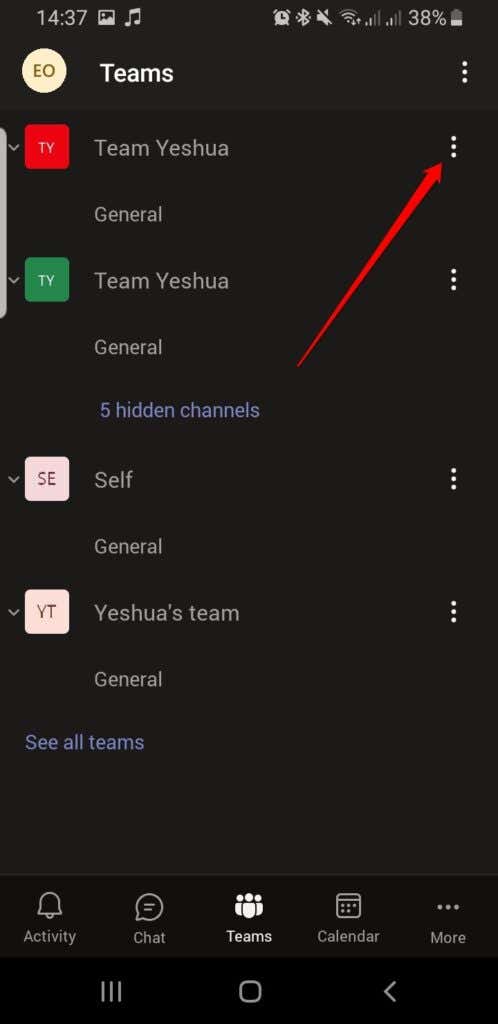
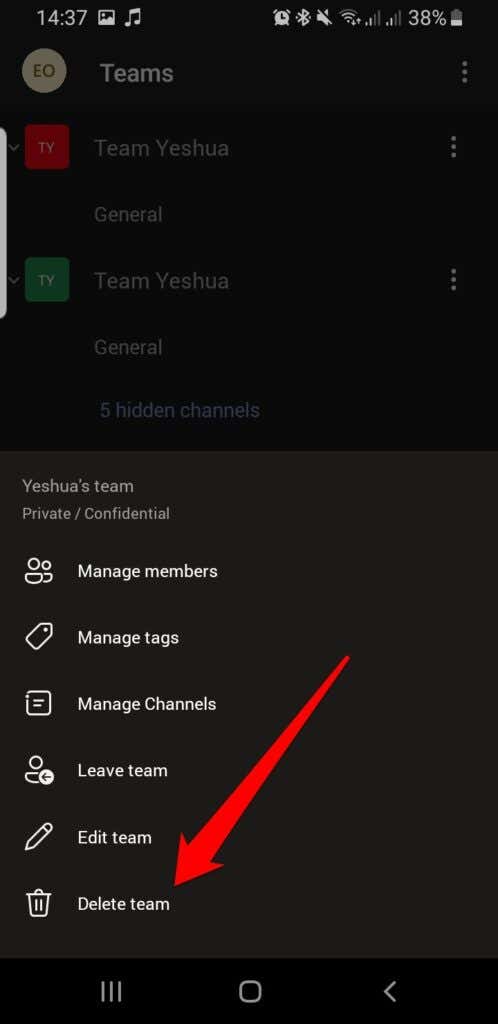
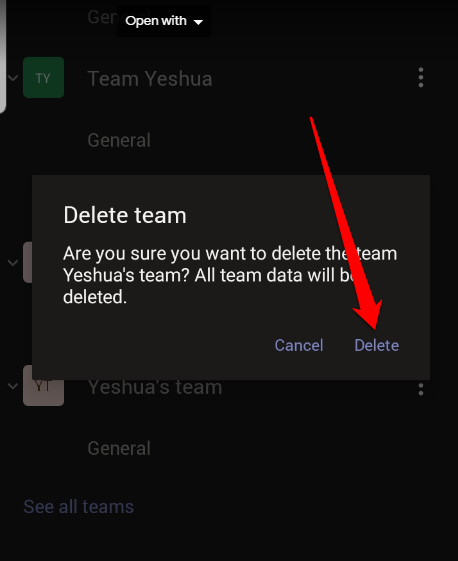
Collaborer et accomplir des tâches
Travailler en équipe dans une organisation est un excellent moyen de déléguer ou de partager des tâches et de les accomplir.
Si vous avez une équipe distante et que vous avez besoin de plus d'outils pour travailler ensemble que Microsoft Teams, consultez notre guide sur le meilleurs outils de collaboration pour les équipes distantes.
Laissez un commentaire et dites-nous si ce guide vous a aidé à créer votre équipe dans Microsoft Teams.
.