Le meilleur moyen de supprimer rapidement un objet dans une image dans Photoshop CC consiste à utiliser la nouvelle fonctionnalité Sélectionner et masquer. Je vais expliquer comment vous pouvez utiliser cela efficacement et découper les images aussi rapidement que possible.
Si vous modifiez régulièrement des images, vous voudrez savoir comment les découper efficacement. J'utilise souvent Photoshop pour éditer des images et des vignettes vidéo. Auparavant, j’utilisais la fonctionnalité d’extrait de filtre de Photoshop, mais celle-ci a maintenant été supprimée dans Photoshop CC.

Cela signifie que nous devons comptez sur Sélectionner et masquerpour découper les images. Voyons comment utiliser Sélection et masque ci-dessous.
Comment utiliser Sélection et masque pour couper des objets
Pour commencer, ouvrez Photoshop et faites glisser l'image que vous ' D voudrais couper. Pour ce didacticiel, je vais utiliser une image exempte de droits d'auteur à titre d'exemple.

Je vais supprimer cette personne en utilisant Sélectionner et masquer. Vous pouvez utiliser le même outil et suivre les étapes ci-dessous pour découper votre propre objet.
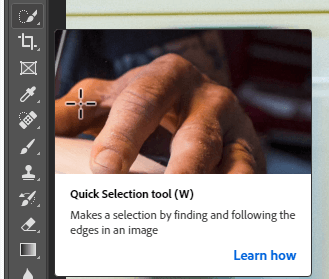

L'ensemble du processus prend moins d'une minute, voire pour des images complexes avec beaucoup de formes, de couleurs et de contrastes limités.
In_content_1 all: [300x250] / dfp: [640x360]->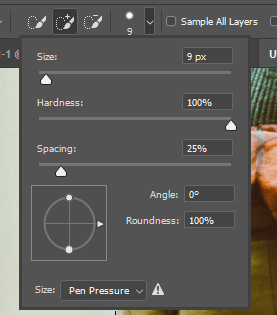
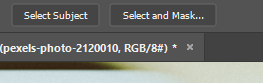
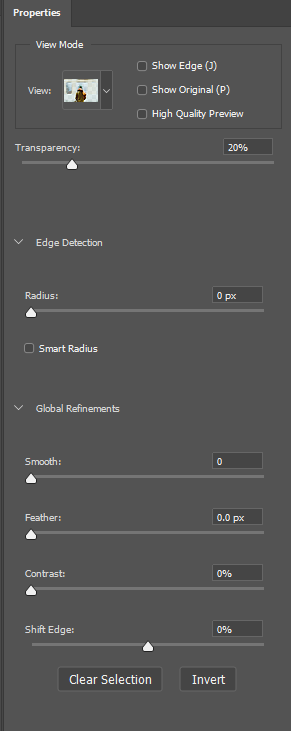
Sur le côté gauche, vous verrez un onglet propriétés. Vous pouvez ajuster ces curseurs pour supprimer l'arrière-plan et améliorer l'image que vous avez découpée.

La coupe sera nette, l'image se démarquera de tous les arrière-plans que vous pourrez ajouter, et tant que vous aurez correctement procédé au processus de sélection rapide, aucun élément ne manquera. pixels de votre objet.

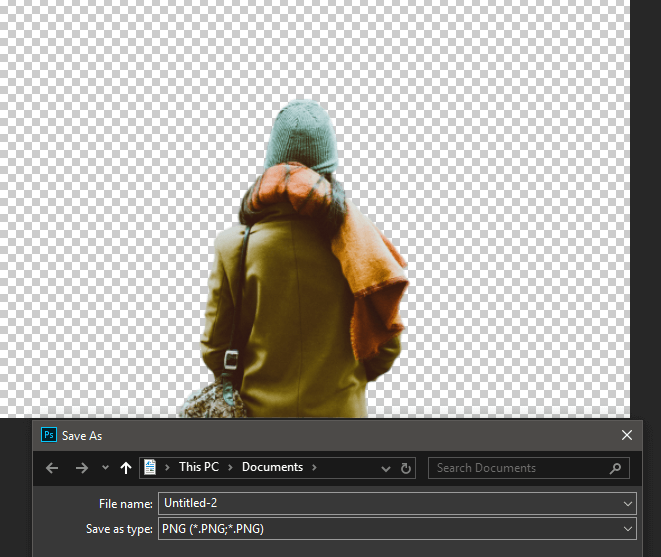
Vous avez maintenant plusieurs choix. Vous pouvez masquer le calque d'arrière-plan et enregistrer l'image au format PNG avec transparence. Cela vous permettra d'ajouter cet objet sans arrière-plan à une photo ou une image dans le futur.
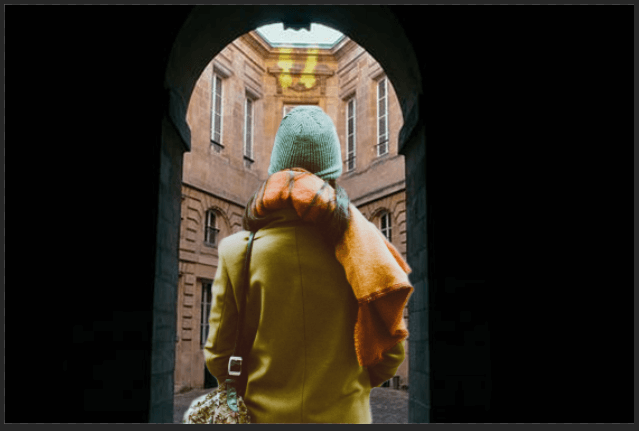
Vous pouvez également créer votre propre arrière-plan dans le même onglet Photoshop que celui dans lequel vous vous trouvez. Ajoutez simplement de nouveaux calques et positionnez-les comme bon vous semble. Par exemple, j'ai créé l'image ci-dessus.
>