La modification de la priorité du processus de vos tâches importantes est l'un des moyens les plus avancés d'améliorer les performances dans Windows 10. Assez facile à faire, mais un peu délicat pour ne pas gâcher accidentellement.
Qu'est-ce qu'un processus exactement priorité? Devriez-vous y apporter des modifications ? Et comment définissez-vous réellement la priorité du processus dans Windows 10 ? Ce guide répondra à toutes ces questions.

Qu'est-ce que la priorité de processus et pourquoi est-ce important ?
Les ordinateurs ne le sont pas t multitâches. Pas vraiment. Lorsque votre système d'exploitation exécute plusieurs programmes (ou simplement des services d'arrière-plan) simultanément, il jongle entre eux.
Même dans les processeurs multicœurs, il n'y a qu'un nombre limité de threads qui peuvent être exécutés à la fois, le rationnement du temps processeur devient donc très important. Pour maintenir une façade de fonctionnement en temps réel, votre ordinateur doit choisir les tâches à privilégier, ce qui donne lieu à un système de priorité.
La priorité des processus est tout simplement « l'importance » de chaque processus. Les tâches essentielles au bon fonctionnement de votre ordinateur (principalement les processus système) se voient accorder une priorité plus élevée qu'une application exécutée par dessus. Cela garantit que même sous la charge maximale, les capacités de base de votre PC ne sont pas affectées.
Quels sont les niveaux de priorité de processus ?
La priorité de processus est définie en plusieurs niveaux discrets. À la manière d'un système de classement, il classe les processus de haut en bas, par ordre d'importance.
Il existe six niveaux de priorité dans Les fenêtres. Seuls cinq d'entre eux sont destinés à être définis par les applications (ou les utilisateurs, d'ailleurs).
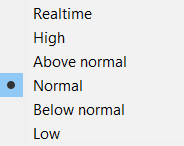
Le niveau normal et supérieur à la normale sont vraiment les deux seuls niveaux de priorité que vous devriez utiliser pour les tâches quotidiennes. Les niveaux de priorité supérieurs doivent être laissés aux processus système et les niveaux inférieurs aux tâches d'arrière-plan sans importance.
Quel est l'effet de la définition de la priorité d'une tâche ?
La définition d'une nouvelle priorité d'un processus modifie sa place dans la file d'attente de traitement. Les tâches avec une priorité plus élevée sont privilégiées dans l'allocation des ressources système comme le temps CPU et la mémoire, ce qui leur permet de s'exécuter plus rapidement.
D'un autre côté, trop de tâches poussées à un niveau de priorité plus but d'avoir une hiérarchie en premier lieu. Si chaque processus s'exécute à Élevé, comment le système d'exploitation détermine-t-il quels processus sont vraiment essentiels ?
Si trop de tâches non essentielles sont mises à niveau vers des niveaux de priorité plus élevés, votre ordinateur peut commencer à se bloquer ou même s'écraser carrément. C'est pourquoi dans la plupart des cas, la meilleure idée est de laisser la priorité du processus telle qu'elle est. Même lorsque vous modifiez la priorité du processus, tenez-vous en à de petits changements et appliquez-les à un ou deux processus seulement.
Comment définir la priorité du processus dans le Gestionnaire des tâches sous Windows 10
Tant que là sont plusieurs façons pour définir la priorité des processus dans Windows, la méthode la plus simple consiste à utiliser le Gestionnaire des tâches.
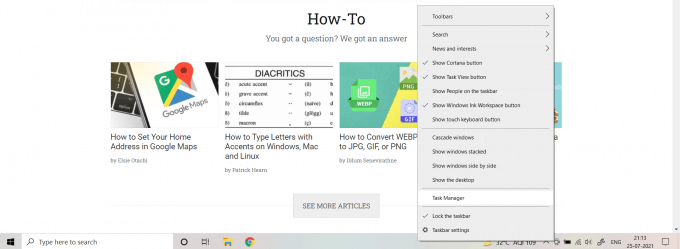
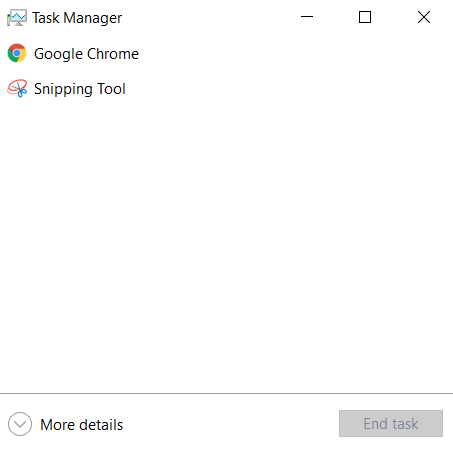
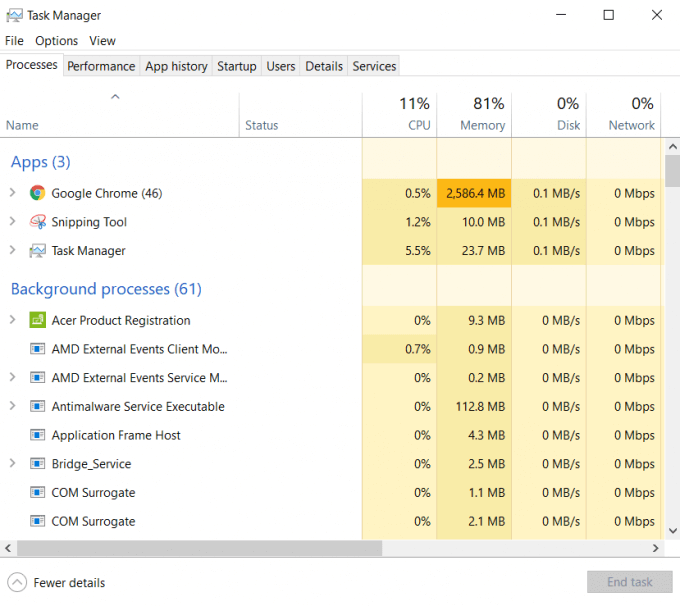
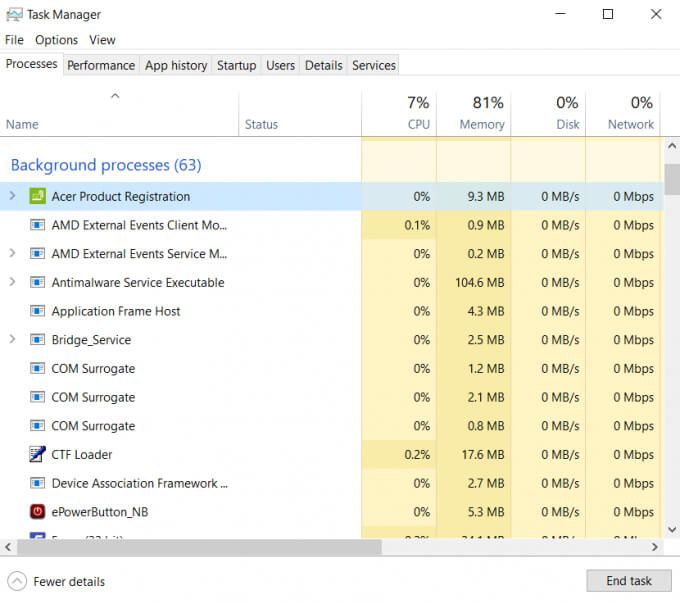
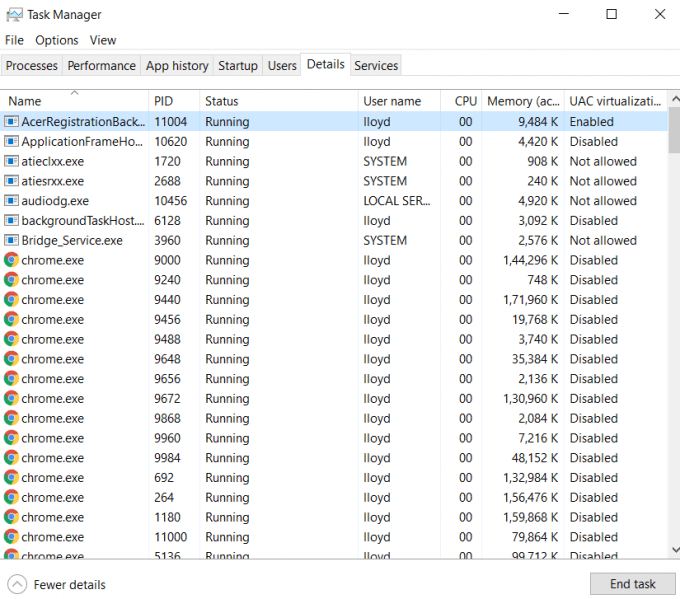
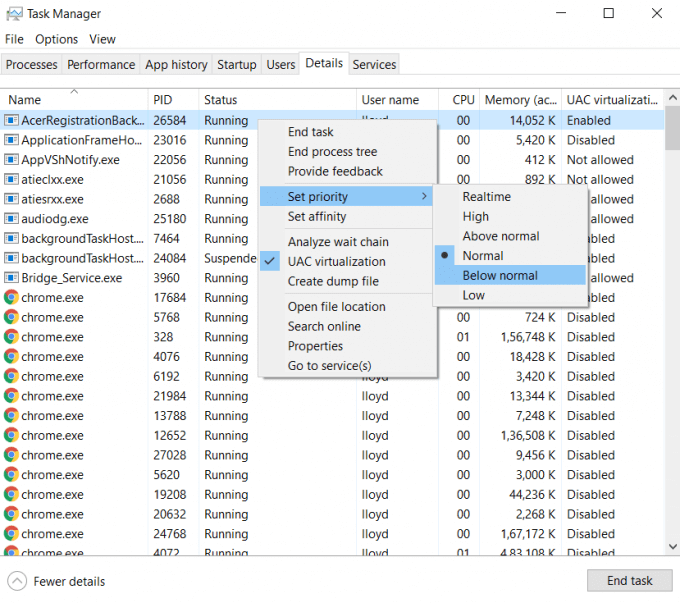

Cela définira immédiatement la nouvelle priorité du processus. Le processus fonctionnera à ce niveau de priorité pour le reste de la session en cours. Si vous redémarrez votre ordinateur (ou simplement le processus), le niveau de priorité sera réinitialisé à sa valeur par défaut.
Devez-vous modifier la priorité d'un processus ?
Nous avons vu à quel point c'est facile consiste à modifier le niveau de priorité d'un processus à partir du Gestionnaire des tâches de Windows 10. Cela peut vous amener à vous demander - Pourquoi ne pas mettre à niveau la priorité de chaque application en cours d'exécution ? Augmenter les performances est certainement toujours une bonne chose ?
Mais vous ne devriez pas faire ça. Il y a une raison pour laquelle il existe différents niveaux de priorité en premier lieu, et mettre chaque processus en cours d'exécution dans la catégorie Élevé ne fera que créer des conflits et une instabilité du système.
Au mieux, vous ne devriez mettre à niveau qu'un seul processus donné à la fois. temps, et ne le prenez pas plus loin qu'au-dessus de la normale. Cela lui donne un coup de pouce rapide sans mettre en péril le fonctionnement de l'ordinateur. Idéalement, vous ne devriez pas du tout vous soucier de la priorité des processus, en utilisant des fonctionnalités intégrées comme le mode de jeu pour augmenter les performances des applications gourmandes en ressources.
< ! -- AI CONTENU FIN 1 -->