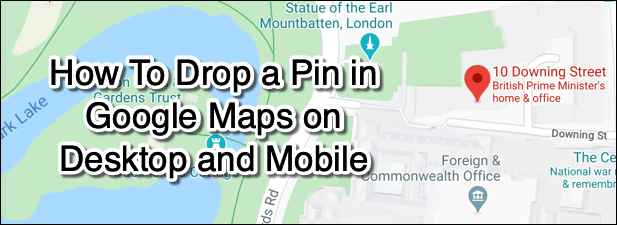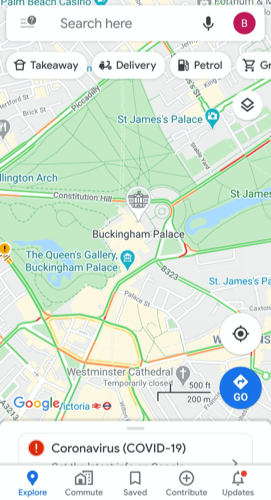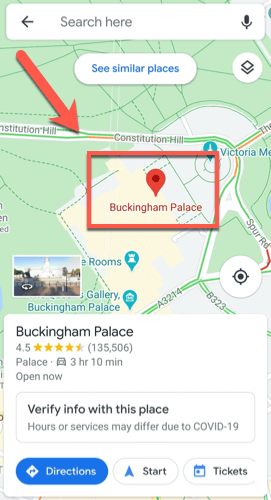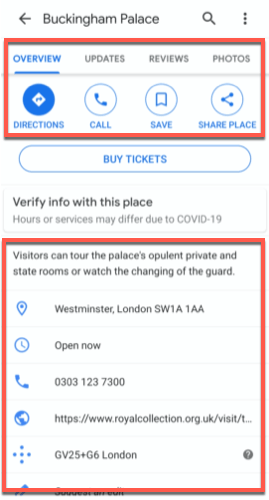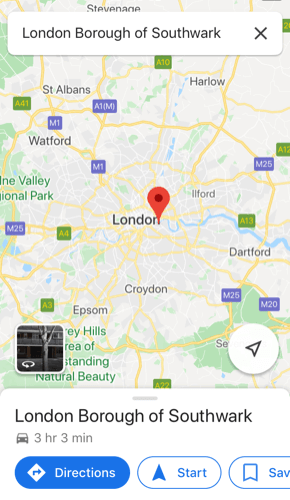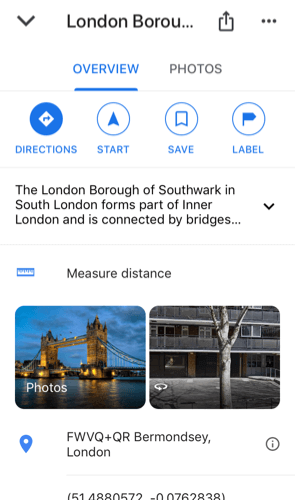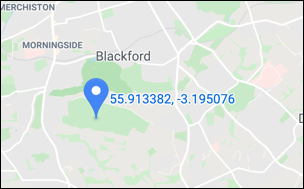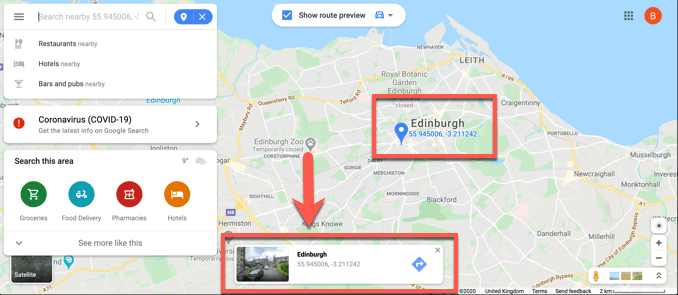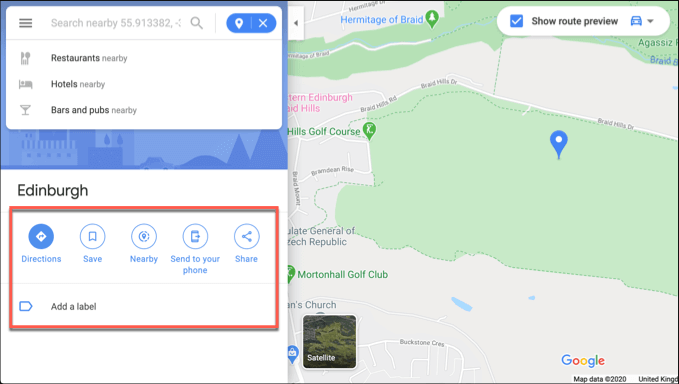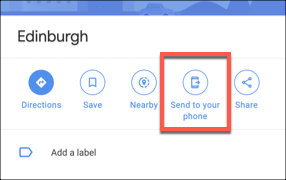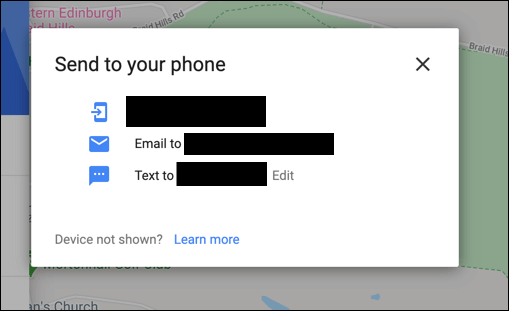Google Maps a longtemps usurpé les fournisseurs de navigation par satellite pour devenir l'une des meilleures applications cartographiques et planificateurs de voyage pour les appareils mobiles et de bureau, rivalisant avec Apple Maps et Bing Maps en cours de route.
Vous pouvez l'utiliser pour trouvez une destination que vous connaissez, mais si vous essayez de trouver l'adresse d'un lieu que vous pouvez voir dans Google Maps, vous pouvez y déposer une épingle. Cela chargera des informations pertinentes sur l'emplacement, ainsi que vous aidera à trouver un itinéraire, à voir des photos, etc.
Voici comment déposer une épingle dans Google Maps sur les appareils Android, iOS et de bureau.
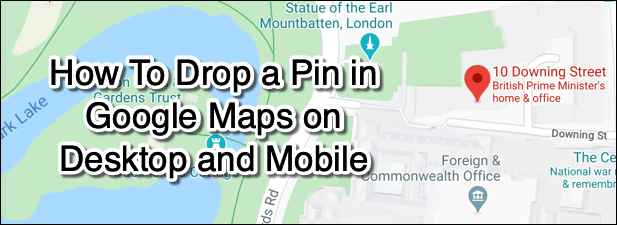
Comment déposer une épingle dans Google Maps sur Android
Bien que vous puissiez parcourir votre Historique de localisation de Google Maps pour trouver un lieu que vous avez déjà visité, cela ne vous aide pas si vous essayez de découvrir un lieu vous n'êtes jamais allé auparavant. Une bonne façon de le faire, sur les applications mobiles et le bureau Google Maps, est de déposer une épingle sur cet emplacement Google Maps.
Si vous êtes un utilisateur Android, voici comment déposer une épingle dans Google Cartes à l'aide de l'application Android.
Ouvrez l'application et utilisez la barre de recherche pour déplacer la vue de la carte à l'emplacement souhaité. Vous pouvez également le faire manuellement à l'aide de votre doigt.
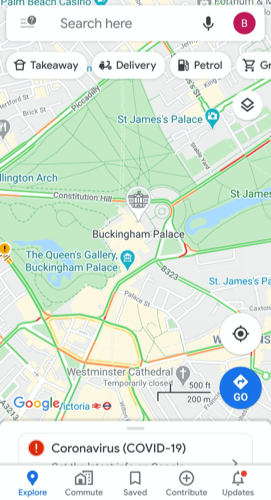 Une fois la vue de la carte en place, appuyez sur un emplacement de la carte pendant quelques secondes - un une épingle rouge apparaîtra. Une épingle apparaîtra automatiquement pour les emplacements que vous recherchez dans la barre de recherche. Appuyez sur la broche pour charger des détails sur l'emplacement dans l'application.
Une fois la vue de la carte en place, appuyez sur un emplacement de la carte pendant quelques secondes - un une épingle rouge apparaîtra. Une épingle apparaîtra automatiquement pour les emplacements que vous recherchez dans la barre de recherche. Appuyez sur la broche pour charger des détails sur l'emplacement dans l'application.
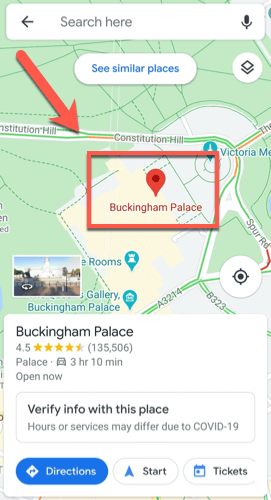 Vous pouvez trouver des directions vers votre épingle perdue en appuyant sur la touche Directionsbouton>. Appuyez sur Enregistrerpour enregistrer l'emplacement pour plus tard, sur Libellépour l'ajouter à une catégorie (par exemple, travail) et sur Partager le lieupour partager votre épingle supprimée localisation par e-mail ou messagerie, ou via les réseaux sociaux.
Vous pouvez trouver des directions vers votre épingle perdue en appuyant sur la touche Directionsbouton>. Appuyez sur Enregistrerpour enregistrer l'emplacement pour plus tard, sur Libellépour l'ajouter à une catégorie (par exemple, travail) et sur Partager le lieupour partager votre épingle supprimée localisation par e-mail ou messagerie, ou via les réseaux sociaux.
Vous pouvez également afficher des informations exactes sur l'emplacement (y compris l'adresse et les coordonnées de la carte). En fonction de l'emplacement de l'épingle, vous pouvez également afficher des avis, des photos et des mises à jour commerciales en cliquant sur les onglets Mises à jour, avisou Photos.
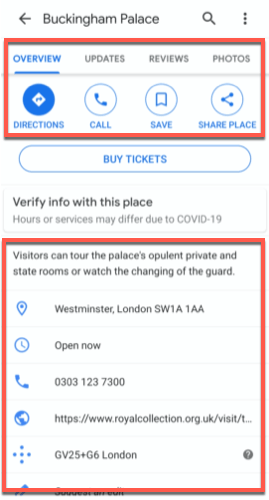 Si vous avez terminé, revenez à la vue de la carte et appuyez une fois - le repère devrait disparaître, à moins que vous ne l'ayez enregistré comme emplacement sur votre compte. Vous pouvez également appuyer sur Xdans la barre de recherche pour annuler l'affichage de l'épingle.
Si vous avez terminé, revenez à la vue de la carte et appuyez une fois - le repère devrait disparaître, à moins que vous ne l'ayez enregistré comme emplacement sur votre compte. Vous pouvez également appuyer sur Xdans la barre de recherche pour annuler l'affichage de l'épingle.
Comment supprimer une épingle dans Google Maps sur iOS
Si vous avez un appareil iOS comme un iPhone ou un iPad, vous ne devriez pas vous attendre à répéter les étapes ci-dessus pour supprimer une épingle dans Google Maps, car l'interface de Google Maps est presque identique sur iOS tel qu'il est sur les appareils Android.
Voici ce que vous devez faire pour déposer une épingle dans Google Maps sur les appareils iOS.
Vous devrez télécharger et installer Google Maps sur l'App Store pour iOS d'abord. Pour supprimer manuellement une épingle, appuyez longuement sur la carte pour la déposer. Si vous recherchez un emplacement spécifique, Google Maps déposera automatiquement une épingle sur cet emplacement. Une fois qu'une épingle est apparue dans la vue de la carte, appuyez dessus pour charger plus de détails sur cet emplacement.
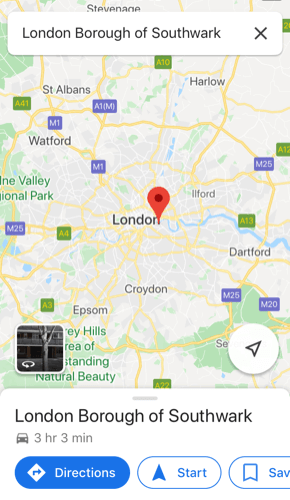 Comme Google Maps sur Android, Google Maps sur iOS permet vous pour rechercher des itinéraires vers votre épingle en appuyant sur Directions, pour ajouter une étiquette comme au travail ou à la maison en utilisant Étiquettes, ou pour partager l'épingle avec d'autres en appuyant sur Partager Lieu. De plus amples informations, comme les coordonnées de la carte ou une adresse postale, seront également visibles ici, ainsi que les avis de localisation et les photos en utilisant les différents onglets en haut du menu.
Pour supprimer une épingle temporaire (par exemple, pas un emplacement enregistré) de votre carte, appuyez une fois sur l'affichage de la carte ou appuyez sur le bouton Xdans la barre de recherche en haut.
Comme Google Maps sur Android, Google Maps sur iOS permet vous pour rechercher des itinéraires vers votre épingle en appuyant sur Directions, pour ajouter une étiquette comme au travail ou à la maison en utilisant Étiquettes, ou pour partager l'épingle avec d'autres en appuyant sur Partager Lieu. De plus amples informations, comme les coordonnées de la carte ou une adresse postale, seront également visibles ici, ainsi que les avis de localisation et les photos en utilisant les différents onglets en haut du menu.
Pour supprimer une épingle temporaire (par exemple, pas un emplacement enregistré) de votre carte, appuyez une fois sur l'affichage de la carte ou appuyez sur le bouton Xdans la barre de recherche en haut.
Comment supprimer une épingle dans Google Maps sur les appareils de bureau
La plupart des fonctionnalités présentées dans les applications Google Maps sur Android et iOS ont trouvé vie dans le version de bureau de Google Maps. Il s'agit du version Web de Google Maps auquel vous pouvez accéder dans n'importe quel navigateur Web moderne sur n'importe quel système d'exploitation, y compris Windows, macOS et Linux.
Bien que vous n'ayez pas besoin d'un compte Google pour utiliser Google Maps, vous devrez vous connecter à un si vous souhaitez enregistrer des épingles ou des emplacements sur votre compte pour les utiliser plus tard.
Pour déposer une épingle dans Google Maps sur un appareil de bureau, cliquez sur sur le site Web de Google Maps. Le processus est très similaire aux appareils mobiles: vous pouvez rechercher un emplacement pour supprimer automatiquement une épingle ou appuyer manuellement sur un emplacement dans la visionneuse de carte Google Maps pour en supprimer un vous-même.
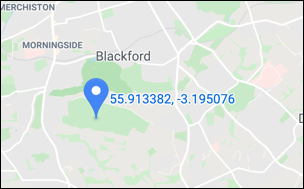 Dans la version Web de Google Maps, à moins que vous ne sélectionniez une épingle existante (comme un marqueur d'adresse), toute épingle que vous déposerez apparaîtra comme un petit gris icône. En cliquant dessus, le marqueur deviendra bleu, vous permettant de rechercher d'autres emplacements (comme des restaurants) à proximité ou de trouver un itinéraire. Une petite boîte d'information (avec les coordonnées et un lien vers les photos) apparaîtra en bas - cliquez sur le nom du lieu ici pour afficher plus d'informations dans un menu à gauche.
Dans la version Web de Google Maps, à moins que vous ne sélectionniez une épingle existante (comme un marqueur d'adresse), toute épingle que vous déposerez apparaîtra comme un petit gris icône. En cliquant dessus, le marqueur deviendra bleu, vous permettant de rechercher d'autres emplacements (comme des restaurants) à proximité ou de trouver un itinéraire. Une petite boîte d'information (avec les coordonnées et un lien vers les photos) apparaîtra en bas - cliquez sur le nom du lieu ici pour afficher plus d'informations dans un menu à gauche.
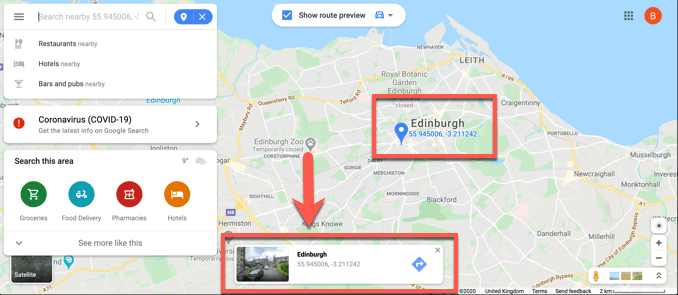 Comme pour les applications mobiles, vous pouvez appuyer sur Directionspour trouver les directions vers cette épingle à partir de votre emplacement actuel (ou d'un autre emplacement spécifié). Vous pouvez le partager avec d'autres personnes en appuyant sur Partagerou l'ajouter en tant qu'emplacement enregistré en appuyant sur Enregistrer. Cliquez sur Ajouter une étiquettepour ajouter une étiquette (par exemple, un travail) à la broche.
Comme pour les applications mobiles, vous pouvez appuyer sur Directionspour trouver les directions vers cette épingle à partir de votre emplacement actuel (ou d'un autre emplacement spécifié). Vous pouvez le partager avec d'autres personnes en appuyant sur Partagerou l'ajouter en tant qu'emplacement enregistré en appuyant sur Enregistrer. Cliquez sur Ajouter une étiquettepour ajouter une étiquette (par exemple, un travail) à la broche.
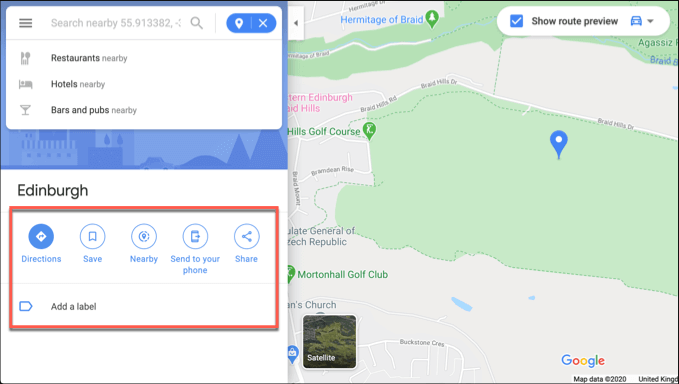 Vous pouvez également envoyer une épingle de la version Web de Google Maps à un appareil mobile lié à votre compte Google. Cliquez sur Envoyer sur votre téléphonepour ce faire.
Vous pouvez également envoyer une épingle de la version Web de Google Maps à un appareil mobile lié à votre compte Google. Cliquez sur Envoyer sur votre téléphonepour ce faire.
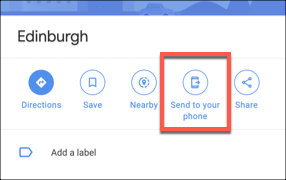 Vous pouvez choisir d'envoyer directement à l'application Google Maps ou d'envoyer l'épingle emplacement par SMS ou e-mail. Cliquez sur l'une de ces options pour continuer.
Vous pouvez choisir d'envoyer directement à l'application Google Maps ou d'envoyer l'épingle emplacement par SMS ou e-mail. Cliquez sur l'une de ces options pour continuer.
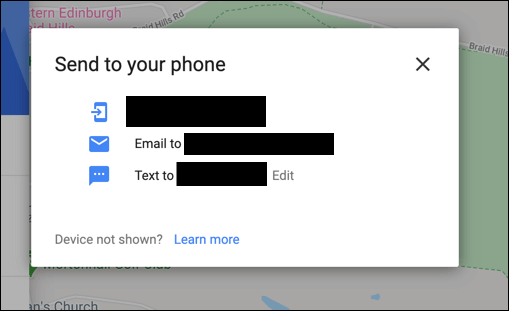
Planification de voyages avec Google Maps
Une fois que vous savez comment déposer un dans Google Maps, vous pouvez commencer à l'utiliser pour planifier vos voyages. Si vous souhaitez tirer le meilleur parti de Google Maps, utilisez-le pour redonner à votre communauté locale en utilisant le programme Guides locaux pour Google Maps, qui vous récompense pour les avis, les photos et les réponses que vous publiez sur les lieux que vous visitez.
Si vous vous inquiétez pour vos amis et votre famille, vous pouvez les amener à partager leur position à l'aide de Google Maps lorsqu'ils sont en difficulté - et vous aussi! Faites-nous part de vos conseils et idées pour utiliser Google Maps dans les commentaires ci-dessous.
Articles Similaires: