Google Docs possède de nombreuses fonctionnalités intéressantes, mais dans certains cas, certaines personnes ont parfois besoin de ce que Google Docs n'a pas par défaut.
Il existe un certain nombre d'ajouts à Google Doc. ons que vous pouvez activer pour étendre la base des fonctionnalités disponibles dans Google Docs. Voici dix des meilleurs.
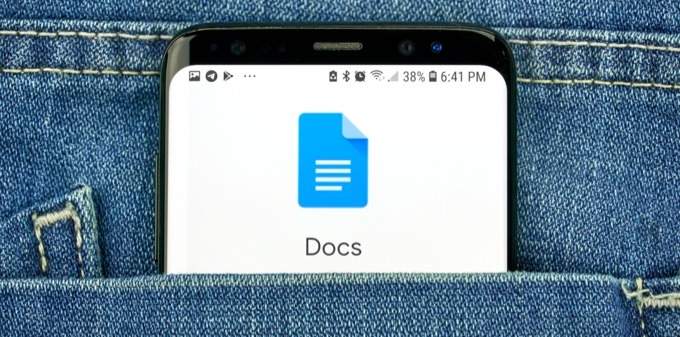
Outil de surbrillance
Lorsque vous modifiez un document ou collaborer de toute autre manière, la possibilité de mettre en évidence du texte est inestimable.
Il existe un moyen de mettre en évidence dans Google Docs par défaut. Pour ce faire, vous devez sélectionner le texte que vous souhaitez mettre en surbrillance, sélectionner l'icône de surbrillance dans le ruban et choisir la couleur de surbrillance que vous souhaitez utiliser.
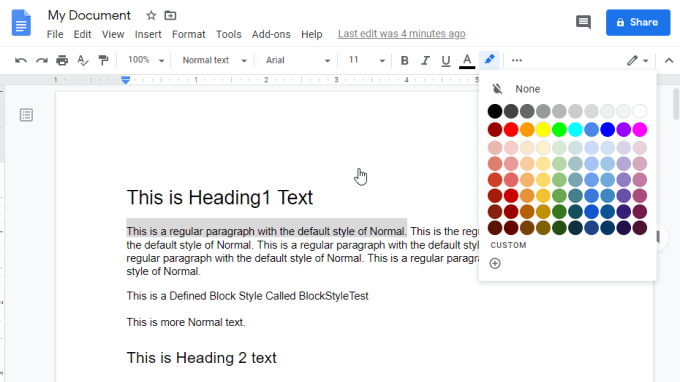
Cela crée un bon effet de surbrillance pour le texte que vous avez sélectionné. Cependant, le processus prend quelques étapes et les options sont limitées.
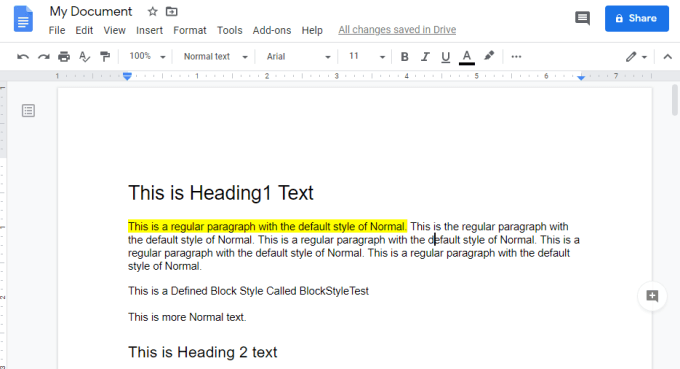
Le module complémentaire Outil de surbrillance Google Doc rend le processus de mise en surbrillance beaucoup plus fonctionnel.
Après avoir installé l'outil, vous devrez effectuer quelques étapes de configuration. Pour ce faire, dans Google Docs, sélectionnez Modules complémentairesdans le menu, sélectionnez Outil de mise en évidence, puis sélectionnez Paramètres.
Activer Rechercher automatiquement les jeux de surligneurs au démarrage.
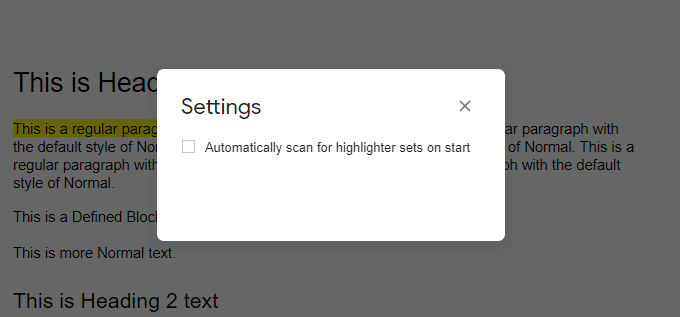
Sélectionnez le X dans le coin pour fermer la fenêtre. Enfin, démarrez l'outil de surlignage en sélectionnant Modules complémentairesdans le menu, sélectionnez Outil de surbrillance, puis sélectionnez Démarrer.
Cela lancera l'outil Highlight.
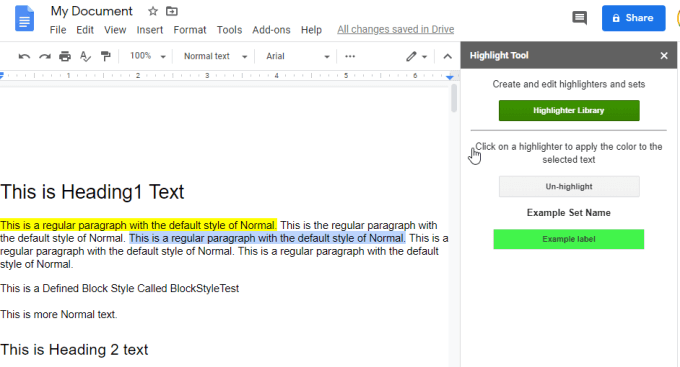
Pour commencer à mettre en surbrillance, sélectionnez simplement le texte que vous souhaitez mettre en surbrillance dans n'importe quelle couleur, puis sélectionnez la bibliothèque de surligneursdans la fenêtre de l'outil de surbrillance.
Sélectionnez Nouvel ensembledans la première fenêtre. Donnez un nom à l'ensemble et appliquez une couleur appropriée. Donnez une étiquette à la couleur si vous le souhaitez. Lorsque vous avez terminé, sélectionnez Enregistrer.
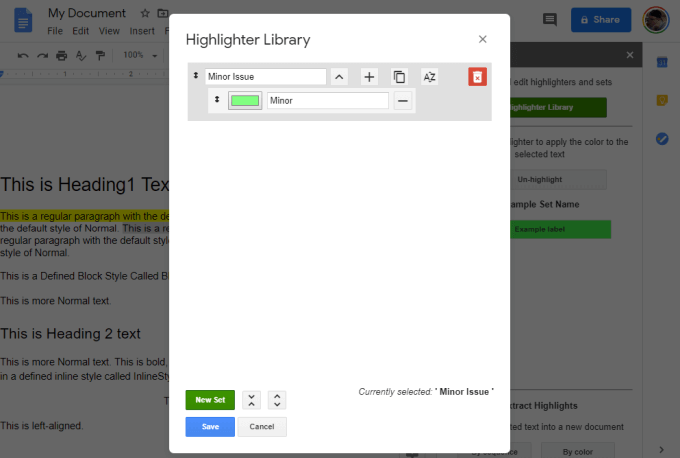
Lorsque vous créez des jeux de couleurs de surbrillance, ceux-ci apparaissent dans la fenêtre de l'outil de surbrillance sur le côté droit de l'écran.
L'idée est que vous pouvez sélectionner rapidement le le texte que vous souhaitez mettre en surbrillance et sélectionnez l'un des jeux de couleurs de surbrillance que vous avez créés. Cela mettra en surbrillance le texte sélectionné de cette couleur.
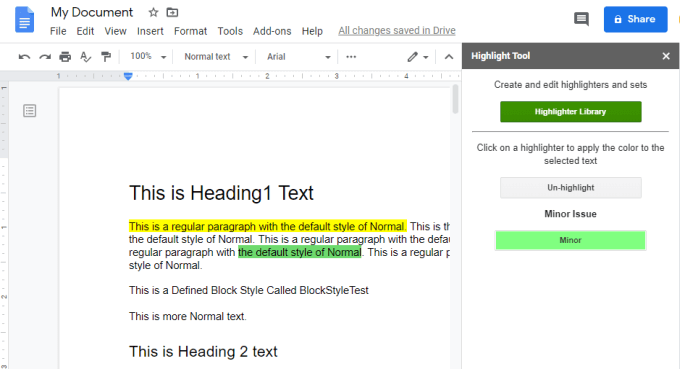
L'idée est que vous pouvez créer un grand nombre d'autant de couleurs de surbrillance que vous aimez. Ensuite, vous pouvez rapidement mettre en évidence le texte sélectionné dans l'une de ces couleurs en cliquant simplement sur le jeu de couleurs que vous souhaitez dans cette fenêtre.
Cela accélère le processus de surbrillance et le rend beaucoup plus simple.
Code Blocks
Un autre excellent module complémentaire de Google Doc est Blocs de code.
Si vous devez souvent documenter du code, l'une des meilleures façons de le faire est d'utiliser un traitement de texte capable de gérer et de formater des langages de code spécifiques.
Par défaut, Google Docs ne vraiment gérer très bien le formatage du code. Vous devez formater les blocs de code manuellement en sélectionnant différents types de polices, en ajoutant une couleur d'arrière-plan, etc. Mais pourquoi tout cela fonctionne-t-il lorsque vous pouvez utiliser un module complémentaire qui fait tout pour vous?
Une fois que vous avez installé le module complémentaire Code Blocks, vous pouvez y accéder en sélectionnant le module complémentaire. menu, en sélectionnant Blocs de code, puis en sélectionnant Démarrer.
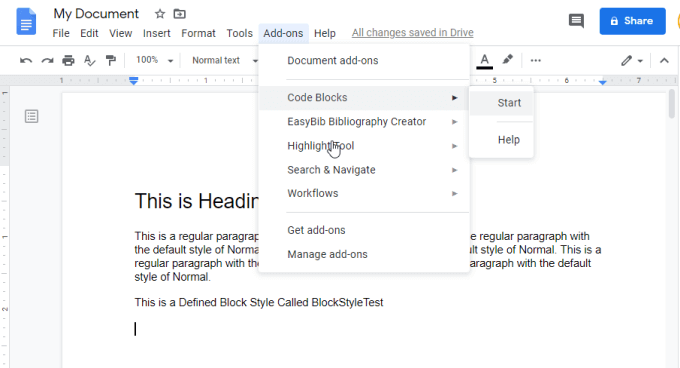
Cela ouvrira une nouvelle fenêtre à droite qui vous permet de choisir la langue du code et le thème de mise en forme que vous souhaitez utiliser.
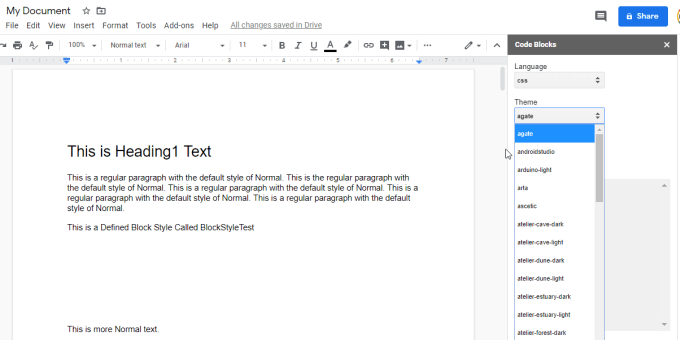
Maintenant, tout ce que vous avez à faire est de coller votre code dans le document, de mettre en surbrillance le bloc entier de code, puis en sélectionnant le bouton Formatdans la fenêtre des blocs de code.
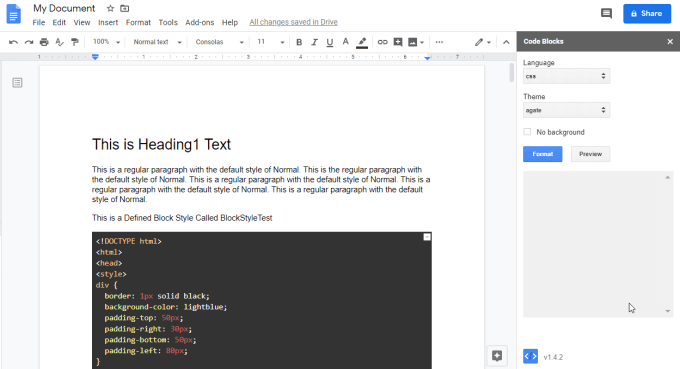
Cela crée une intégration de code incroyablement formatée d dans votre document Google.
Cet addon gère un éventail impressionnant de langues et comprend une belle gamme d'excellents thèmes de mise en forme de code.
Document à remplir
Une utilisation très courante de Google Docs consiste à créer des modèles de formulaire que d'autres personnes peuvent remplir. Malheureusement, Google Docs n'a pas de bonnes fonctionnalités qui vous permettent de créer facilement un document à remplir.
Heureusement, il existe un module complémentaire Google Doc appelé Document remplissable qui vous permet de faire juste cela.
Comme d'autres modules complémentaires, une fois que vous l'avez installé, vous devez le sélectionner dans l'élément de menu Modules complémentaires et sélectionner Démarrer.
Lorsque vous exécutez le module complémentaire pour la première fois, vous devez sélectionner Démarrer la configurationpour commencer. Pour l'étape 1, vous devrez sélectionner la feuille de calcul dans laquelle vous souhaitez stocker les données de votre formulaire remplissable.
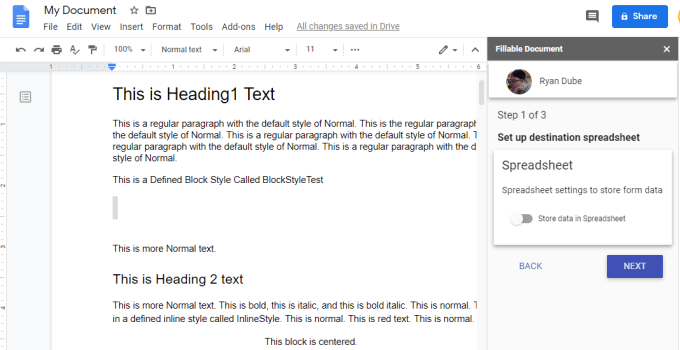
Vous pouvez créer une nouvelle feuille de calcul ou choisir parmi une feuille de calcul existante. Sélectionnez Suivantpour continuer. Dans la deuxième étape, vous choisissez de choisir ou de créer le dossier de destination.
Dans la dernière étape, vous devrez créer un modèle d'e-mail pour envoyer votre formulaire à remplir aux destinataires. Cette étape est facultative.
Une fois la configuration terminée, vous pouvez utiliser la fenêtre Document remplissable à droite pour créer tous les champs de votre document remplissable. Sélectionnez simplement l'icône + à côté de Liste des champs. Vous pouvez également sélectionner Créer un nouveau champ. Vous pouvez ensuite insérer ces champs dans le document en sélectionnant l'icône Insérer un champ. .
Ces champs apparaissent à l'intérieur du document avec des espaces réservés qui ont le symbole $ devant eux.
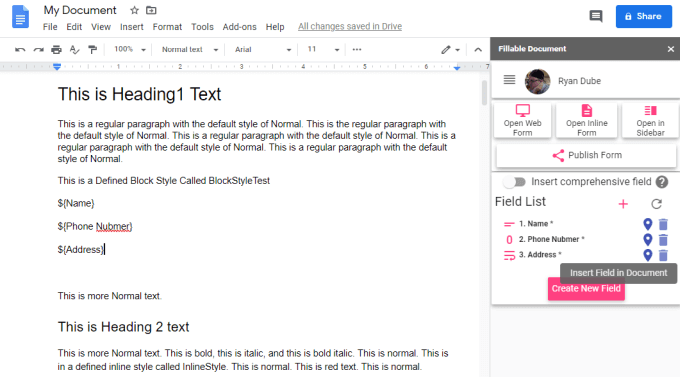
Vous pouvez voir la version Web du formulaire en sélectionnant Ouvrir le formulaire Web dans le champ à remplir Fenêtre de document.
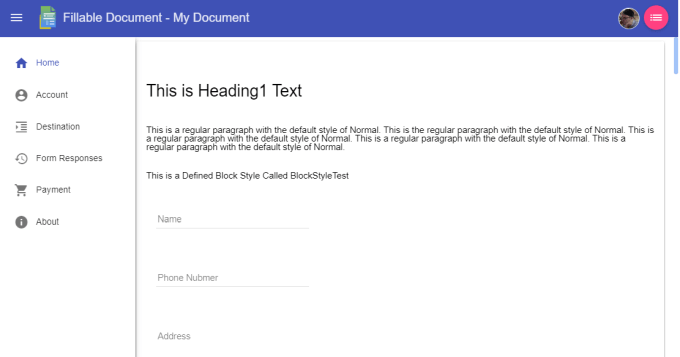
Lorsque vous avez terminé de créer votre formulaire, sélectionnez simplement Publier le formulaire. Sélectionnez l'onglet Partagepour fournir une liste d'adresses e-mail auxquelles envoyer votre formulaire remplissable.
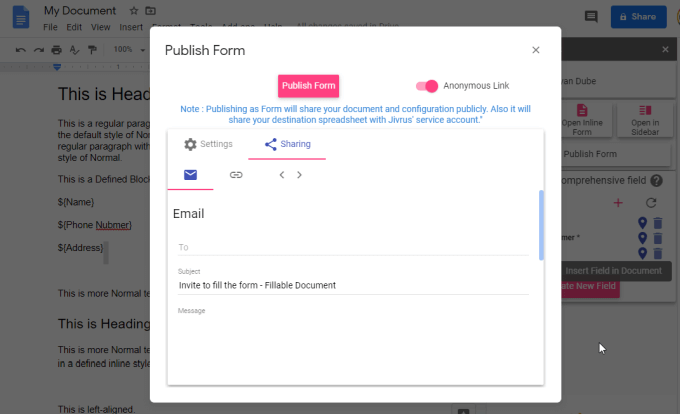
Sélectionnez Publier le formulairepour terminer et envoyer les e-mails.
Fusion et publipostage
Le module complémentaire Fusion et publipostage est un puissant module complémentaire de Google Doc qui vous permet utilisez les valeurs d'une feuille de calcul Google Sheets et insérez-les dans un modèle de document.
Pourquoi est-ce utile? Si vous envisagez une entreprise où le propriétaire doit envoyer des factures à des centaines de clients, ce module complémentaire leur permettrait de créer un «modèle» de facture maître, mais de remplir des champs spécifiques en utilisant des lignes de données à partir d'une feuille de calcul.
Cela génère autant de documents de facturation que nécessaire pour traiter toutes les données de la feuille de calcul d'origine. Pour utiliser ce module complémentaire, il vous suffit de sélectionner Fusion et publipostagedans le menu Modules complémentaires, puis de sélectionner Démarrer.
Cela ouvre la fenêtre Fusion et publipostage sur la droite.
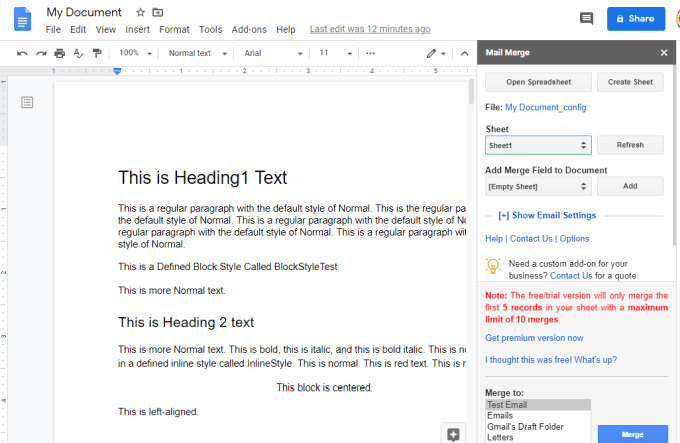
Utilisez cette fenêtre pour sélectionner la feuille de calcul qui contient les données que vous souhaitez fusionner. Vous pouvez ensuite sélectionner chaque champ que vous souhaitez utiliser pour fusionner avec le modèle de document.
Vous pouvez également sélectionner Afficher les paramètres d'e-mailpour personnaliser le modèle d'en-tête d'e-mail si vous souhaitez automatiser envoyer le lot de documents à plusieurs utilisateurs.
Si vous souhaitez utiliser la fonction de messagerie par lots, assurez-vous de configurer les paramètres SMTP pour l'addon pour utiliser les paramètres SMTP corrects pour votre compte de messagerie.
Images gratuites Pixabay
Un autre module complémentaire Google Doc utile est Images gratuites de Pixabay. C'est l'un des modules complémentaires les plus faciles à utiliser, car il s'agit simplement d'un recherche d'images gratuite pour les images que vous pouvez utiliser dans votre propre document.
Pour l'utiliser, sélectionnez simplement Modules complémentairesdans le menu, sélectionnez Images gratuites Pixabay, puis sélectionnez Rechercher des images.
Cela ouvrira une fenêtre à droite que vous pouvez utiliser pour rechercher des images gratuites à utiliser dans votre document Google.
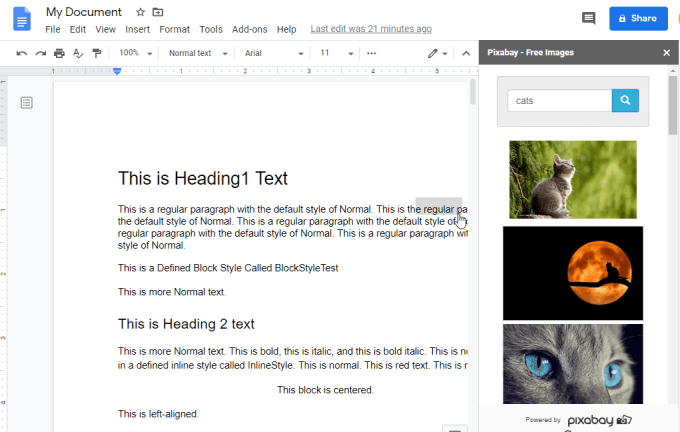
Sélectionnez simplement l'image gratuite pour la placer dans votre document là où vous avez actuellement le curseur.
Variables doc
Une alternative au module complémentaire Fusion et publipostage ou au module Document remplissable est le module complémentaire Variables de doc.
Ce module complémentaire est parfait si vous souhaitez que plusieurs personnes remplissent un document avec leurs propres valeurs. Le module complémentaire fournit un formulaire collaboratif que les utilisateurs peuvent utiliser pour entrer des données dans les variables que vous avez créées dans le document.
Une fois que vous avez installé le module complémentaire, il est facile de créer un modèle de document. Sélectionnez simplement Modules complémentairesdans le menu, sélectionnez Variables de document, sélectionnez Insérer une variableet choisissez le type de variable que vous souhaitez intégrer dans le document.
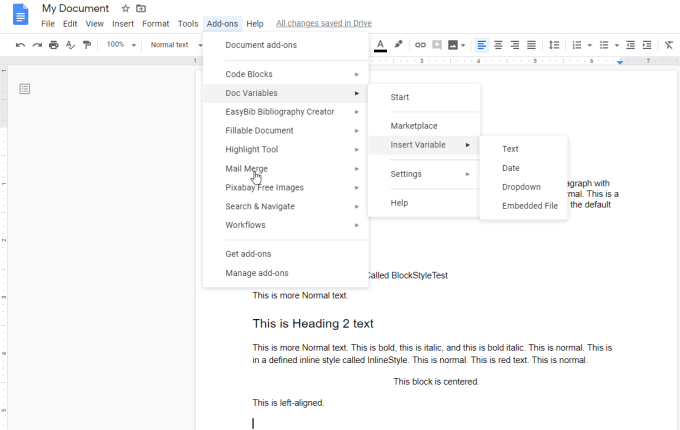
Une fois que vous avez sélectionné le type de variable, donnez-lui simplement un nom et choisissez s'il s'agit d'un champ unique ou couvre plusieurs lignes.
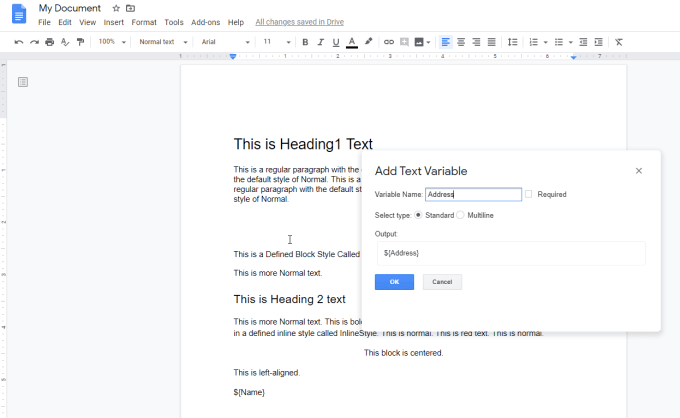
Sélectionnez OK et vous verra la variable apparaître dans le document avec le symbole «$» devant.
Vous pouvez envoyer le document à quelqu'un pour le remplir, et tout ce qu'il a à faire est de sélectionner Démarrezà partir du menu Module complémentaire.
Cela ouvre une fenêtre à droite avec des champs pour toutes les variables que vous avez créées pour le document.
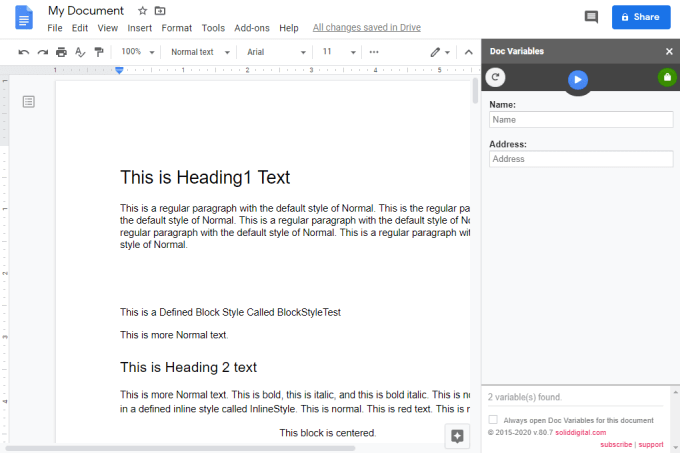
La personne à qui vous avez envoyé le formulaire a alors juste besoin de remplir les variables et d'appuyer sur la flèche bleue pour terminer. Cela remplira automatiquement le document avec toutes les informations saisies par la personne.
C'est un excellent moyen de créer un formulaire facile à remplir, ou simplement un modèle de document que les gens peuvent facilement remplir en remplissant simplement le formulaire complémentaire.
Nettoyeur de texte
Si vous modifiez un grand nombre de documents, le Nettoyeur de texte Le module complémentaire Google Doc peut automatiser votre travail.
L'installation de ce module complémentaire vous donne accès à des modifications rapides à partir du menu. Sélectionnez simplement Modules complémentairesdans le menu, sélectionnez Nettoyeur de texteet sélectionnez l'une des modifications rapides disponibles.
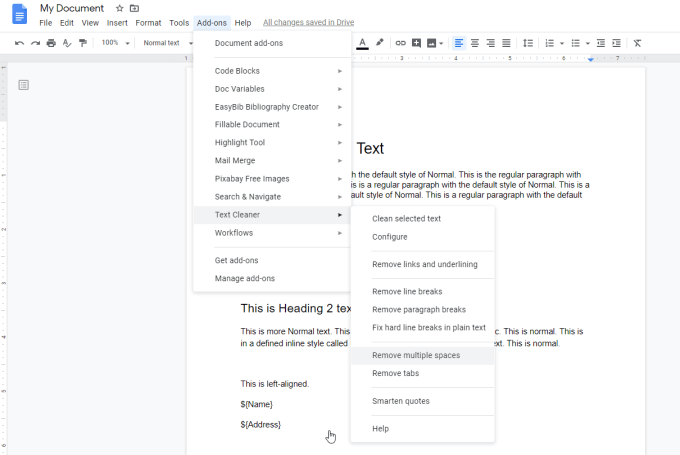
Par exemple, vous pouvez effectuer n'importe quelle action sur l'ensemble du document:
Si vous souhaitez accéder à davantage d'outils d'édition, sélectionnez Configurez. Une nouvelle fenêtre s'ouvrira où vous pourrez personnaliser les fonctionnalités de Text Cleaner.
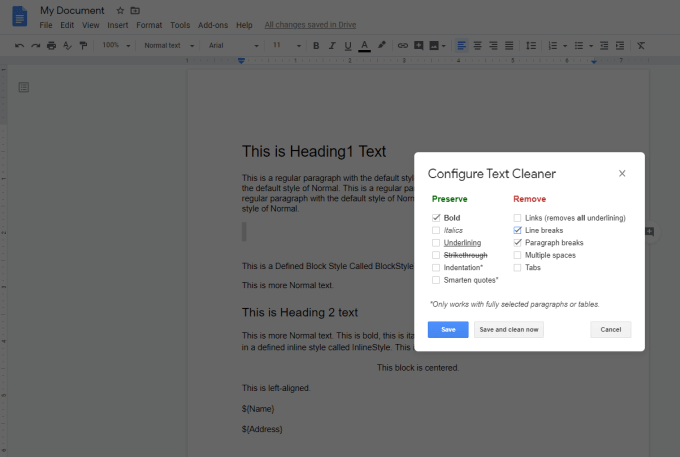
Cet écran vous permet non seulement de personnaliser toutes les modifications qu'il fera pour vous, mais si vous sélectionnez tout ce que vous voulez et sélectionnez Enregistrer et nettoyer maintenant, il effectuera toutes les modifications en même temps sur le document.
Cet outil, comme tous les autres répertoriés dans cet article, améliore ce que vous pouvez faire avec Google Docs. Cela rend beaucoup plus facile de faire des choses surprenantes avec vos documents.