Malgré l'incroyable popularité de Dropbox, vous pouvez avoir de nombreuses raisons de vous en débarrasser de votre ordinateur. Peut-être trouvez-vous le forfait de base trop restrictif et souhaitez-vous passer à un service de stockage cloud alternatif. Ou peut-être souhaitez-vous simplement supprimer l'installation de Dropbox pour à des fins de dépannage.
Quoi qu'il en soit, vous pouvez supprimer rapidement Dropbox quand vous le souhaitez. Les instructions suivantes vous montreront ce que vous devez faire pour désinstaller Dropbox sur Mac, Windows et Linux.
Comment désinstaller Dropbox sur Mac
Si vous utilisez Dropbox sur un Mac, vous pouvez le supprimer comme n'importe quelle autre application en le déplaçant vers la corbeille. Mais d'abord, vous devez empêcher le service de synchronisation de Dropbox de s'exécuter en arrière-plan.
1. Sélectionnez l'icône d'état Dropbox dans la barre de menu du Mac.
2. Sélectionnez votre portrait de profil et choisissez l'option intitulée Quitter .
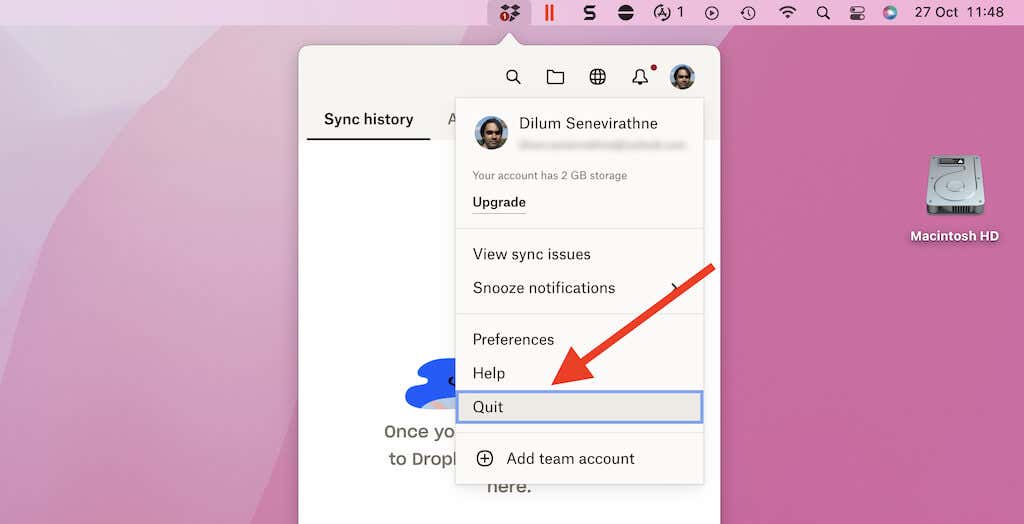
3. Une fois l'icône d'état de Dropbox disparue, ouvrez une fenêtre du Finder et sélectionnez Applications dans la barre latérale.
5. Ctrl-cliquez sur Dropbox et sélectionnez Déplacer vers la corbeille . Si votre Mac vous y invite, saisissez le mot de passe administrateur et appuyez sur Entrée .
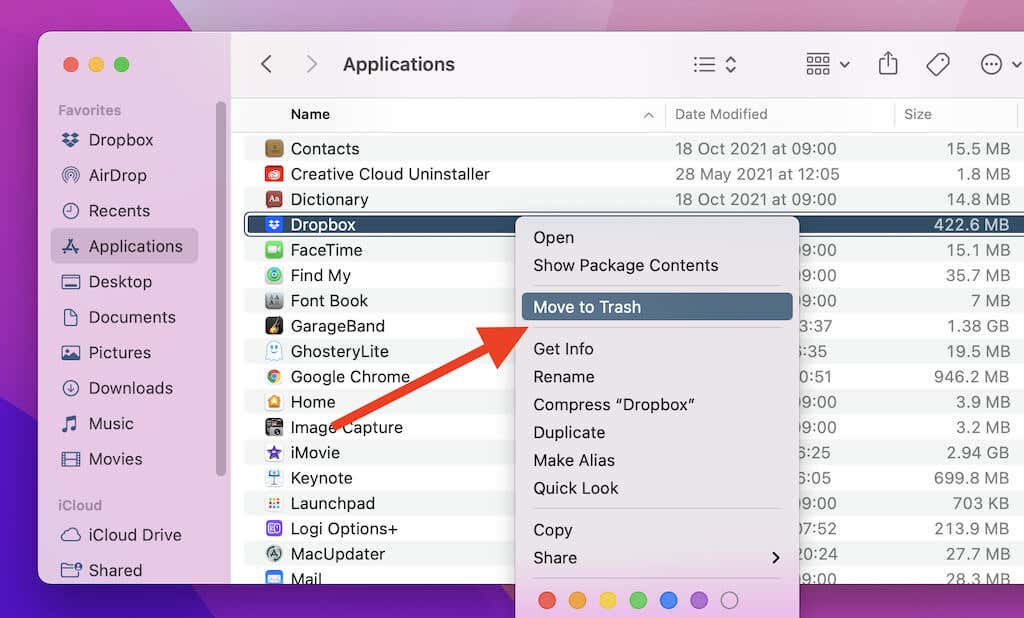
La désinstallation de Dropbox ne supprimera pas le dossier de synchronisation Dropbox sur votre Mac. Toutefois, si vous ne prévoyez pas de réinstaller Dropbox ultérieurement, vous pouvez choisir de le supprimer.
Pour ce faire, accédez à Macintosh HD >Utilisateurs >[Votre nom d'utilisateur] (ou faites un contrôle-clic sur Dropbox dans la barre latérale du Finder et sélectionnez Afficher dans le dossier englobant ). Une fois à l'intérieur, créez une sauvegarde du dossier Dropbox (si nécessaire). Ensuite, faites un contrôle-clic et choisissez Déplacer vers la corbeille .
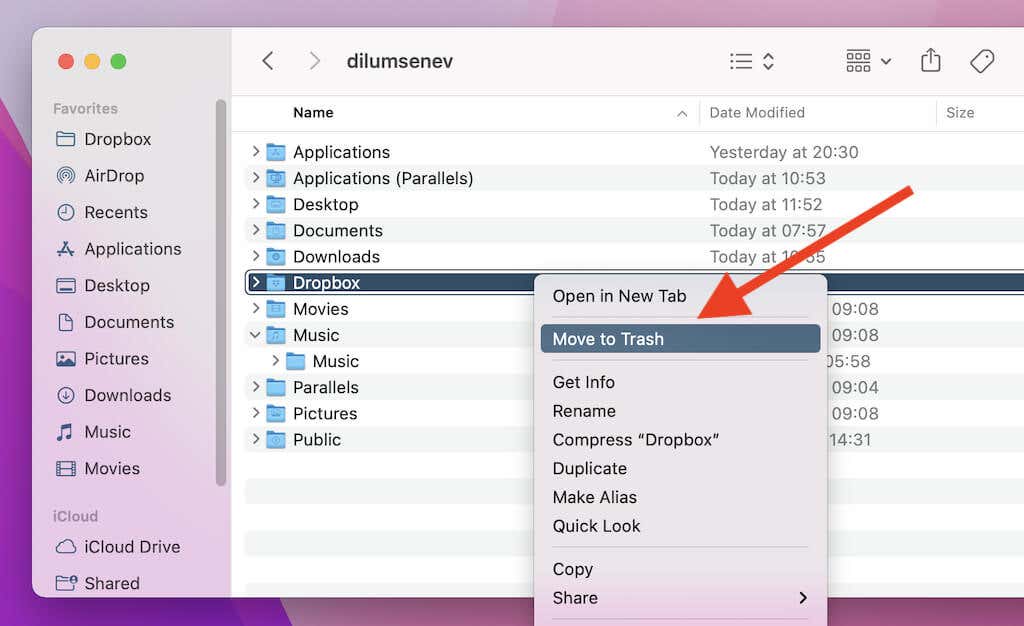
Si le dossier de synchronisation Dropbox est d'une taille importante, envisagez supprimer la corbeille du Mac pour libérer de l'espace de stockage.
Comment désinstaller Dropbox sous Windows
Que Dropbox soit préinstallé sur votre PC ou que vous l'ayez installé vous-même, vous pouvez le désinstaller rapidement en visitant le volet Applications et fonctionnalités de votre PC. Cependant, vous devez empêcher le service de stockage cloud de s'exécuter en arrière-plan avant de faire cela.
Remarque : Si vous utilisez Dropbox pour le mode S, ignorez les étapes 1 et 2..
1. Cliquez avec le bouton droit sur l'icône Dropbox dans la barre d'état système.
2. Sélectionnez votre portrait de profil et choisissez l'option Quitter .
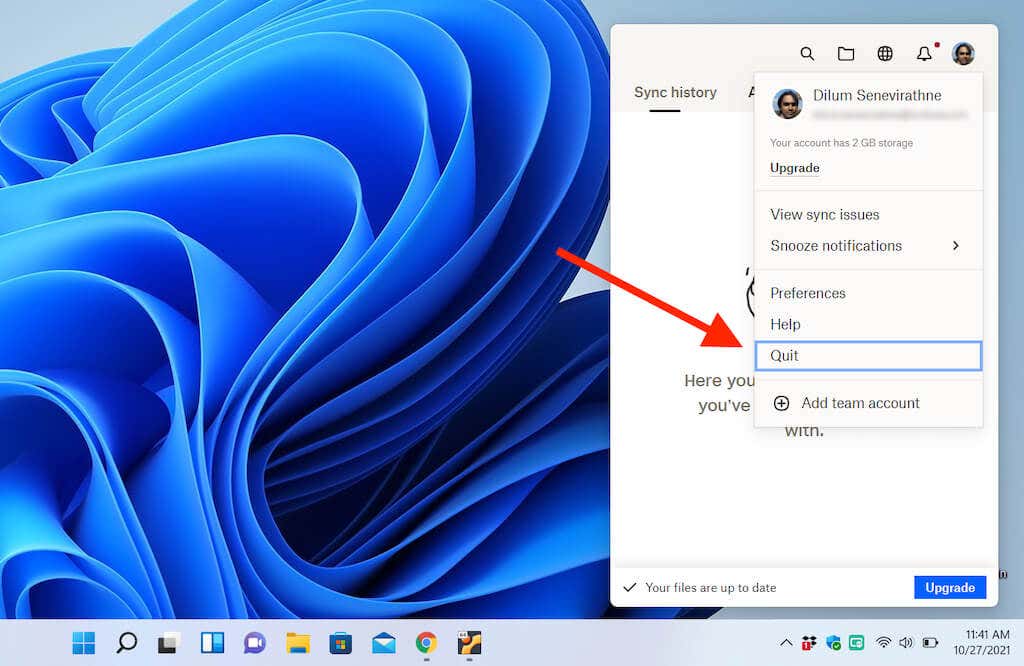
3. Appuyez sur Windows + X (ou cliquez avec le bouton droit sur le bouton Démarrer ) et sélectionnez Applications et fonctionnalités .
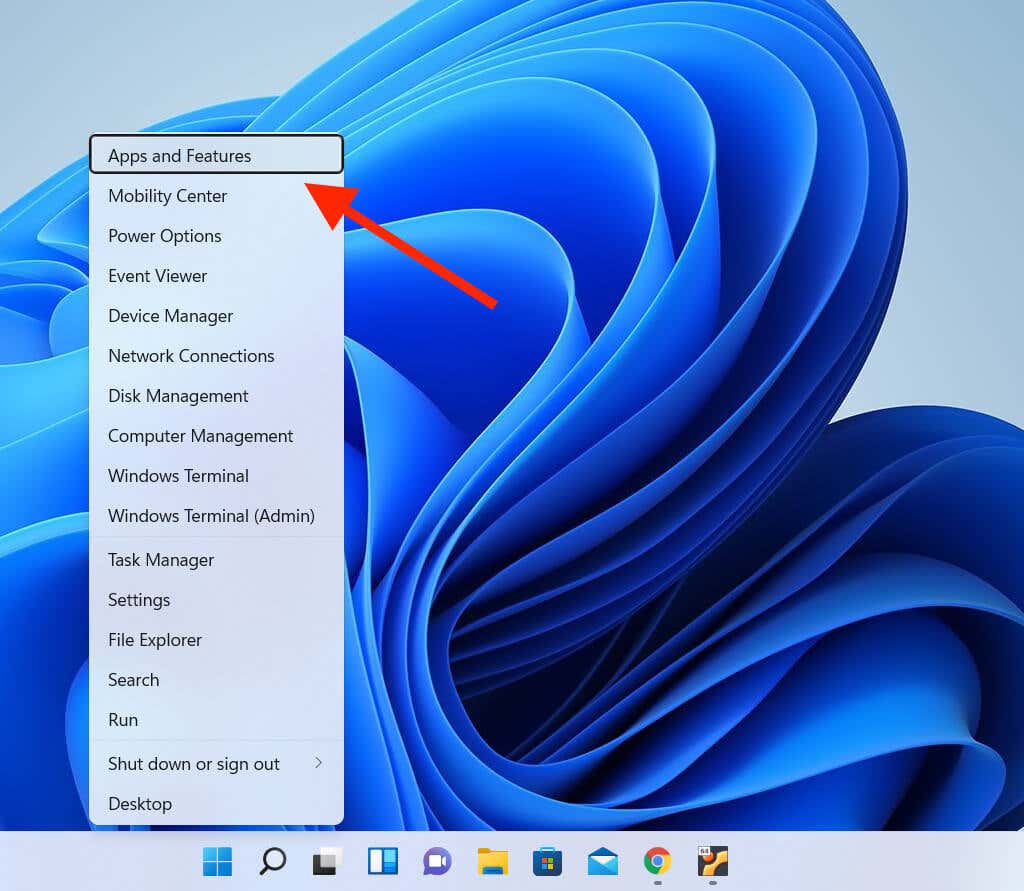
4. Sélectionnez Dropbox et choisissez l'option intitulée Désinstaller . Si vous utilisez Windows 11, sélectionnez l'icône Plus (trois points) à côté de Dropbox pour afficher le bouton Désinstaller .
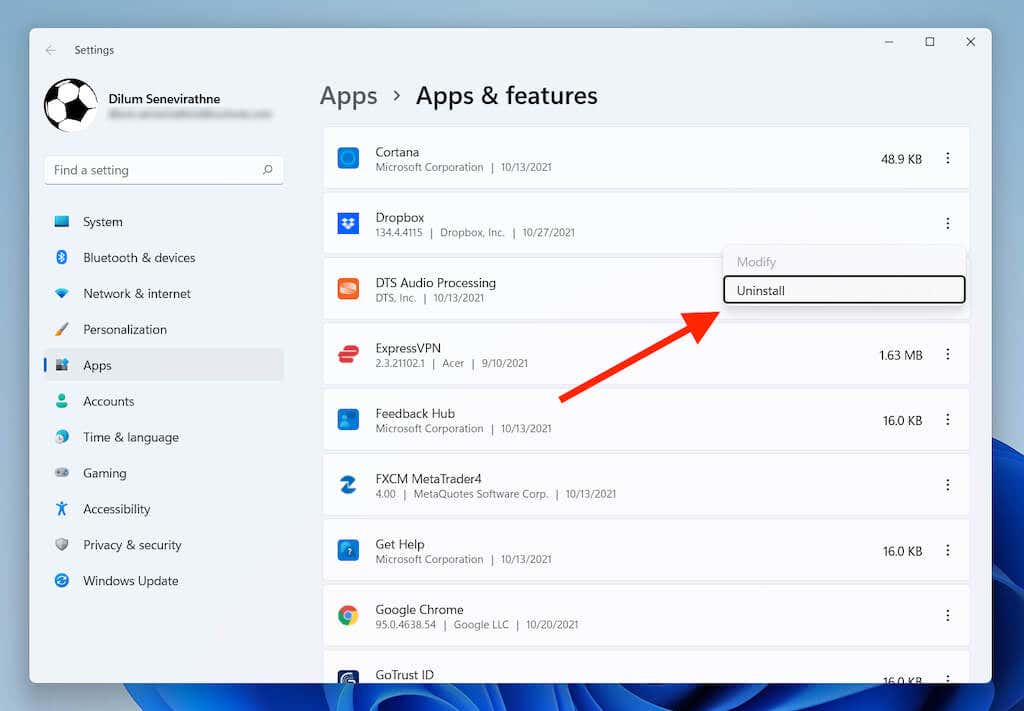
5. Sélectionnez à nouveau Désinstaller pour confirmer. Suivez ensuite les instructions du programme de désinstallation de Dropbox pour supprimer le programme de votre ordinateur.
Malgré la suppression de Dropbox, son dossier de synchronisation continuera à rester sur votre ordinateur. Si vous souhaitez également le supprimer, ouvrez le lecteur système de votre PC (Disque local : C ) et sélectionnez Utilisateurs >[Votre nom d'utilisateur] . . Ensuite, cliquez avec le bouton droit sur le dossier Dropbox et sélectionnez Supprimer ou l'icône Corbeille .
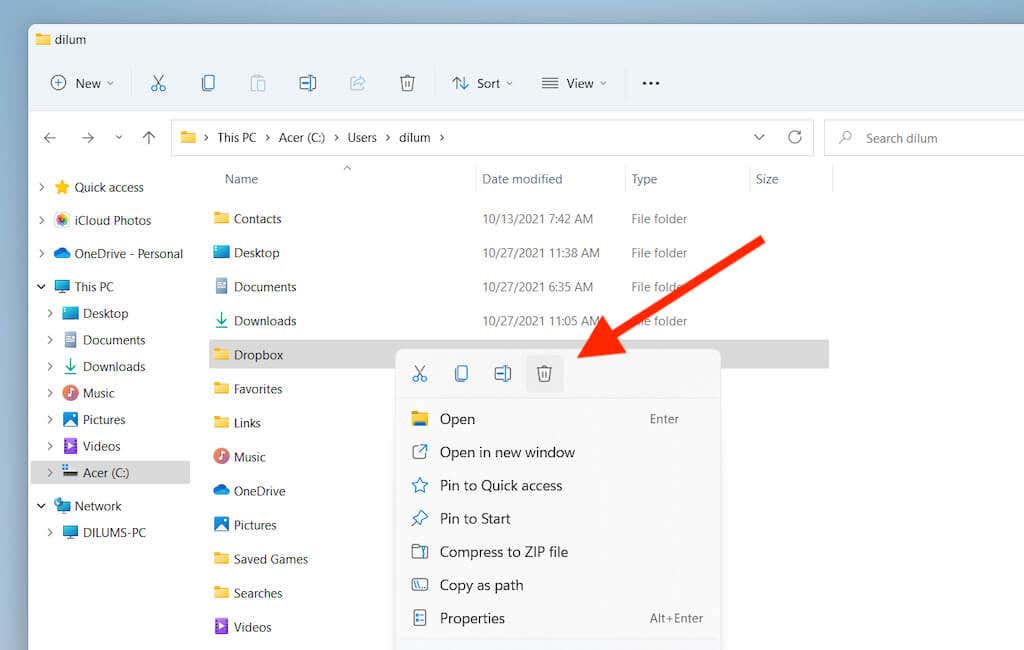
Vous souhaiterez peut-être continuer jusqu'à vider la corbeille de votre PC pour récupérer l'espace économisé occupé par le dossier Dropbox.
Comment désinstaller Dropbox sous Linux
La plupart des distributions Linux disposent d'un outil de gestion graphique des logiciels que vous pouvez utiliser pour désinstaller Dropbox. Vous pouvez également exécuter une série de commandes dans Terminal pour vous débarrasser du service de stockage cloud. Nous utiliserons Linux Menthe dans les deux exemples ci-dessous.
Supprimer Dropbox à l'aide de l'interface graphique Linux
1. Sélectionnez l'icône Dropbox dans la barre d'état système et choisissez Quitter Dropbox .
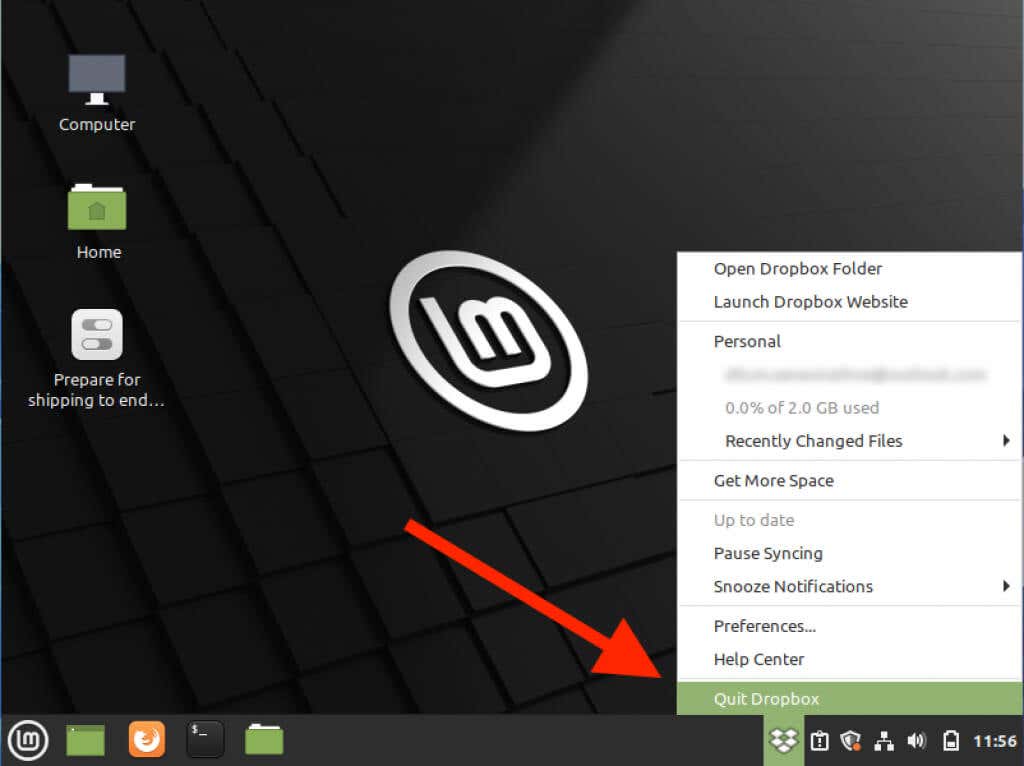
2. Localisez et ouvrez le Software Manager .
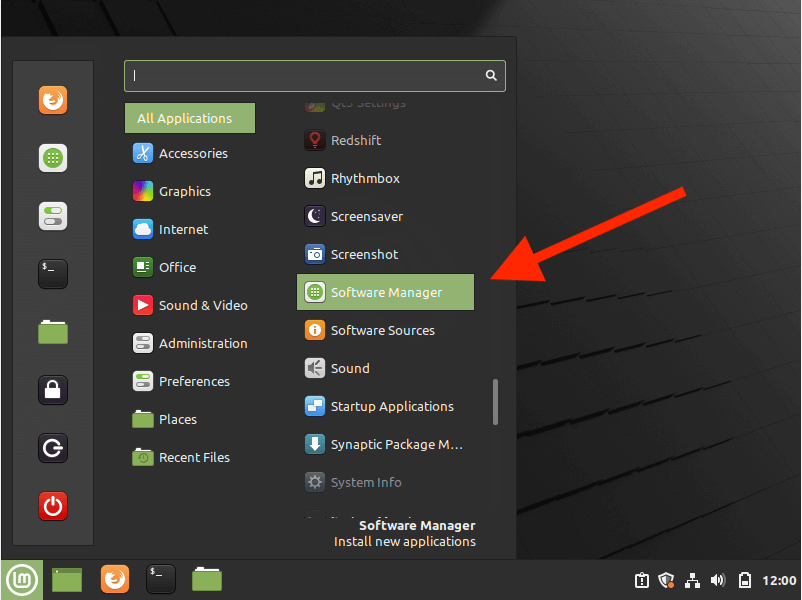
3. Sélectionnez l'icône Plus (trois lignes empilées) en haut à gauche de la fenêtre du Gestionnaire de logiciels et sélectionnez Afficher les applications installées .
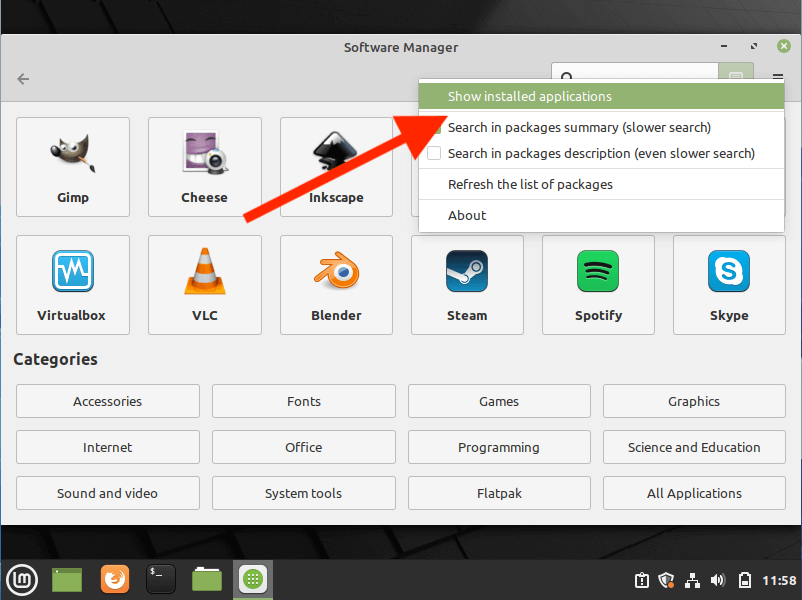
4. Sélectionnez Dropbox .
5. Sélectionnez Supprimer .
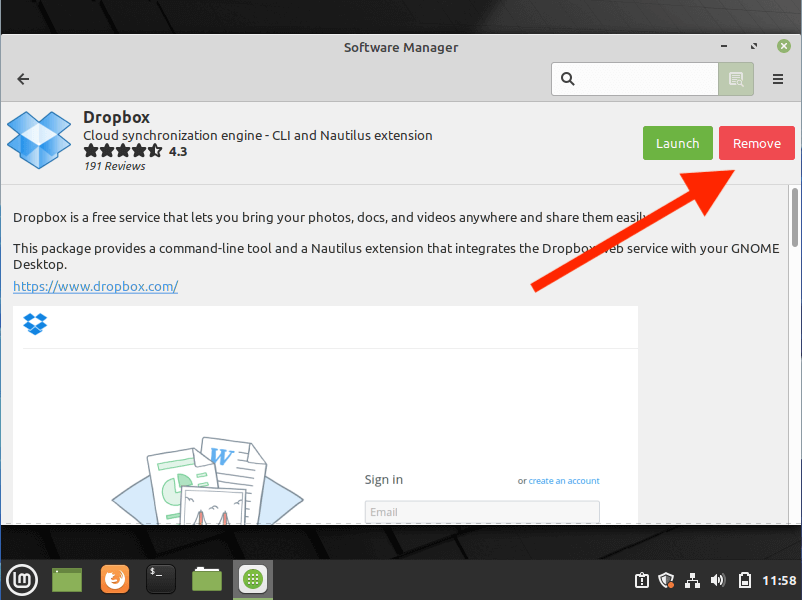
6. Saisissez votre mot de passe administrateur (si demandé) pour supprimer Dropbox de votre système.
Pour supprimer le dossier de synchronisation Dropbox, ouvrez l'application Fichiers et sélectionnez Accueil dans la barre latérale. Ensuite, cliquez avec le bouton droit sur le dossier Dropbox et sélectionnez Déplacer vers la corbeille ..
Supprimer Dropbox à l'aide du terminal Linux
1. Recherchez et ouvrez Terminal sous Linux.
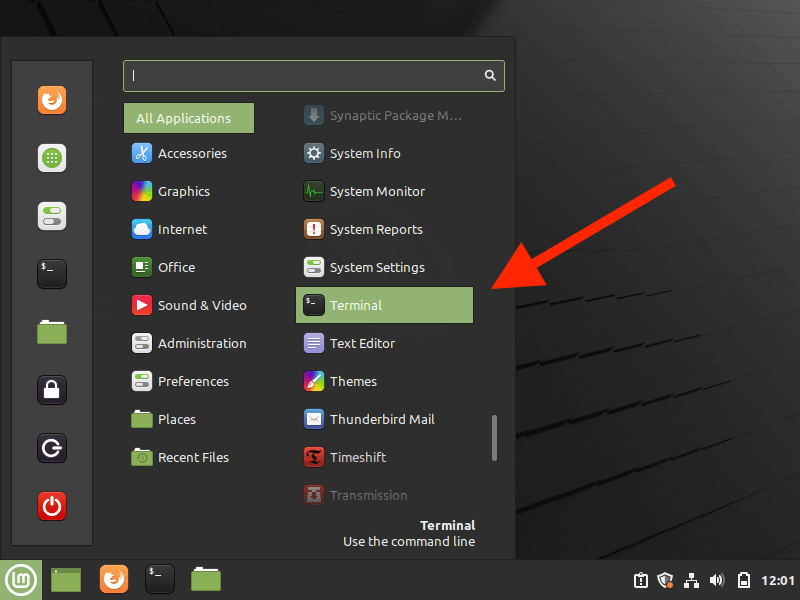
2. Exécutez les commandes suivantes pour empêcher l'application Dropbox de s'exécuter en arrière-plan :
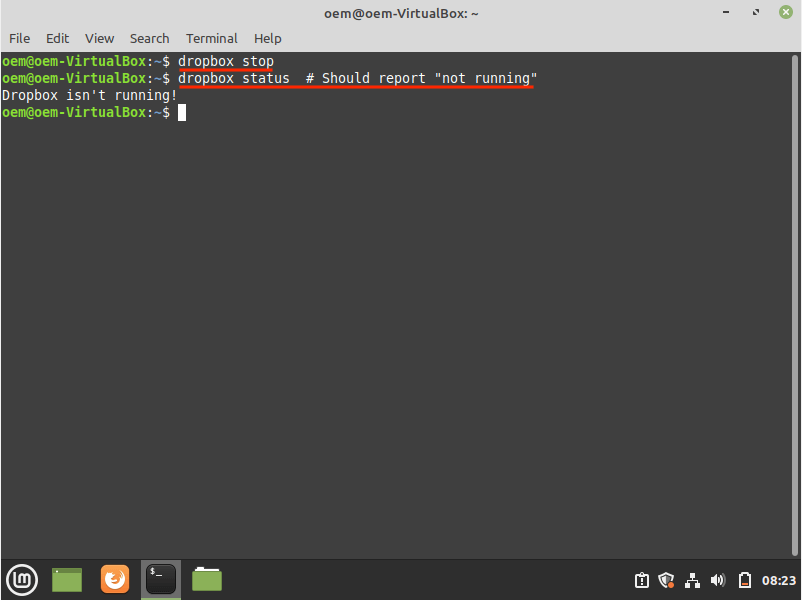
3. Exécutez la série de commandes suivante pour supprimer Dropbox de votre ordinateur :
Si vous le souhaitez, exécutez la commande ci-dessous pour supprimer le dossier Dropbox :
Dropbox a été désinstallé avec succès : et ensuite ?
Si vous ne prévoyez pas de réinstaller Dropbox sur votre ordinateur, vous disposez de plusieurs alternatives pour sauvegarder et synchroniser les fichiers entre les appareils. Sur Mac, vous en avez Lecteur iCloud intégrés au système d'exploitation. De même, vous en avez OneDrive sous Windows. Les deux services offrent 5 Go pour commencer, ce qui est nettement plus que les 2 Go que vous obtenez avec Dropbox.
Vous pouvez également utiliser une solution multiplateforme sous la forme de Google Drive, qui vous offre 15 Go de stockage cloud gratuit. Notez simplement que Google Drive ne propose pas de client non basé sur un navigateur pour Linux.
.