Il existe de nombreuses façons d'enregistrer des pages Web pour une lecture hors ligne. Vous pouvez soit enregistrer des pages dans votre navigateur Web (peut-être dans une liste de lecture) ou exporter les pages Web en dehors de votre navigateur sous forme de captures d'écran, des images, un document Word, des fichiers PDF, etc.
PDF les fichiers sont portables, prêts à imprimer et facilement partageables. Dans ce didacticiel, vous apprendrez à enregistrer une page Web en tant que fichier PDF sur vos appareils Mac et Windows. Nous couvrons les étapes pour les navigateurs Web populaires (Google Chrome, Mozilla Firefox, Safari et Microsoft Edge) et les outils tiers réputés.
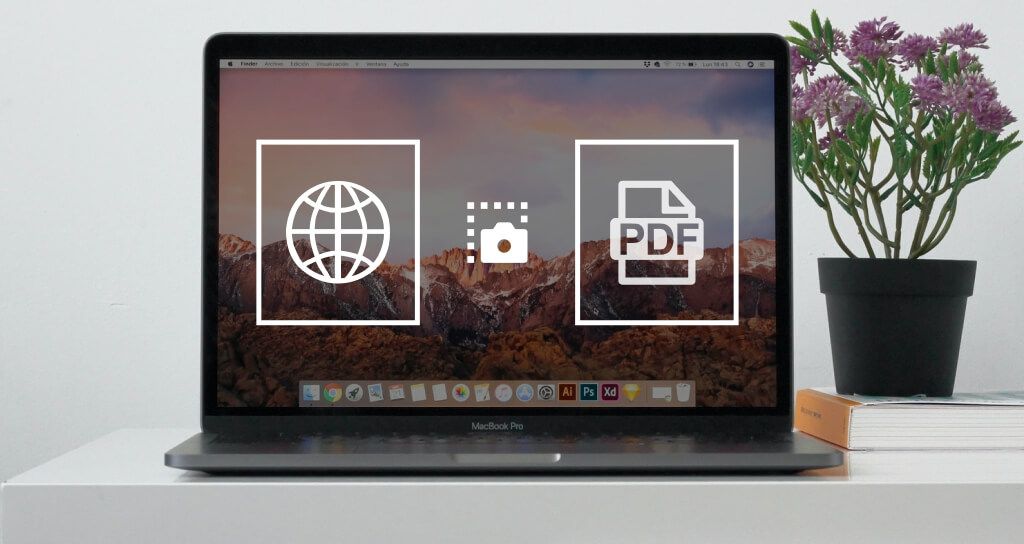
Enregistrer une page Web au format PDF dans Firefox
L'« outil d'impression » de Firefox permet aux utilisateurs d'imprimer des pages Web sur des papiers physiques (via une imprimante) ou de les enregistrer au format PDF. Lorsque vous lancez cet outil, Firefox optimise automatiquement les pages Web pour s'adapter à différents formats de papier. Chaque page se voit également attribuer un numéro de page pour une identification et un tri faciles.
Sinon, sélectionnez l'icône du menu hamburgeret sélectionnez Imprimer.
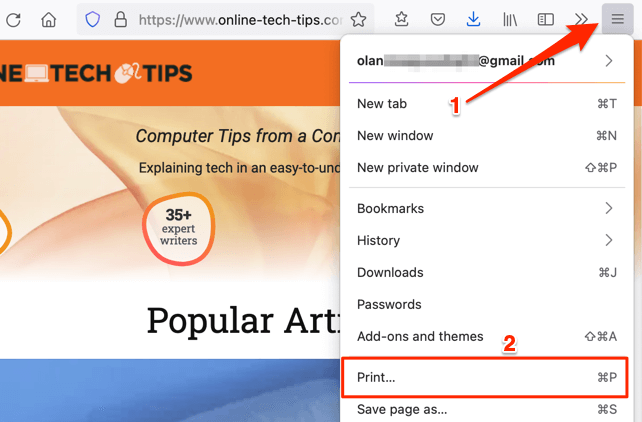
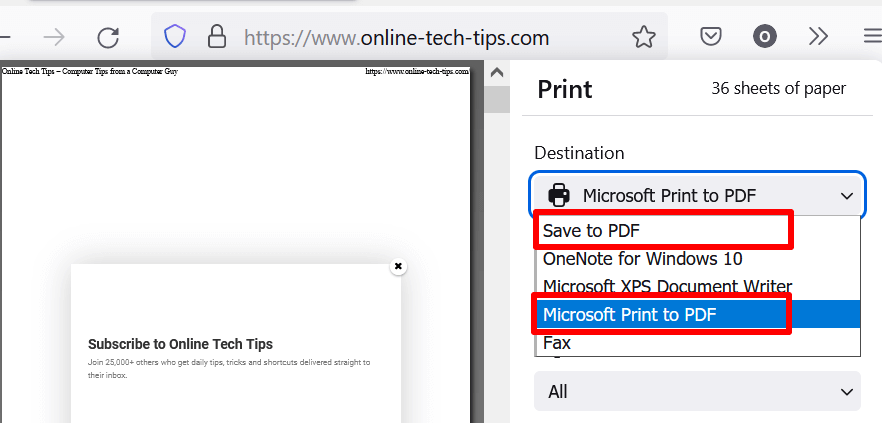
Vous pouvez également choisir si vous souhaitez que le document PDF affiche la page Web en orientation portrait ou paysage.
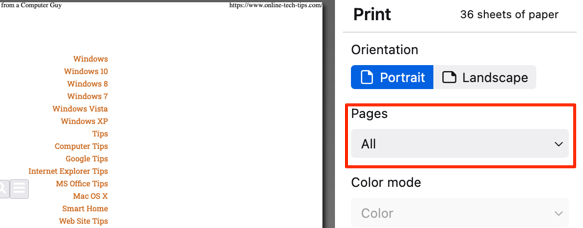
Sinon, sélectionnez le bouton déroulant Pages, choisissez Personnaliséet saisissez le(s) numéro(s) de page contenant la partie de la page Web que vous souhaitez enregistrer en tant que Fichier PDF.
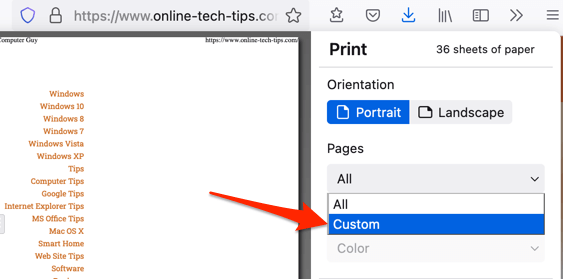
Pour ajouter plusieurs pages au fichier PDF, saisissez les pages souhaitées dans le champ document et séparez-les par une virgule.
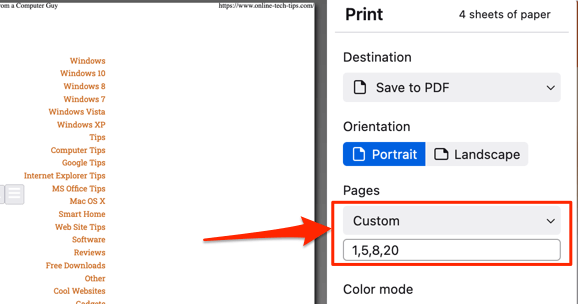
Mieux encore, utilisez un tiret pour sélectionner une plage de pages que vous souhaitez dans le document PDF. Supposons que vous souhaitiez enregistrer les pages 8 à 15 et 17 à 30 dans un seul document PDF, saisissez 8-15, 17-30dans la boîte de dialogue Personnalisé.
Par défaut, l'outil d'impression de Firefox n'ajoute pas d'images et d'éléments d'arrière-plan de page au fichier PDF. Il ne capture que le composant texte de la page. Ainsi, si les aperçus de page sur le côté gauche n'affichent pas d'images, activez « Imprimer l'arrière-plan » (voir l'étape 4 ci-dessous) pour ajouter des images au PDF généré.
- Développez la section déroulante Plus de paramètres.
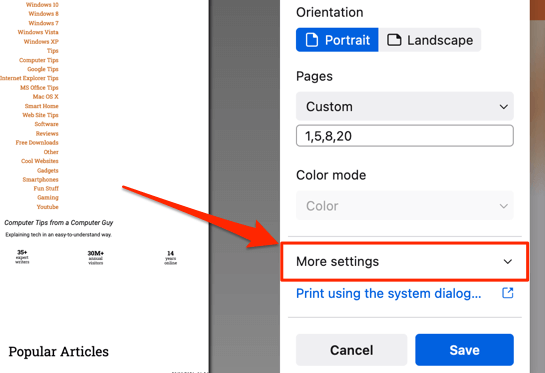
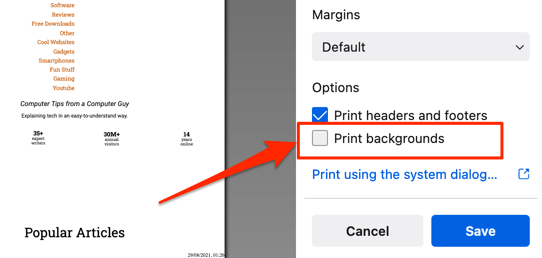
Enregistrer une page Web au format PDF dans Google Chrome
Le générateur de page Web au format PDF de Chrome est également intégré à l'outil d'impression, et les étapes sont similaires à celles de Firefox.
Une autre façon de lancer l'outil d'impression de Chrome consiste à cliquer avec le bouton droit n'importe où sur la page que vous souhaitez imprimer et à sélectionner Imprimerdans le menu contextuel.
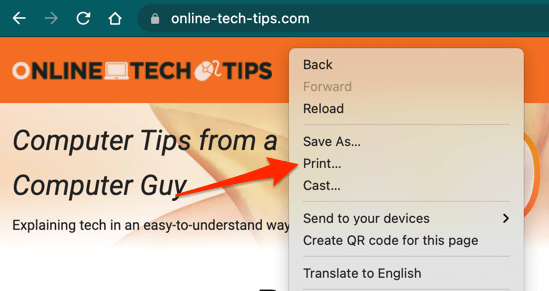
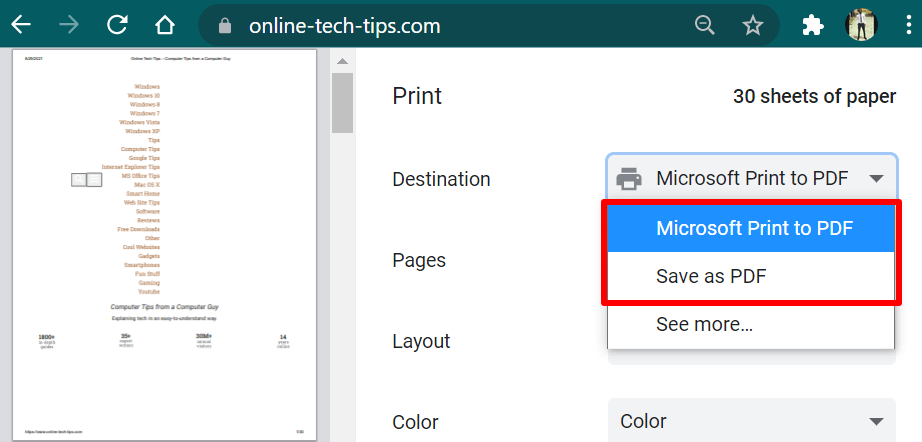
Les deux options d'impression convertiront la page Web en un document PDF avec tous les composants pertinents (liens, images, textes, etc.) inclus.
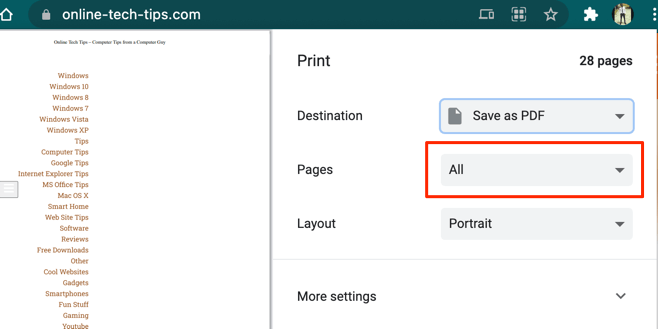
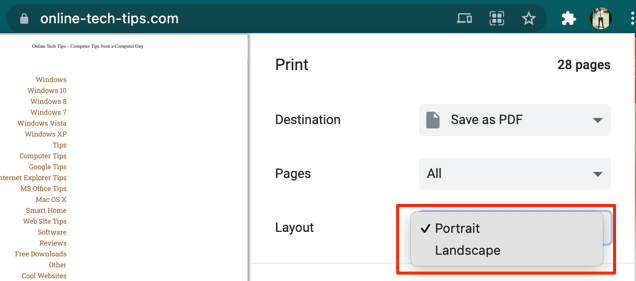
Chrome pour Windows a un " "Couleur" qui permet aux utilisateurs de modifier le schéma de couleurs de la page Web. Sélectionnez Couleursi vous souhaitez que le PDF conserve la palette de couleurs du site. L'option Noir et blanc, en revanche, donne aux pages du PDF un aspect monochrome.
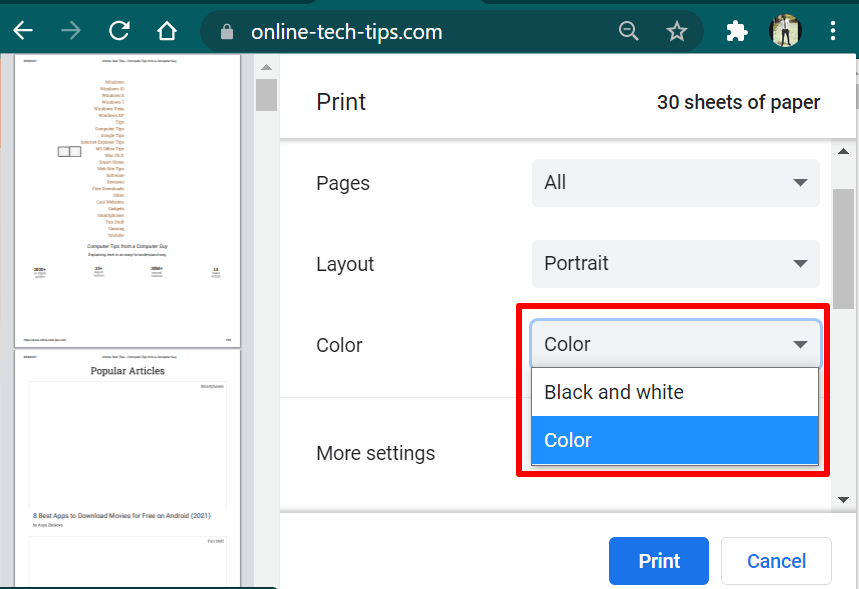
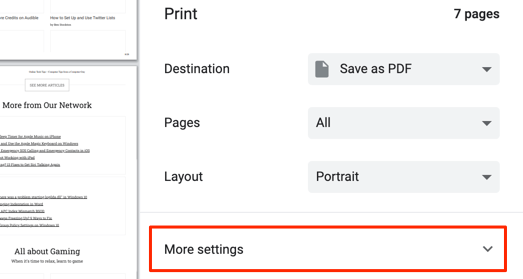
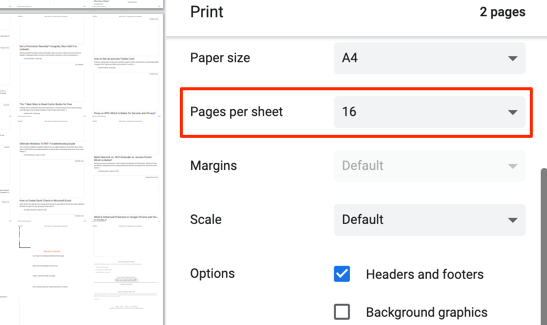
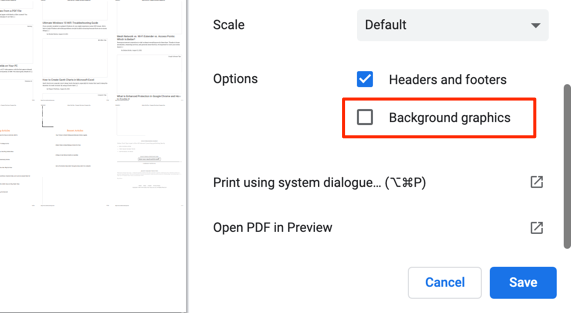
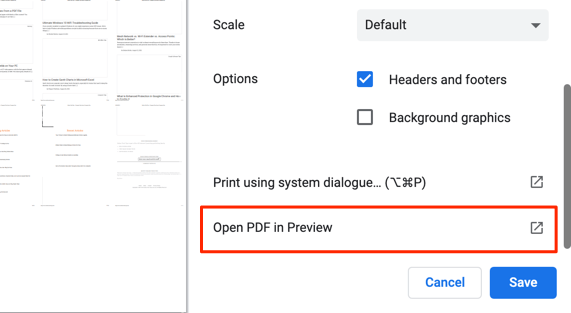
Enregistrez une page Web au format PDF dans Microsoft Edge
Google Chrome et Microsoft Edge sont tous deux des navigateurs basés sur Chromium. Par conséquent, les étapes d'enregistrement des pages Web sous forme de fichiers PDF dans Chrome sont les mêmes que celles de Microsoft Edge.
Appuyez sur Ctrl+ P(sous Windows) ou Commande+ P(sous macOS) lancera l'outil d'impression qui héberge le générateur PDF. Vous trouverez également la possibilité d'accéder à l'outil lorsque vous faites un clic droit sur la page Web et sélectionnez Imprimerdans le menu contextuel.
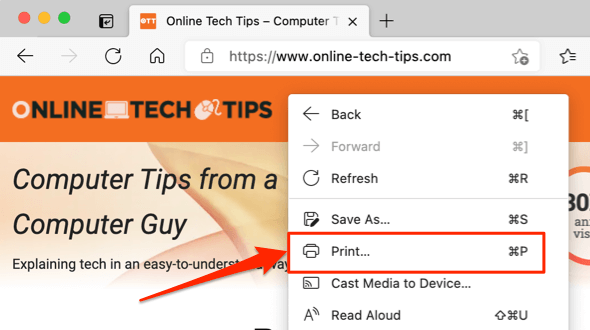
Sélectionnez Enregistrer au format PDF(ou Microsoft Print to PDFpour les appareils Windows) dans la section « Imprimante », sélectionnez votre page préférée mise en page (Portraitou Paysage), et sélectionnez les pages que vous souhaitez dans le document, puis sélectionnez le menu déroulant Plus de paramètrespour apporter des modifications avancées au PDF.
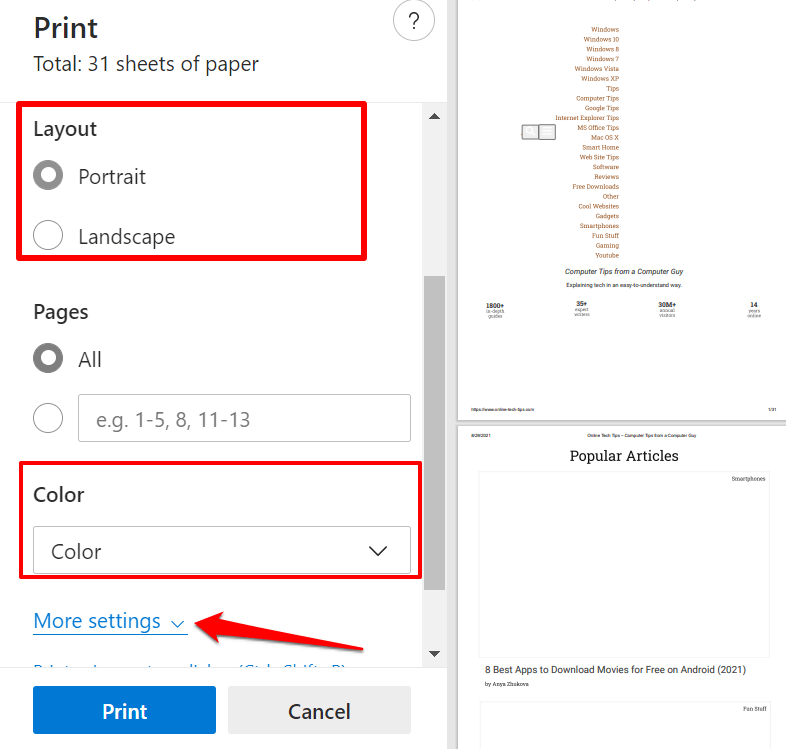
Comme avec Google Chrome, vous trouverez des options pour personnaliser le nombre de pages que vous souhaitez par feuille, la taille du papier (haut, bas et côté) marges, schéma de couleurs (Windows uniquement), etc. N'oubliez pas de cocher la case Graphiques d'arrière-plansi vous souhaitez inclure des images dans le PDF obtenu. Sélectionnez Imprimerpour stocker le document PDF sur votre appareil.
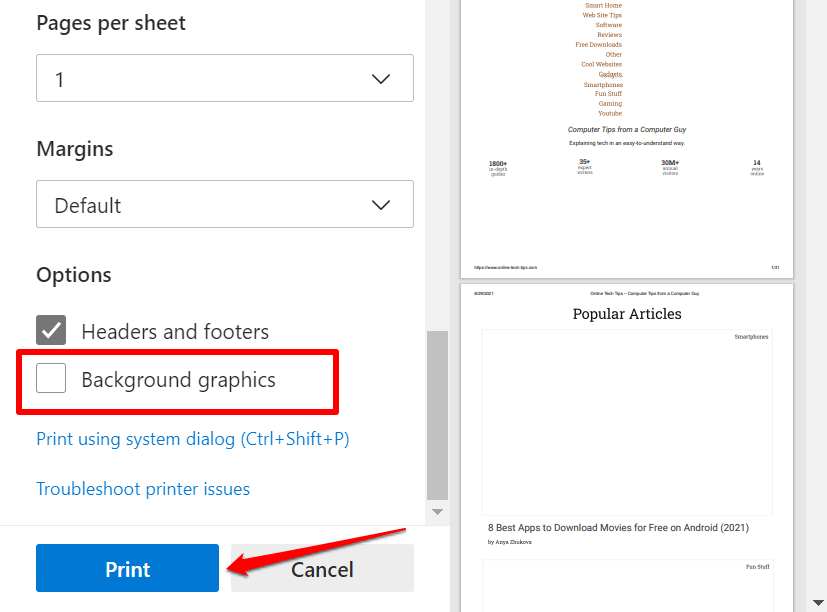
Enregistrer une page Web au format PDF dans Safari
Conversion Les pages Web Safari en documents PDF sont tout aussi simples. Le navigateur macOS Il existe deux manières d'enregistrer des pages Web en tant que documents PDF dans Safari. Vous pouvez soit exporter la page en tant que fichier PDF à vue unique (sélectionnez Fichierdans la barre de menu Safari et sélectionnez Exporter en PDF) ou l'enregistrer en tant que PDF multipage document.
Nous recommandons ce dernier car les hyperliens dans le PDF résultant sont cliquables.
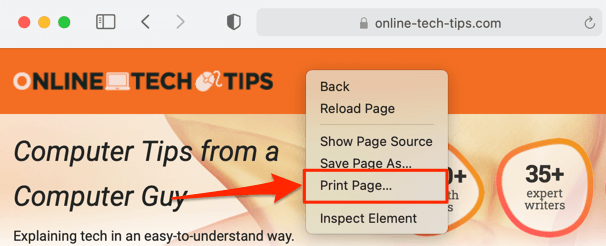
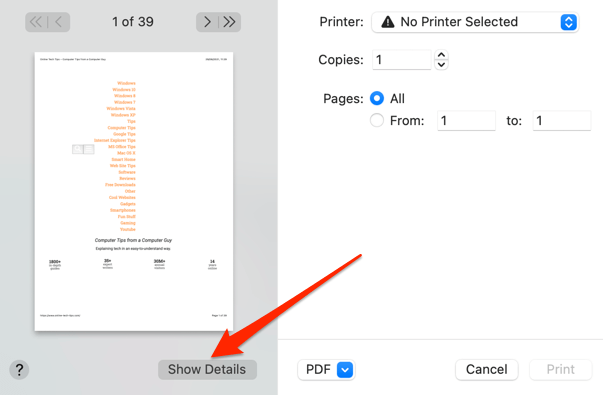
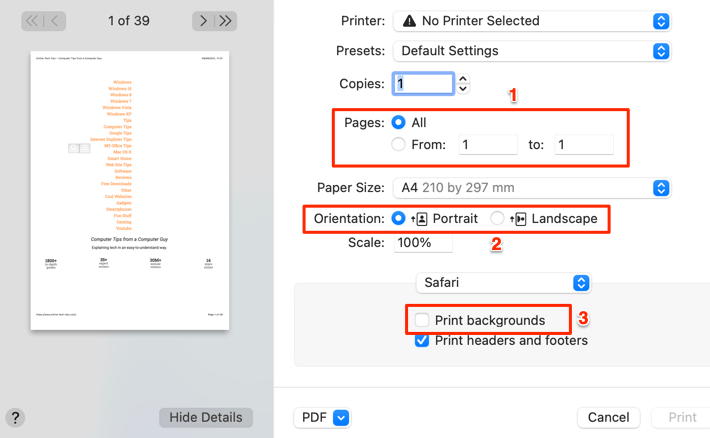
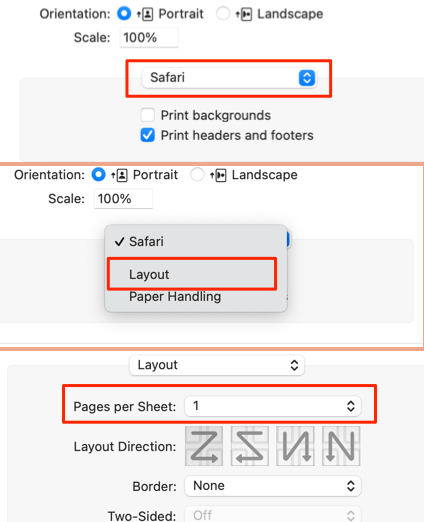
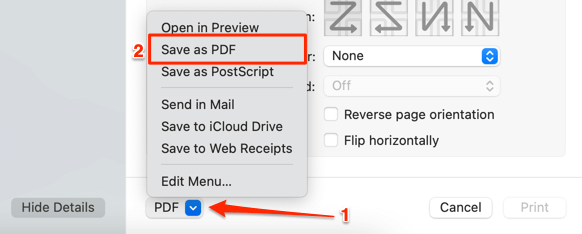
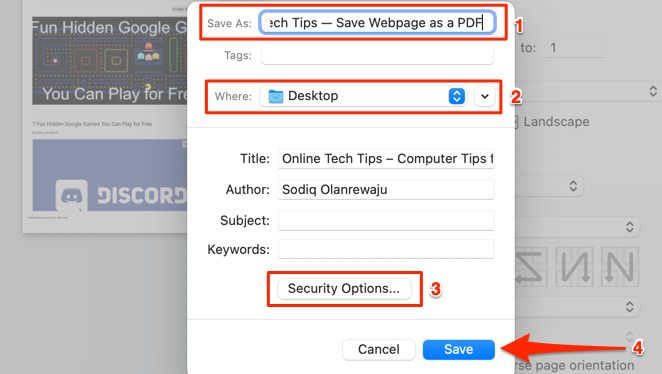
Enregistrer la page Web au format PDF à l'aide des outils en ligne
Les générateurs de PDF intégrés à vos navigateurs Web sont pratiques et très faciles à utiliser. Cependant, si vous n'utilisez pas les navigateurs mentionnés ci-dessus, ou si votre navigateur n'a pas de générateur de PDF, ou si vous souhaitez enregistrer une page Web au format PDF sur votre appareil mobile, les convertisseurs de pages Web en ligne (comme Sejda et CloudConvert ) vous seront utiles.
Pour Sejda, saisissez l'URL de la page Web dans la boîte de dialogue et sélectionnez Convertir HTML en bouton PDF. Votre navigateur devrait télécharger automatiquement le format PDF de l'URL fournie.
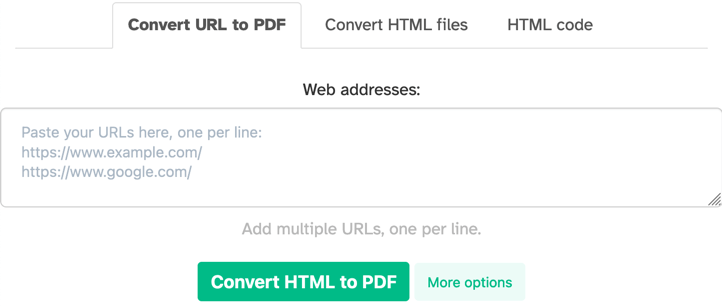
CloudConvert est notre préféré car il propose des fonctionnalités avancées que vous trouverez dans les générateurs de PDF des navigateurs Web. Vous pouvez sélectionner les pages (ou la plage de pages) que vous souhaitez imprimer, personnaliser la taille de la page, imprimer des graphiques d'arrière-plan, etc.
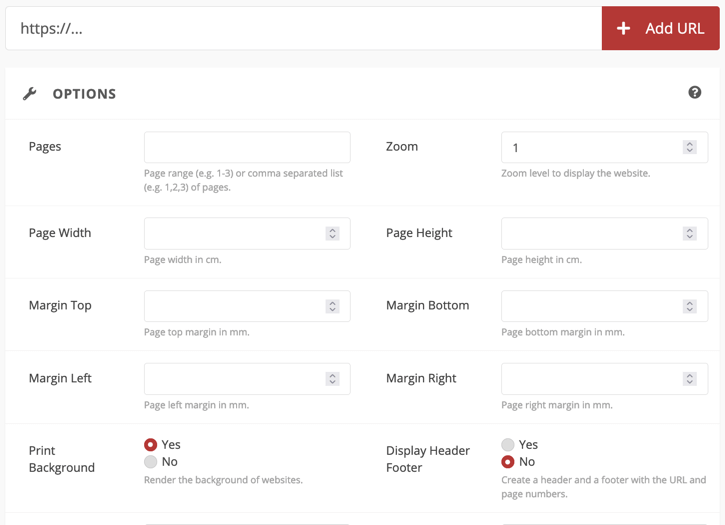
Les documents PDF résultants exportés à partir des techniques et outils mentionnés ci-dessus doivent contenir tous les composants de la page Web d'origine : textes, images, publicités, liens hypertexte et autres fichiers multimédias. Les vidéos intégrées, en revanche, auront leurs vignettes ou la dernière image affichée sur la page Web au moment de la conversion.