En fonction de l'appareil que vous utilisez pour rejoindre un appel virtuel Google Meet, vous pourrez peut-être modifier ou flouter votre arrière-plan avant ou après le début de la réunion. Dans cet article, nous passerons en revue toutes les options d'arrière-plan Google Rencontre afin que vous puissiez choisir l'effet visuel que vous préférez.
Comme Zoom et Équipes Microsoft, l'application de visioconférence Google Meet est livrée avec des arrière-plans virtuels et des effets d'arrière-plan (y compris une fonction de flou) que vous pouvez appliquer pour masquer ce qui est naturellement visible. derrière toi.
Pourquoi devriez-vous flouter ou modifier votre arrière-plan sur Google Meet
Il existe des raisons impérieuses d'utiliser un arrière-plan flou ou virtuel lors des visioconférences.
Quelle que soit la raison pour laquelle vous souhaitez un arrière-plan flou ou virtuel, voici comment procéder dans Google Meet.
Conditions requises pour appliquer des effets visuels dans Google Meet sur un ordinateur
Pour utiliser des effets visuels dans Google Meet exécuté sur un ordinateur, vous devez d'abord vous assurer que votre ordinateur répond à la configuration minimale requise.
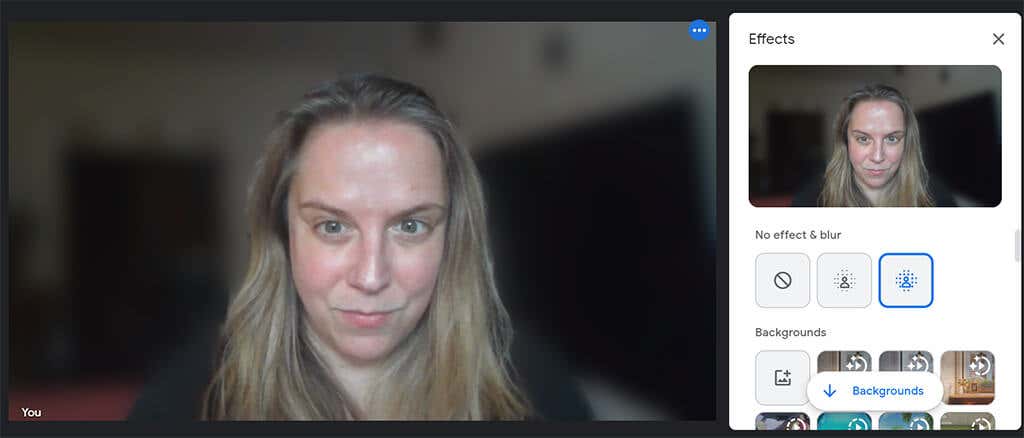
Vous aurez besoin d'un navigateur prenant en charge les arrière-plans, les styles et les effets immersifs. Si vous disposez de Google Chrome version 91 ou supérieure sur une machine Mac, Windows ou Linux, cela fonctionnera. Si vous disposez de la version 91 ou supérieure sur Chrome OS, cela fonctionnera également. De même, Microsoft Edge (Chromium) 91 ou supérieur sur Windows ou Mac devrait répondre aux exigences. Safari 10.1 ou supérieur devrait également fonctionner, mais pour plus de sécurité, utilisez Chrome..
Vous aurez également besoin d'un système d'exploitation 64 bits et d'un navigateur prenant en charge WebGL.
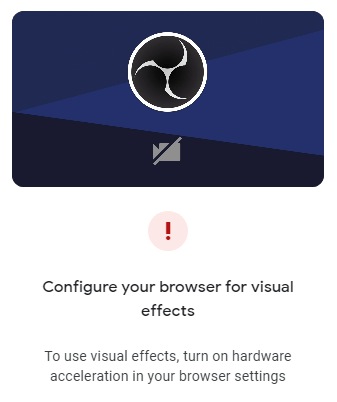
Si vous utilisez Chrome sur un ordinateur Windows ou Mac qui répond à toutes les exigences ci-dessus, mais que vous ne pouvez toujours pas utiliser d'effets visuels dans Google Meet, vous devrez probablement activer l'accélération matérielle.
Comment activer l'accélération matérielle dans Chrome
Pour activer l'accélération matérielle dans Chrome sous Windows ou Mac, procédez comme suit.
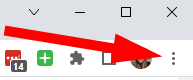
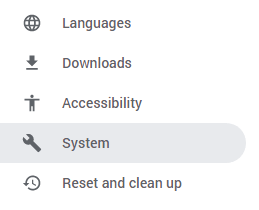
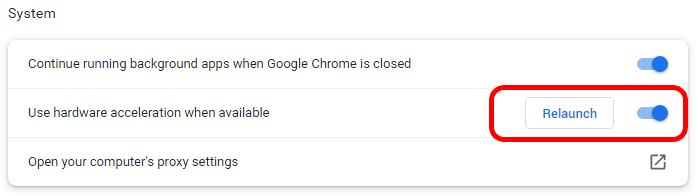
Lorsque Chrome redémarre, il rouvrira tous les onglets du navigateur que vous aviez ouverts lorsque vous avez sélectionné Relancer.
Comment flouter l'arrière-plan dans Google Meet sur un ordinateur ou un Chromebook
Tant que vous êtes connecté à votre compte Google, vous pouvez flouter ou modifier l'arrière-plan avant de rejoindre un appel vidéo Google Meet.
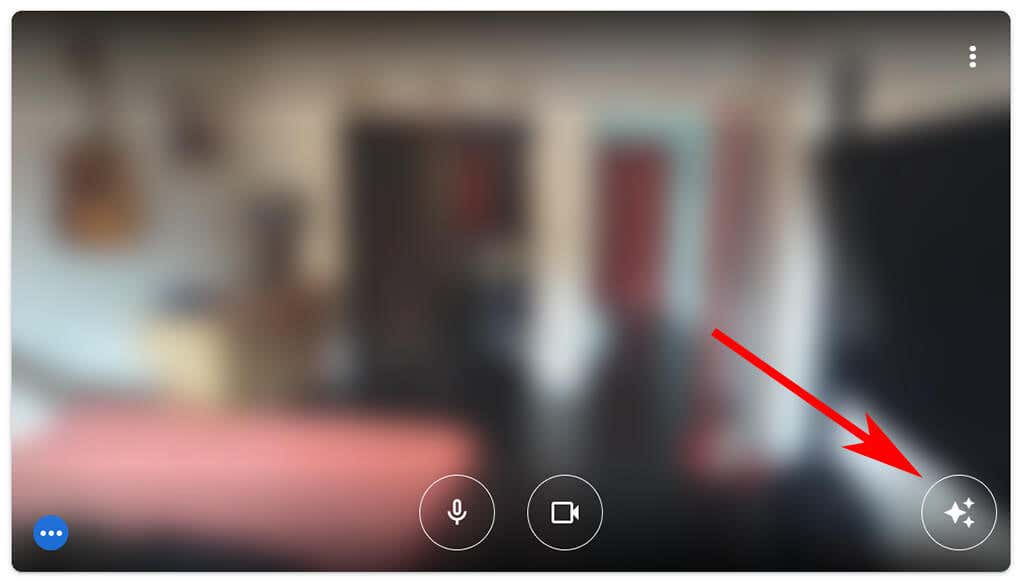
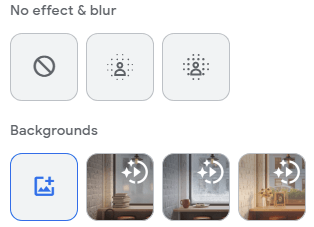
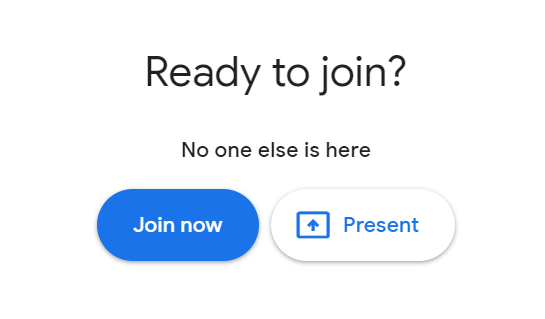
Sur un ordinateur Chromebook ou Windows ou Linux, vous pouvez choisir une option de flou ou modifier votre arrière-plan virtuel après avoir déjà rejoint la réunion en sélectionnant l'icône Plus(trois points) dans la réunion. commandes en bas de la fenêtre de la réunion. À partir de là, sélectionnez Appliquer les effets visuelset choisissez l'effet de flou, l'arrière-plan ou le filtre que vous souhaitez appliquer..
Pour flouter ou modifier votre arrière-plan virtuel après avoir rejoint un appel vidéo Google Meet sur un Mac, sélectionnez l'icône Plus(trois points) dans les commandes de la réunion. Sélectionnez ensuite Modifier l'arrière-plan. À partir de là, vous pouvez choisir Arrière-plan flououArrière-plan légèrement flou.
Comment flouter l'arrière-plan dans l'application Google Meet sur Android ou iPhone/iPad
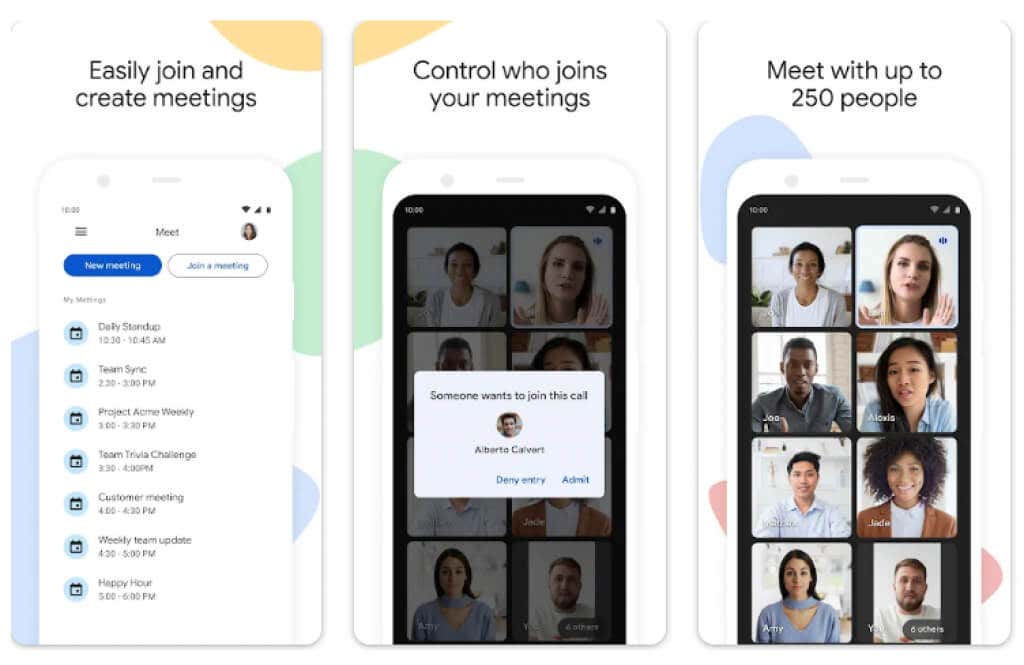
Les utilisateurs d'Android doivent disposer d'un appareil fonctionnant sous Android 9.0 ou version ultérieure et peuvent obtenir l'application officielle Google Meet à partir du Google Play Store. Les utilisateurs d'iPhone 8 et versions ultérieures ou d'iPad 5e génération et versions ultérieures peuvent obtenir l'application à partir du Apple App Store. Même avec ces mises en garde, il convient de mentionner que la disponibilité des effets sur Android varie selon l'appareil. Cette fonctionnalité n'est pas disponible sur notre Pixel 3, même si nous avons entendu dire qu'elle fonctionnait très bien sur un Pixel 3a.
Une fois l'application installée, suivez ces étapes pour flouter l'arrière-plan.
Pendant un appel vidéo, modifiez ou floutez votre arrière-plan en appuyant sur Effetssur votre propre vue et choisissez l'effet d'arrière-plan que vous désirez. Lorsque vous avez terminé, appuyez sur Fermer.
.