Une fonctionnalité basique et utile du navigateur est la possibilité d'utiliser plusieurs onglets. Vous pouvez ouvrir autant de sites Web que vous le souhaitez et basculer entre eux d'un simple clic à l'aide des onglets.
Souvent, le problème est que vous avez tellement d'onglets ouverts qu'ils deviennent inefficaces. À quoi sert d'utiliser plusieurs onglets du navigateur Web si vous ne pouvez pas sélectionner rapidement celui que vous voulez quand vous en avez besoin ?
Voici une liste des meilleures extensions d'onglets Chrome pour vous aider à résoudre ce problème. De ceux qui répertorient les onglets verticalement à d'autres qui vous permettent d'enregistrer votre session d'onglets, redonnez l'efficacité des onglets à votre navigateur Google Chrome.
1. Onglets verticaux pour une vue en liste
Les onglets en haut de la fenêtre de votre navigateur conviennent, mais ne vous permettent pas de voir les titres des onglets lorsque vous en avez plusieurs ouverts en même temps. Vous verrez peut-être des favicons pour certains sites qui vous aident à les reconnaître, mais pas pour tous. Que diriez-vous d'une vue différente ?
Vertical Tabs est une extension qui répertorie vos onglets dans une barre latérale. Vous pouvez ensuite sélectionner l'onglet auquel vous souhaitez accéder directement.
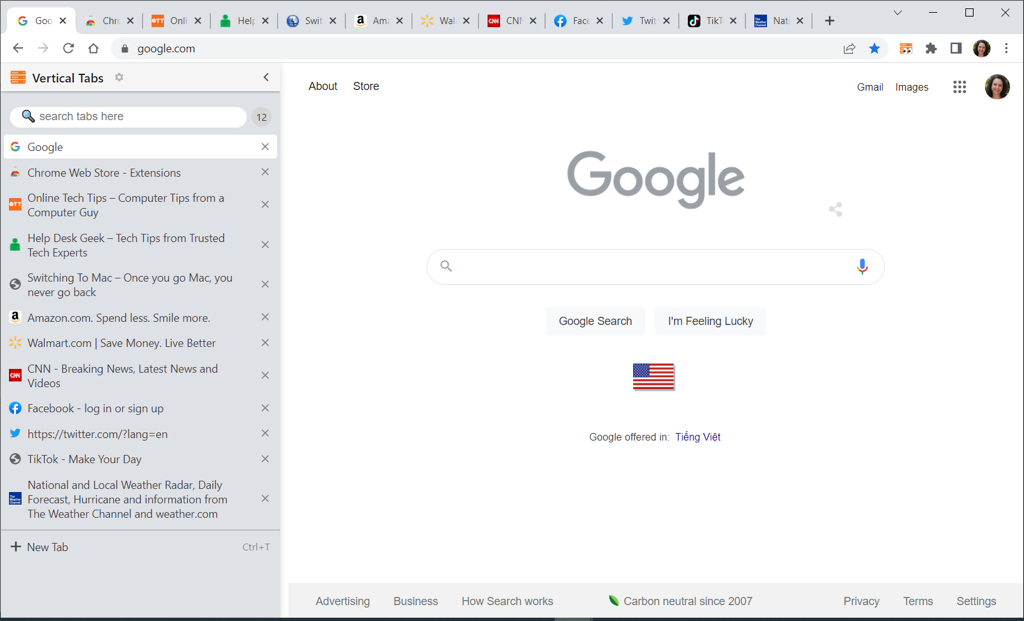
Ouvrez la barre latérale des onglets verticaux à l'aide du bouton de la barre d'outils, redimensionnez-la en faisant glisser la flèche, puis fermez-la à l'aide du X en haut à droite lorsque vous avez terminé.
Vous verrez également un champ de recherche pratique en haut, le nombre d'onglets ouverts et une option pour ouvrir une nouvelle page à onglet.
2. Redimensionnement des onglets pour les dispositions en écran partagé
Une autre option pour afficher vos onglets différemment est le redimensionnement des onglets. Vous pouvez voir les onglets ouverts dans une grille, des colonnes ou des lignes. Il s'agit d'une option pratique pour dispositions en écran partagé à des fins de comparaison.
Ouvrez les options de disposition de redimensionnement des onglets à l'aide du bouton de la barre d'outils. Ensuite, sélectionnez la mise en page que vous souhaitez utiliser en haut. Cela ouvre l'onglet actuellement sélectionné et ceux de droite.
Vous pouvez choisir parmi un alignement à gauche ou à droite, utiliser un seul onglet et choisir le moniteur si vous en utilisez plusieurs.
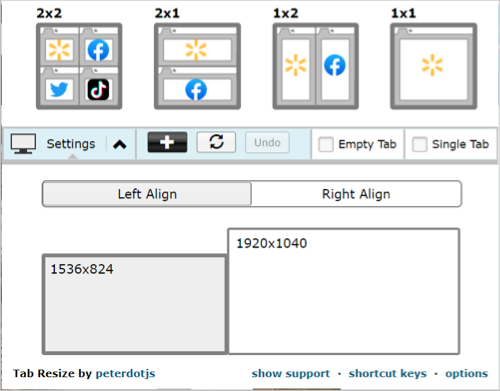
Pour créer une mise en page personnalisée, sélectionnez le signe plus et saisissez le nombre de lignes et de colonnes dans l'onglet Fixe . Vous pouvez également utiliser l'onglet Échelle pour choisir une disposition horizontale ou verticale différente.
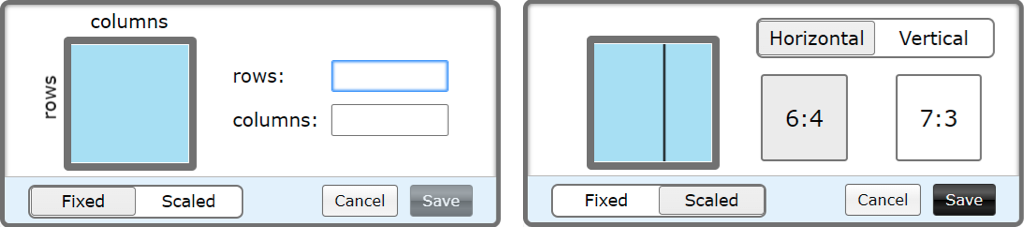
Pour revenir à votre fenêtre à onglet unique, sélectionnez Annuler .
3. 2oOnglets pour une commutation rapide
.Lorsque vous en avez besoin de passer à un onglet, 2oTabs (20 onglets) vous offre une fenêtre contextuelle pour le faire. Ensuite, à l'aide d'un simple raccourci clavier, vous verrez tous vos onglets dans la fenêtre contextuelle et pourrez en sélectionner un pour y accéder directement.
Appuyez sur Alt + E sous Windows ou Commande + E sur Mac pour ouvrir la fenêtre de sélection. Ensuite, choisissez simplement l'onglet que vous souhaitez visiter.
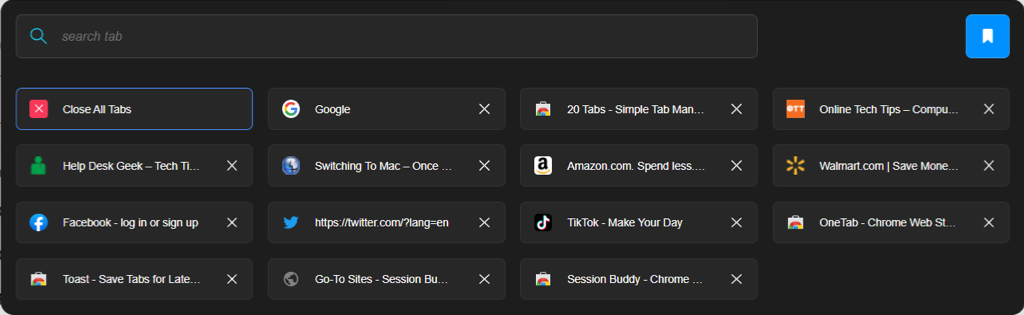
2oTabs propose un champ de recherche utile en haut pour trouver l'onglet nécessaire. À l'aide du bouton de la barre d'outils, vous pouvez également utiliser l'icône de signet pour nommer et enregistrer le groupe d'onglets et y accéder plus tard.
4. Répéter Tabby pour la réouverture automatique des onglets
Vous avez peut-être un onglet que vous n'utilisez pas actuellement, mais vous savez que vous en aurez besoin plus tard. Entrez Snooze Tabby. Avec ce module complémentaire, vous pouvez fermer un onglet et le rouvrir automatiquement pour une durée que vous définissez.
Choisissez l'onglet que vous souhaitez répéter et sélectionnez le bouton de la barre d'outils Snooze Tabby. Vous pouvez ensuite choisir une heure rapide comme plus tard dans la journée, demain ou lundi prochain, ou définir une date et une heure personnalisées.
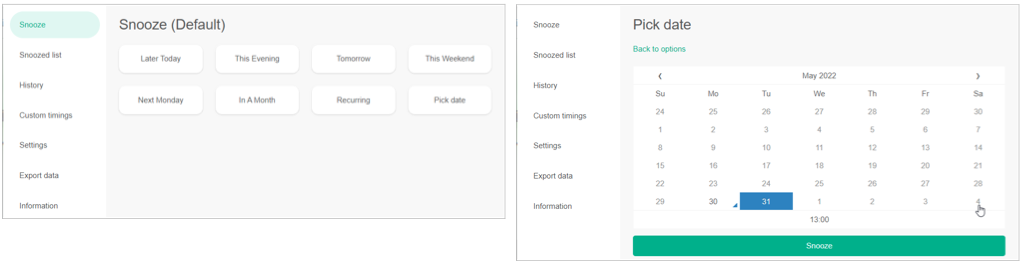
Vous verrez l'onglet se fermer, puis se rouvrir comme par magie à la date et à l'heure que vous avez choisies.
Vous pouvez également consulter votre liste de répétitions, modifier ou supprimer une répétition, consulter votre historique de réouverture, configurer des horaires personnalisés et exporter les données.
5. Un onglet pour réduire l'encombrement et économiser de la mémoire
Lorsque de nombreux onglets sont ouverts, vous remarquerez peut-être un ralentissement de votre expérience de navigation. À l'aide de OneTab, vous pouvez déplacer tous vos onglets dans un formulaire de liste, réduisant ainsi l'encombrement des onglets et diminuant la charge sur votre CPU simultanément.
Sélectionnez le bouton OneTab dans votre barre d'outils et vous verrez vos onglets se fermer et apparaître dans une liste sur un seul onglet. Vous pouvez ensuite sélectionner celui dont vous avez besoin pour l'ouvrir ou restaurer tous les onglets si nécessaire.
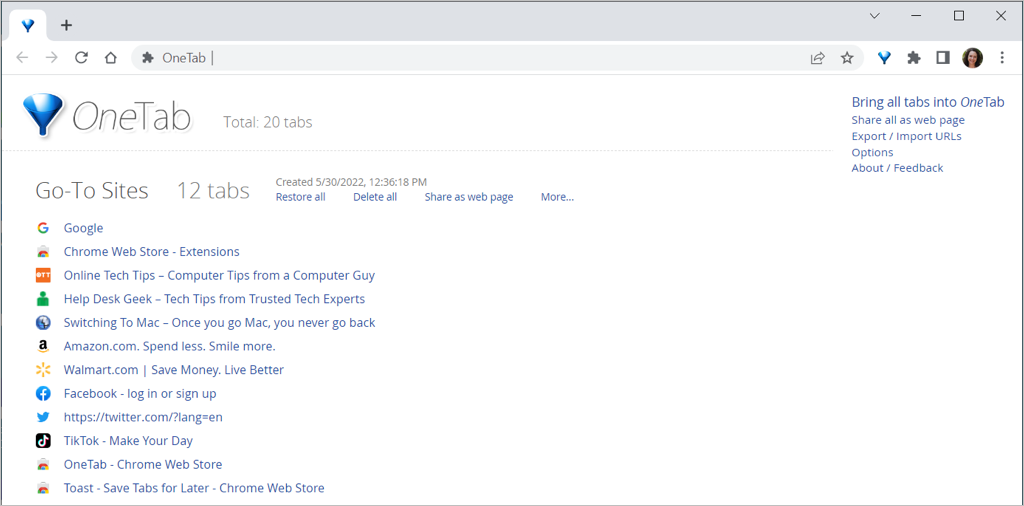
De plus, vous pouvez partager des onglets enregistrés sous forme de page Web et scanner le code QR sur votre appareil mobile. Pour conserver plus longtemps la liste des sites, donnez-lui un nom, verrouillez-la et appliquez une étoile pour un accès rapide et facile.
6. Copain de session pour enregistrer des groupes d'onglets
Si vous souhaitez enregistrez vos onglets ouverts accéder à tout moment, consultez Session Buddy. Semblable à OneTab, vous pouvez donner un nom à votre groupe d’onglets et les rouvrir tous ou un seul.
Sélectionnez le bouton Session Buddy dans votre barre d'outils. Vos onglets resteront ouverts et compilés en une liste dans un seul onglet. Cela en fait un outil pratique pour la recherche, car vous pouvez rouvrir vos sites à tout moment..
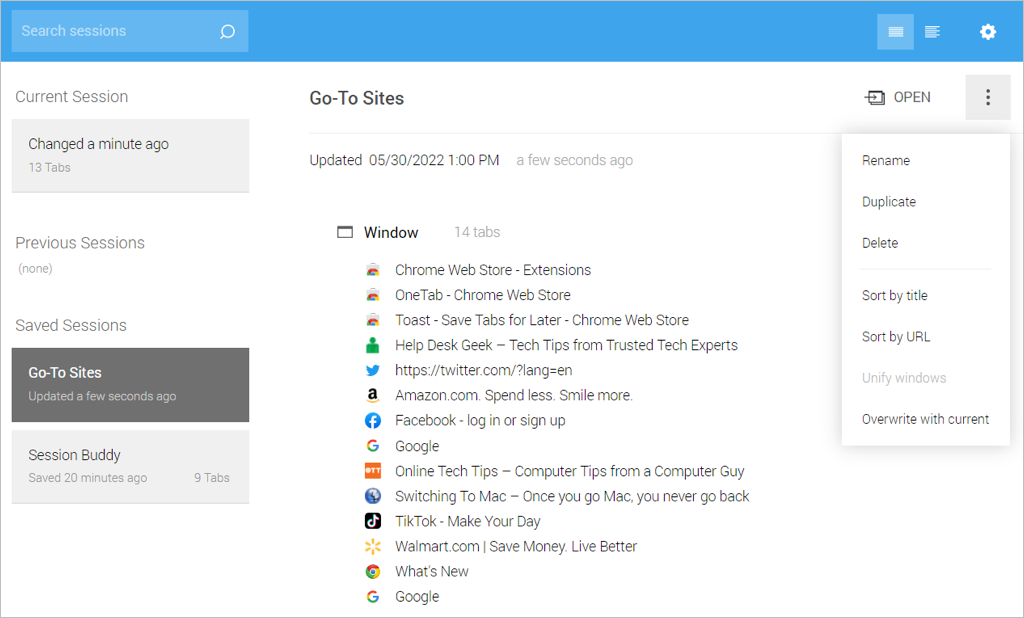
Utilisez les trois points en haut à droite pour trier votre liste par titre de site ou par URL. Supprimez un site de la liste avec le X à gauche. Vous pouvez également dupliquer la liste et unifier plusieurs sessions.
Pour encore plus avec Session Buddy, vous pouvez importer, exporter et sauvegarder des sessions ainsi que personnaliser les paramètres d'apparence, de filtre et de comportement général.
7. Gestionnaire d'onglets Plus pour une gestion complète des onglets
Si vous recherchez une solution de gestion d'onglets tout compris, Tab Manager Plus pour Chrome est fait pour vous.
Sélectionnez le bouton Tab Manager Plus dans la barre d'outils, puis profitez de ses fonctionnalités utiles et étendues.
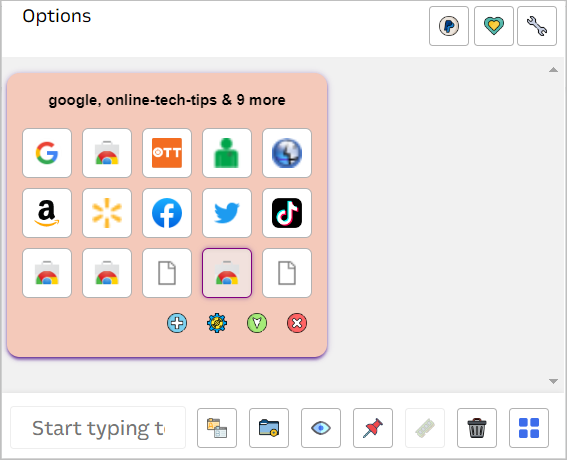
La gestion des onglets ne nécessite pas beaucoup de travail. Avec ces meilleures extensions d'onglets Chrome, vous pouvez enregistrer, rechercher, trier, changer et voir les onglets dont vous avez besoin.
Nous avons ce qu'il vous faut si vous souhaitez également les meilleures extensions Google Chrome pour Éditeurs PDF ou sélecteurs de couleurs,