Il est ennuyeux de fermer accidentellement des onglets et de perdre des pages Web que vous parcouriez si vous les avez signet oubliés.
Heureusement, la plupart des navigateurs, sinon tous, ont des fonctionnalités qui vous permettent de rouvrir les sites Web que vous avez consultés précédemment et de restaurer les onglets que vous venez de fermer par un clic de souris errant.

Comment rouvrir les onglets fermés du navigateur dans Navigateurs Chrome, Safari, Edge et Firefox
Il existe plusieurs façons de rouvrir des onglets fermés dans votre navigateur Web. Ces méthodes incluent:
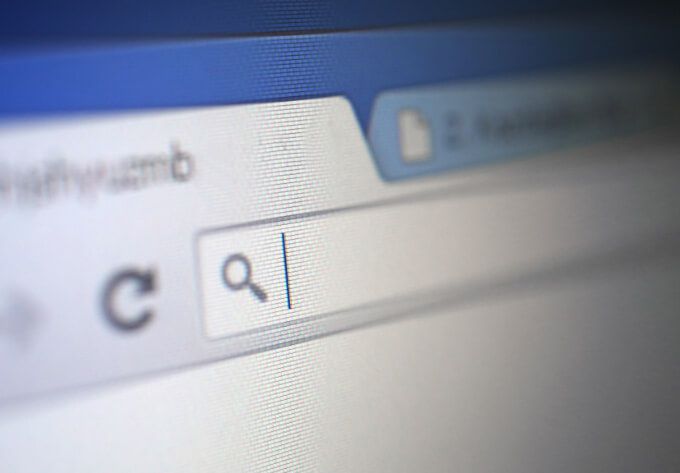
Comment rouvrir des onglets fermés dans Google Chrome
Il existe plusieurs façons de rouvrir les onglets fermés dans Google Chrome, y compris les raccourcis clavier, la fonction de réouverture des onglets fermés ou en utilisant l'historique du navigateur.
Utilisation des raccourcis clavier
Vous pouvez rouvrir un onglet fermé dans Chrome à l'aide de la combinaison de touches suivante.
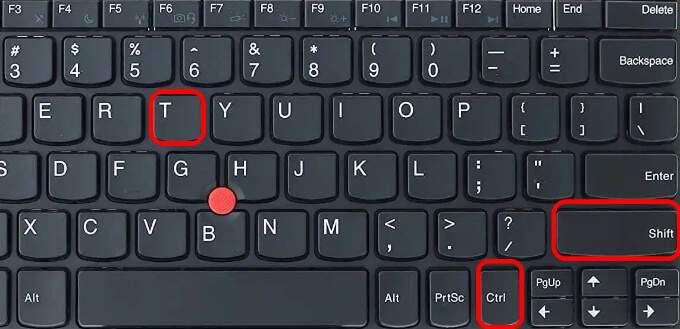
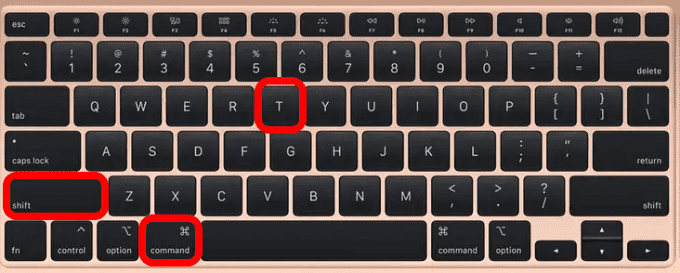
Remarque: si vous appuyez une fois sur le raccourci clavier sur votre ordinateur, le dernier onglet que vous avez fermé apparaîtra. Continuez à appuyer sur les touches jusqu'à ce que vous obteniez l'onglet souhaité.
Utilisation de la fonction de réouverture de l'onglet fermé
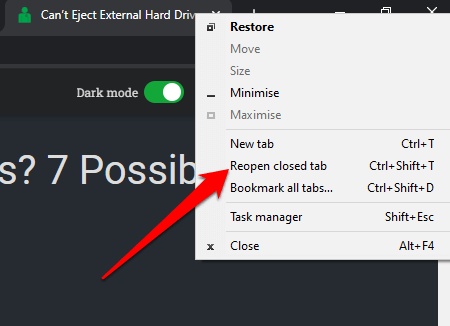
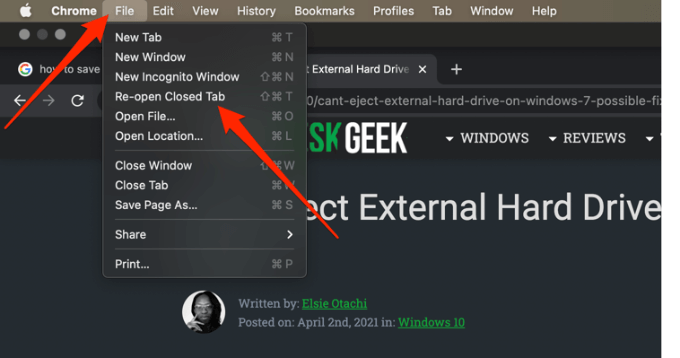
Utilisation de l'historique de votre navigateur
Vous pouvez parcourir l'historique de votre navigateur et consulter les sites que vous avez visités au cours de la dernière heure, jour, semaine ou mois.
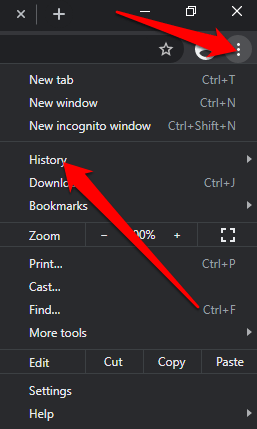
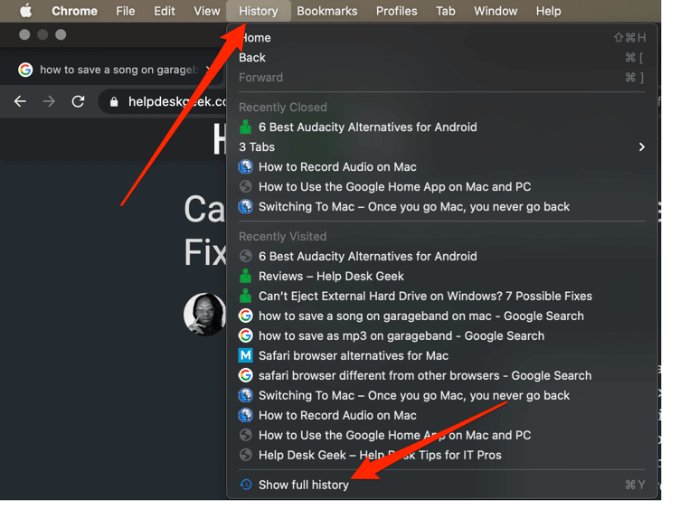
Comment rouvrir des onglets fermés dans Safari
Sur un Mac, vous pouvez rouvrir un onglet fermé à l'aide d'un raccourci clavier, la fonction Annuler l'onglet fermé, ou parcourir votre historique de navigation pour trouver l'onglet que vous recherchez.
Utilisation d'un raccourci clavier
Utilisez les touches de raccourci suivantes Commande+ Maj+ Tpour rouvrir un onglet fermé ou appuyez sur Ctrl+ Z.
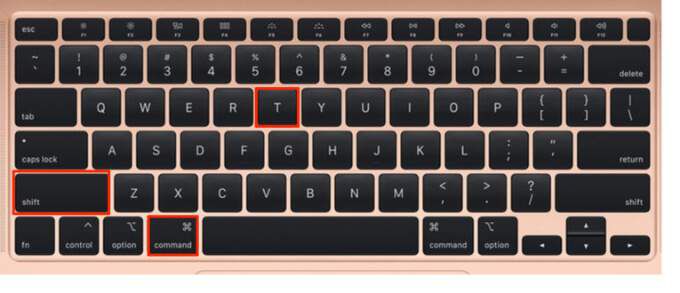
Utilisation de la barre de menus
La barre de menus de votre Mac propose plusieurs fonctionnalités, notamment la fonction Annuler l'onglet fermé.
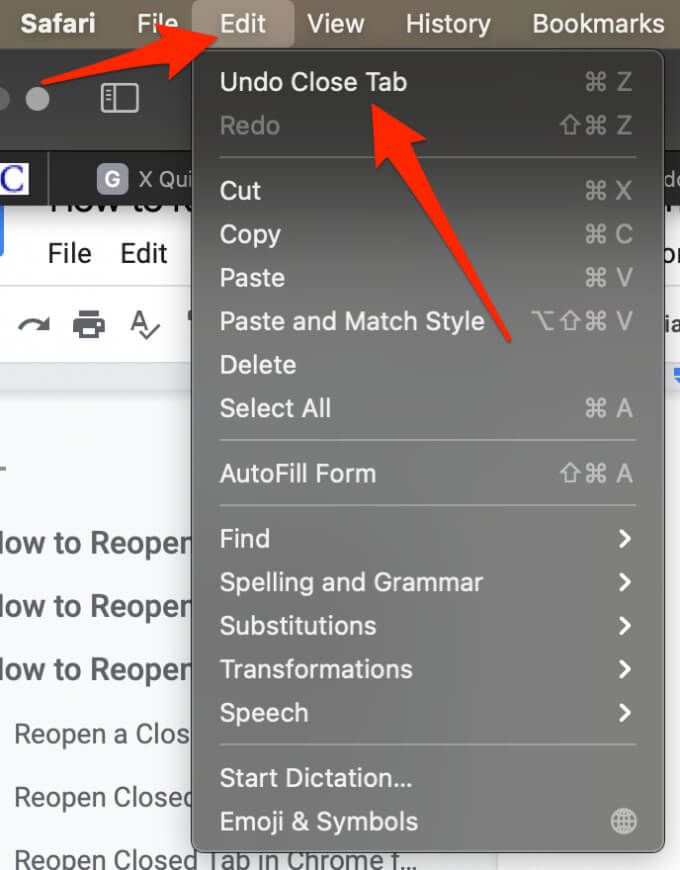
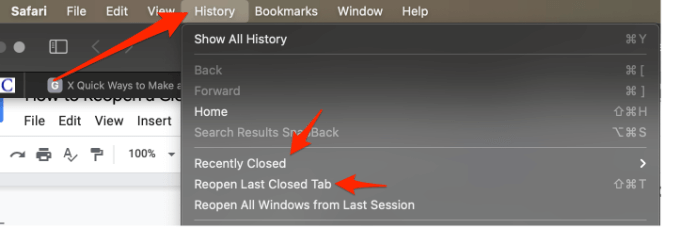
Utilisation de l'historique du navigateur
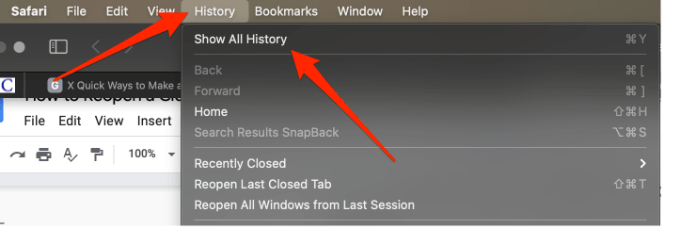
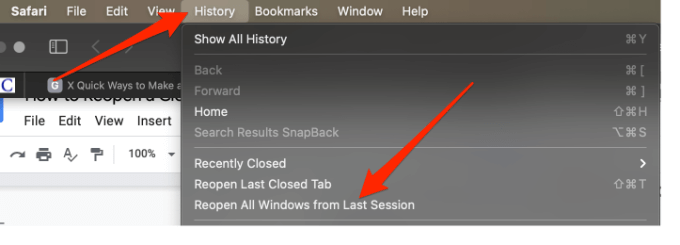
Comment rouvrir un Onglet fermé dans Edge
Vous pouvez rouvrir les onglets fermés dans l'ordre exact dans lequel vous les avez fermés à l'aide du raccourci Ctrl+ Maj+ T.
Utilisation de la barre de menus
Vous pouvez configurer le navigateur Edge pour ouvrir des onglets précédemment fermés chaque fois que vous lancez le navigateur. De cette façon, vous pouvez reprendre facilement là où vous vous étiez arrêté.
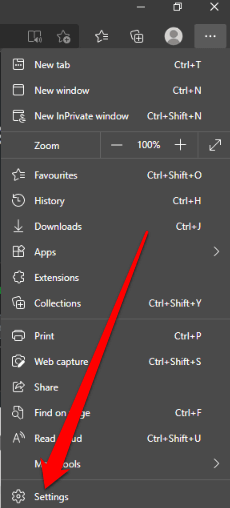
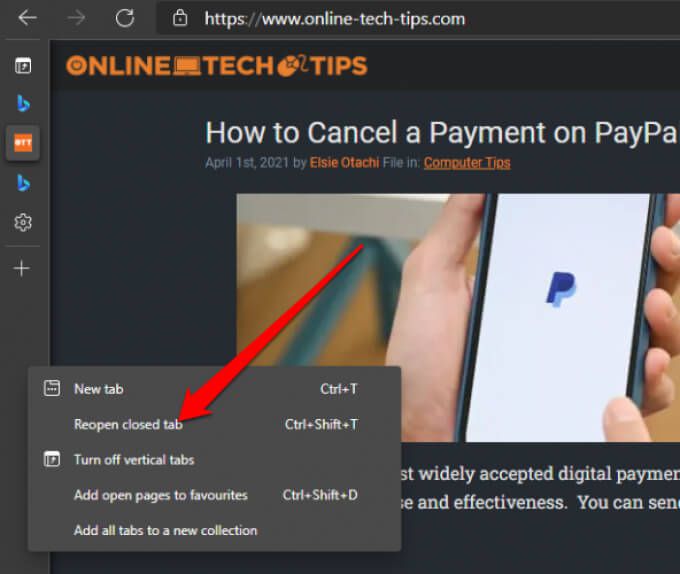
Si vous voulez voir votre historique de navigation, appuyez sur CTRL + H pour ouvrir l'onglet Historique et recherchez les onglets que vous avez fermés récemment.
Remarque: ces étapes ne fonctionnent pas si vous utilisez le mode navigation privée.
Comment rouvrir un onglet fermé dans Firefox
La réouverture d'un onglet fermé sur Firefox est assez simple. Vous pouvez utiliser un raccourci clavier ou la fonction d'onglet Annuler Fermé dans la barre de menus.
Utilisation d'un raccourci clavier
Utilisation de la barre de menus
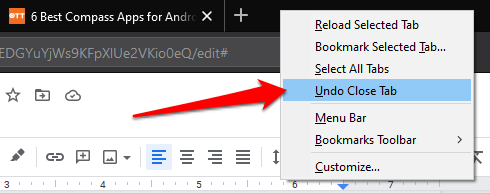
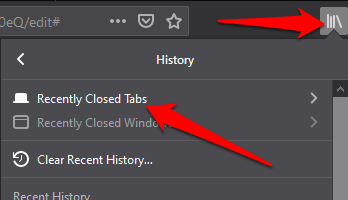
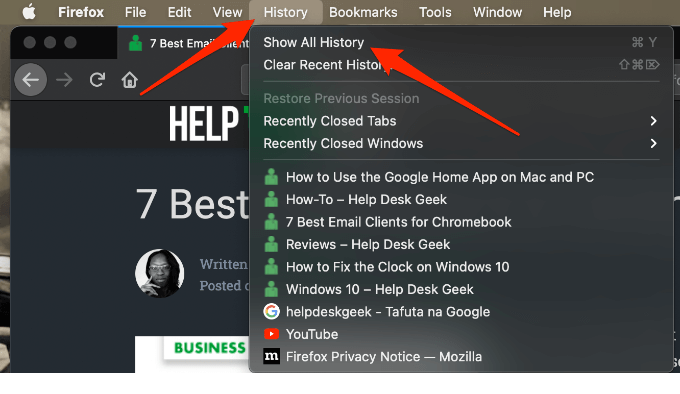
Nous espérons que ce guide vous a aidé à rouvrir les onglets fermés sur votre Windows ou Mac.
Si vous utilisez Chrome, consultez notre guide le comment enregistrer des onglets dans le navigateur Chrome.