Trouvez rapidement des photos de votre conjoint, de votre enfant, de votre frère ou sœur ou de votre animal de compagnie en ajoutant des noms aux visages dans Google Photos. Le marquage du visage vous permet de voir toutes les photos de cette personne ou de cet animal, d'effectuer une recherche rapide et d'organiser les photos en même temps.
Cela ne prend qu'une minute pour inclure des noms lorsque vous ajouter des visages à GooglePhotos. De plus, vous pouvez le faire sur le Site Web Google Photos ou dans l'application mobile.
Activer la fonctionnalité de groupe de visages similaires
Lorsque vous visitez la section Explorer ou Rechercher de Google Photos, vous devriez voir des visages s'afficher en haut. C'est ici que vous pouvez commencer à ajouter des noms à ces visages. Si vous ne voyez pas ces photos, activez la fonctionnalité de regroupement de visages.
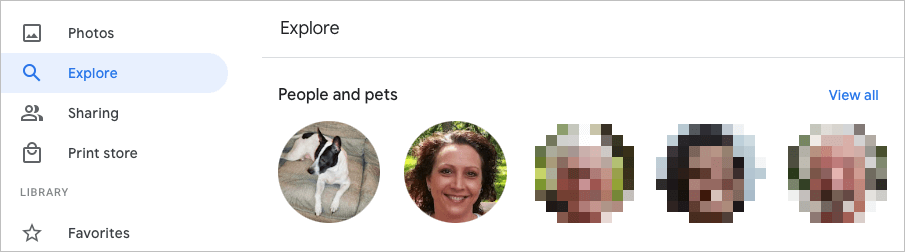
Cette fonctionnalité utilise la détection et la reconnaissance des visages pour combiner les photos qu'elle identifie comme étant la même personne (ou animal de compagnie).
Activer le groupe de visages similaires sur le Web
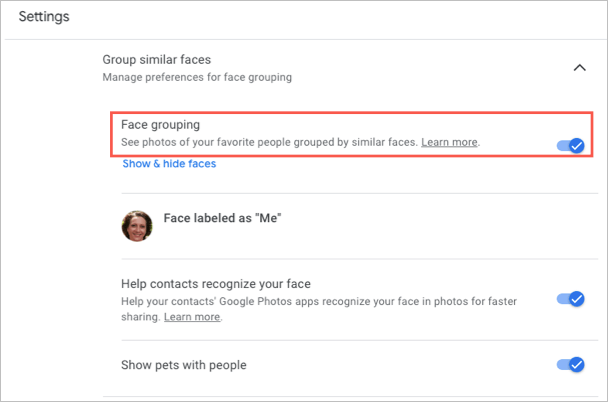
Vos modifications sont enregistrées automatiquement, vous pouvez donc revenir à votre page principale Google Photos ou à une autre zone en utilisant la navigation sur la gauche.
Activer le groupe de visages similaires sur mobile
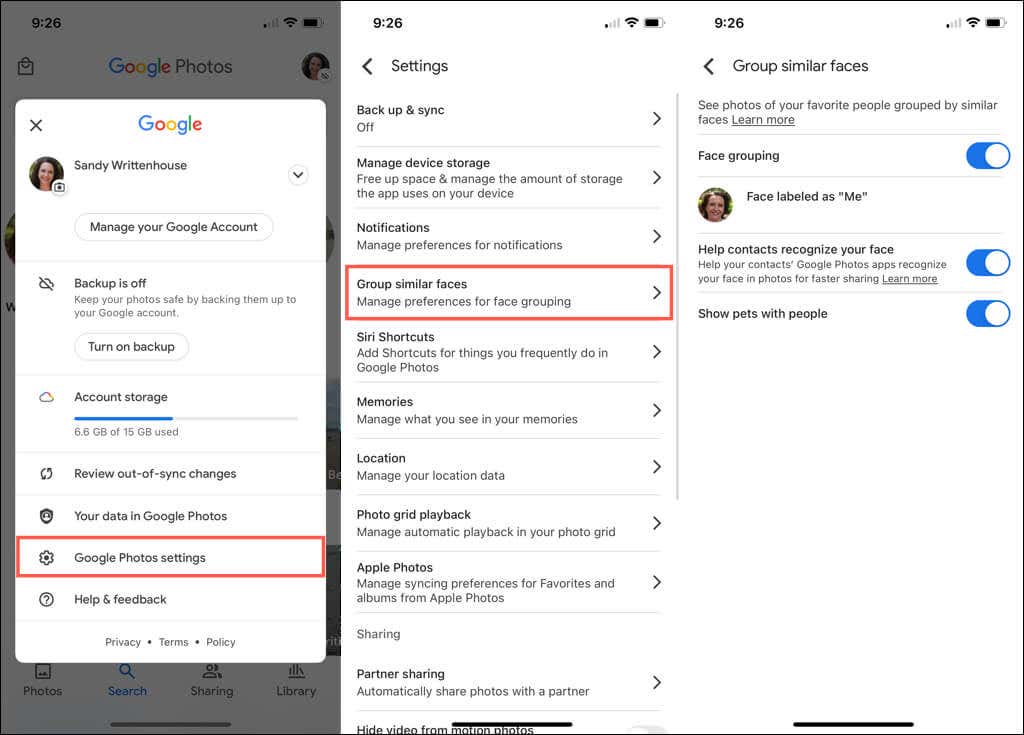
Vous pouvez appuyer sur la flèche en haut à gauche pour quitter cet écran et ajuster d'autres paramètres si nécessaire. Sinon, appuyez à nouveau sur la flèche pour revenir à votre écran principal Google Photos.
Ajouter des noms aux visages dans Google Photos
Vous pouvez ajouter des noms aux visages sur le site Web Google Photos ou dans l'application mobile. Lorsque vous le faites, vos modifications sont synchronisées, vous n'avez donc qu'à le faire à un seul endroit..
Ajouter des noms aux visages sur le Web


Vous pouvez sélectionner la flèche en haut à gauche pour revenir à l'écran Explorer. Vous devriez alors voir le nom que vous avez ajouté sous le visage en haut.
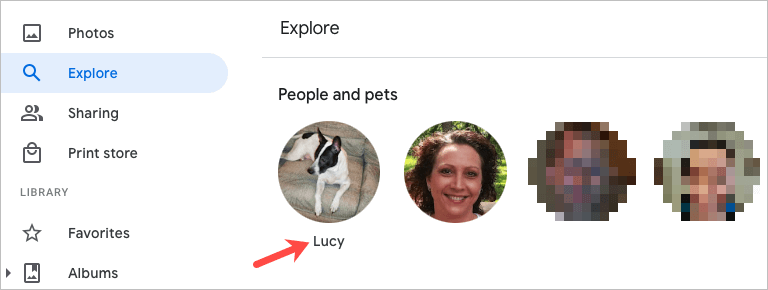
Ajouter des noms aux visages sur mobile
Conseil : Sur iPhone, vous pouvez également rapidement attribuer un nom au visage. Appuyez sur Ajouter un nom sous la photo. Saisissez le nom en haut et appuyez sur Terminé sur le clavier. Pour plus de conseils comme celui-ci, consultez nos trucs et astuces Google Photos !
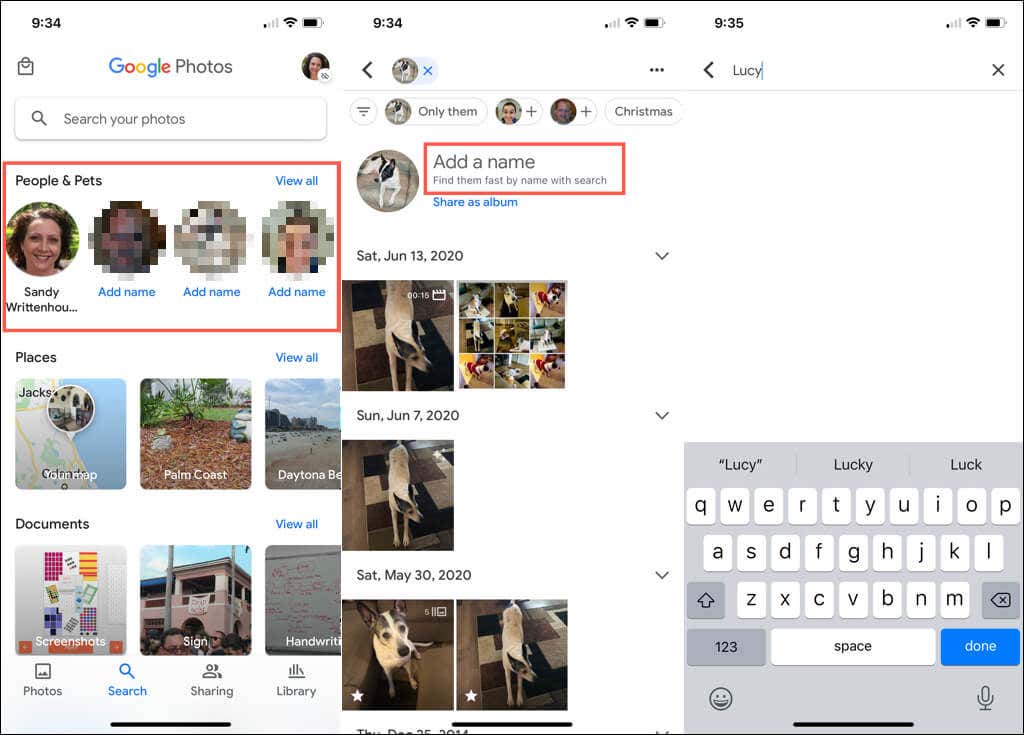
Modifier le nom d'un visage
Si vous souhaitez modifier un nom que vous avez attribué à un visage, vous pouvez le faire aussi facilement qu'en en ajoutant un initialement.
Modifier un nom sur le Web
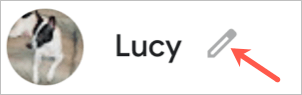
Modifier un nom sur mobile
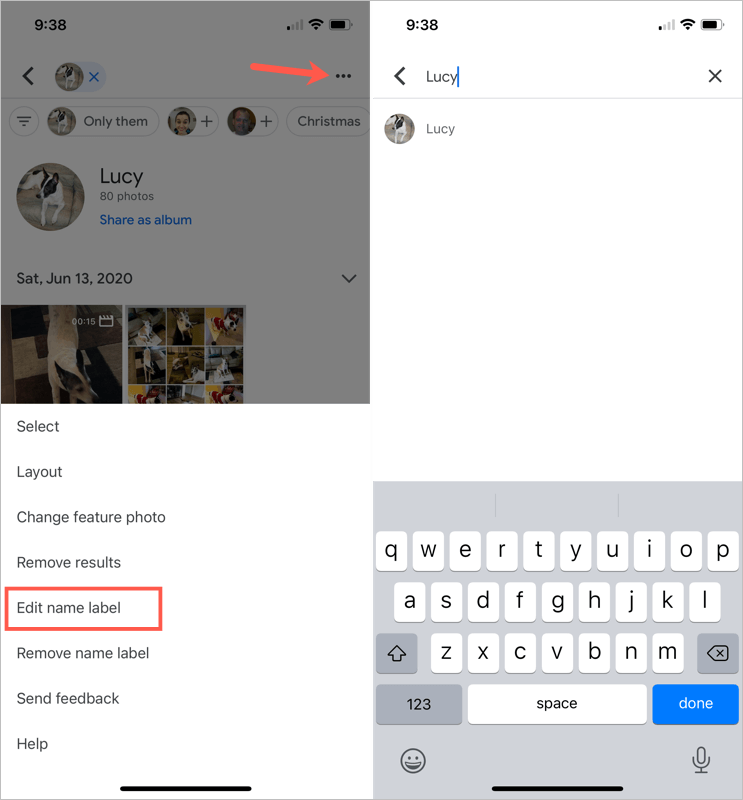
Voir les photos avec des visages
Après avoir ajouté un nom à un visage sur Google Photos, il est simple d'identifier trouver des photos cette personne ou cet animal.
Sur le Web, visitez la page Explorer et sélectionnez une photo en haut. Vous pouvez également utiliser le champ Rechercher en haut de Google Photos pour saisir le nom.
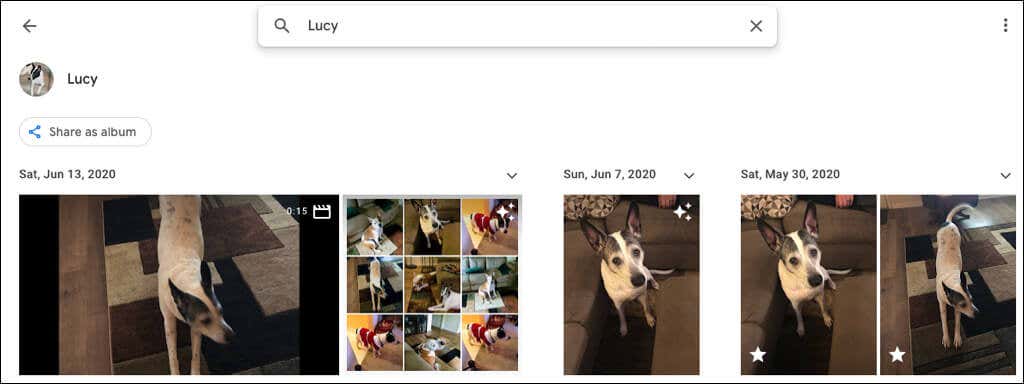
Sur votre appareil mobile, accédez à l'onglet Recherche et choisissez une photo en haut. Si vous avez plusieurs visages nommés, insérez plutôt le nom dans le champ Rechercher .
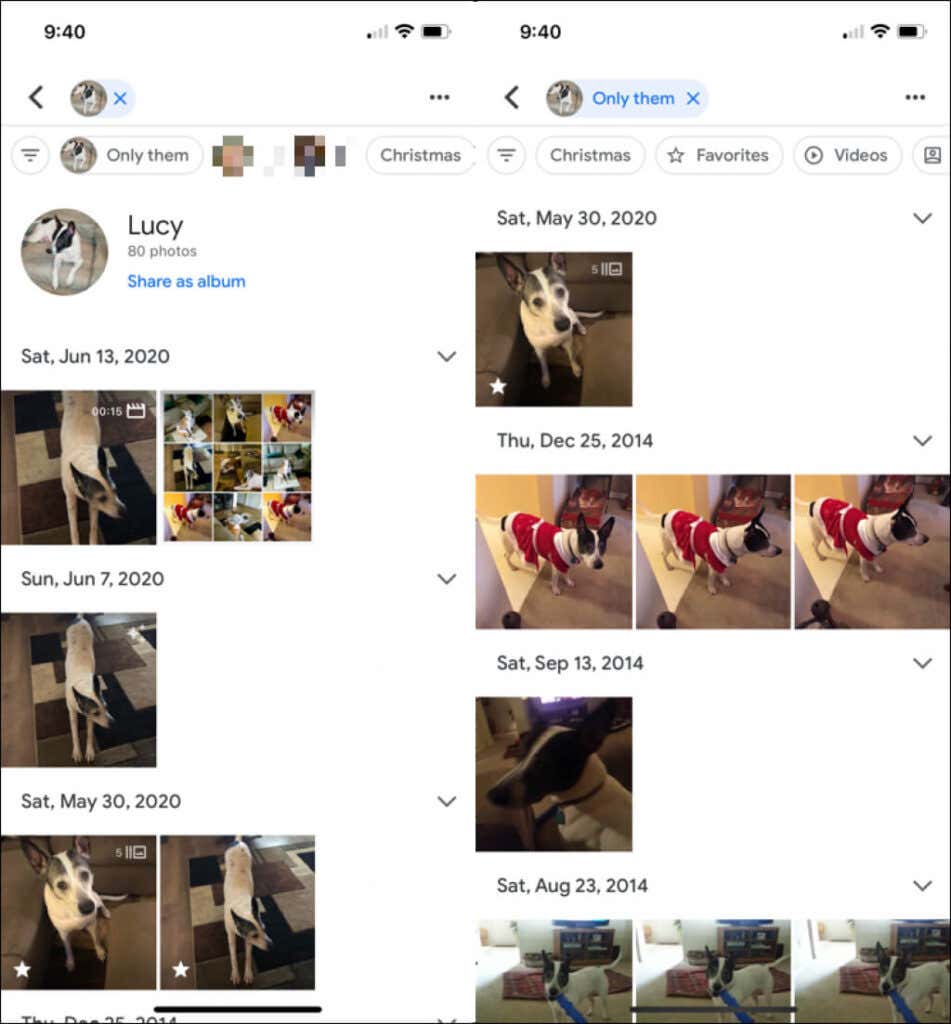
Masquer les photos avec des visages
Nous sommes tous passés par là. Des photos surgissent de personnes que nous ne voulons plus voir. Heureusement, Google Photos vous permet de masquer les photos de personnes ou d'animaux spécifiques. Cela ne supprime aucune photo ; il ne montre tout simplement pas ce visage dans les sections Explorer et Rechercher.
Masquer les visages sur le Web
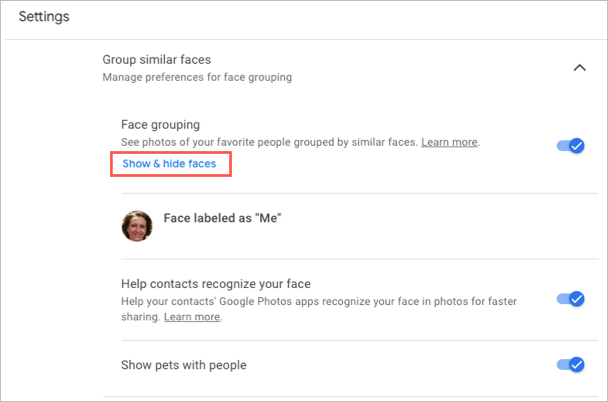
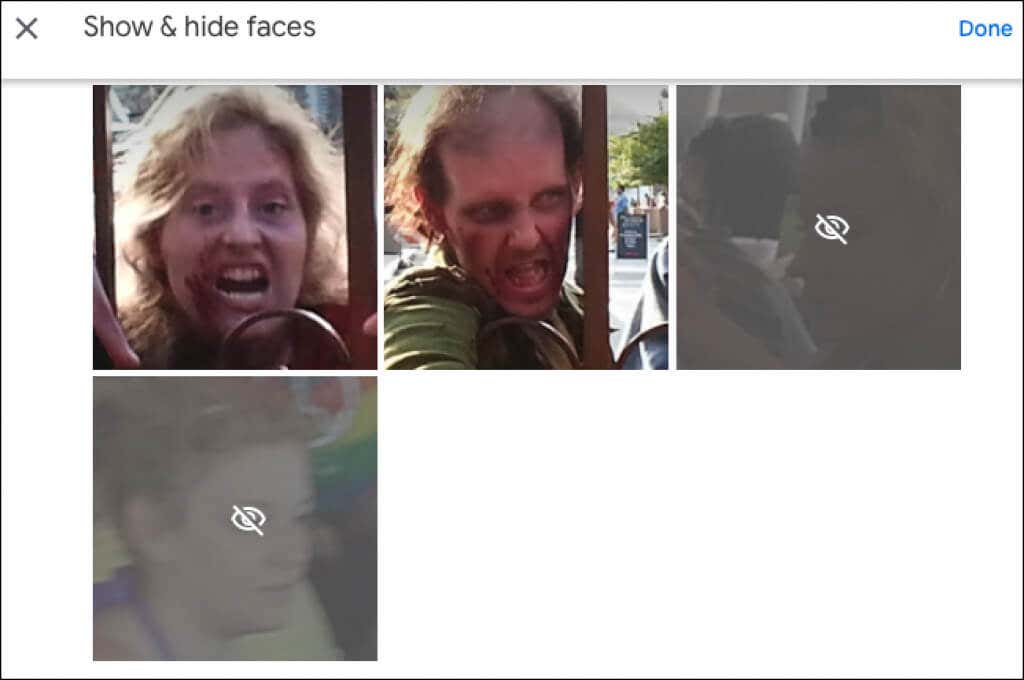
Si vous changez d'avis ultérieurement et souhaitez afficher un visage Google Photos, suivez les mêmes étapes pour revenir à cet endroit. Ensuite, sélectionnez le visage pour supprimer l'icône et afficher à nouveau le visage.
Masquer les visages sur mobile
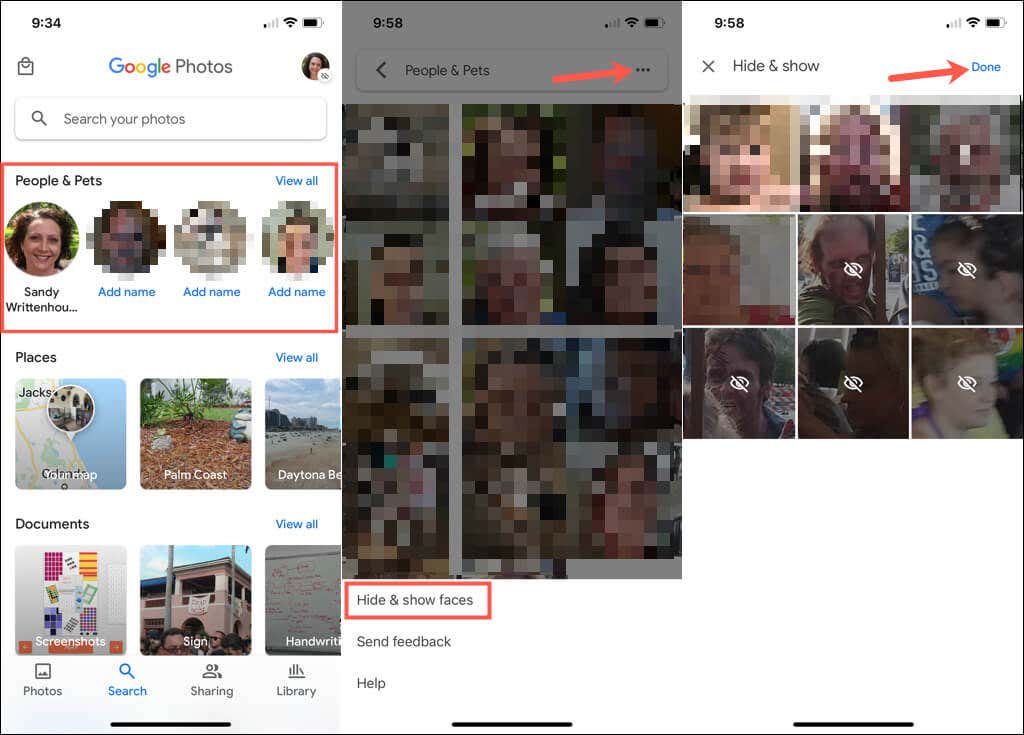
Pour afficher un visage ultérieurement, suivez les mêmes étapes et sélectionnez le visage que vous souhaitez afficher à nouveau pour supprimer l'icône masquée.
Lorsque vous ajoutez des visages à Google Photos, pensez également à leur associer des noms. Cela rend ces personnes et ces animaux faciles à trouver et simples à rechercher également.
Pour en savoir plus, regardez comment télécharger des photos et des vidéos Google Photos ou comment move photos from iCloud to GooglePhotos.
.