Vous n'avez pas besoin d'investir dans un logiciel coûteux pour visualiser ou modifier des fichiers PDF. Si vous utilisez Google Chrome, vous pouvez utiliser une extension PDF pour afficher, modifier, convertir, fusionner, etc.
Bien qu'il n'existe pas d'éditeur Google PDF officiel pour Chrome, il existe plusieurs modules complémentaires tiers qui offrent d'excellentes fonctionnalités et de petits extras pour les documents PDF. Nous avons mis en place des tonnes d'outils pour vous proposer cette liste des meilleures extensions de l'éditeur Chrome PDF (sans ordre particulier).
1. Adobe Acrobat
Modifiez, imprimez, signez et remplissez des formulaires PDF gratuitement grâce à l'extension Adobe Acrobat pour Chrome. Ouvrez l'extension à l'aide du bouton de la barre d'outils et sélectionnez une option parmi Convertir, Modifier ou Signer.
Vous pouvez convertir un PDF en Microsoft Word, JPG, Excel ou PowerPoint, compresser un PDF ou convertir un fichier ou une image Office en PDF directement dans la fenêtre de l'extension. Faites simplement glisser et déposez le fichier dans la boîte ou utilisez le bouton Sélectionner un fichier .
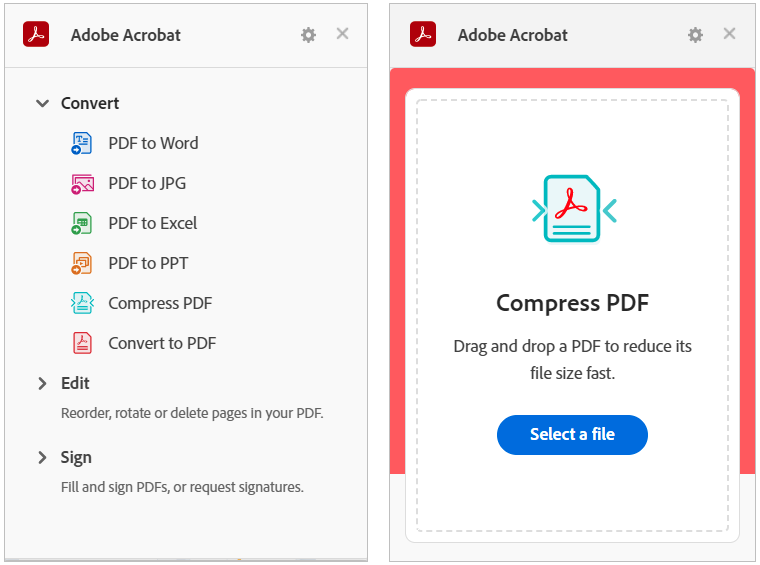
Pour utiliser les outils Modifier ou Signer, choisissez-en un tel que Réorganiser les pages, Faire pivoter les pages ou Remplir et signer. Cela ouvre le site Adobe Acrobat directement sur la page Web où vous pouvez glisser et déposer votre fichier pour effectuer l'action.
Téléchargez votre fichier converti, signé ou modifié à l'aide de votre compte Google, Adobe, Facebook ou Apple.
2. Petitpdf
Smallpdf propose une bonne sélection d'actions PDF. Vous pouvez compresser, convertir, modifier, fusionner, diviser, faire pivoter, signer et bien plus encore. Transformez votre PDF en document ou image Microsoft Office, ou vice versa.
Ouvrez la fenêtre de l'extension à l'aide du bouton de la barre d'outils. Choisissez l'action que vous souhaitez entreprendre et le site Web Smallpdf s'ouvrira directement sur la page de votre action.
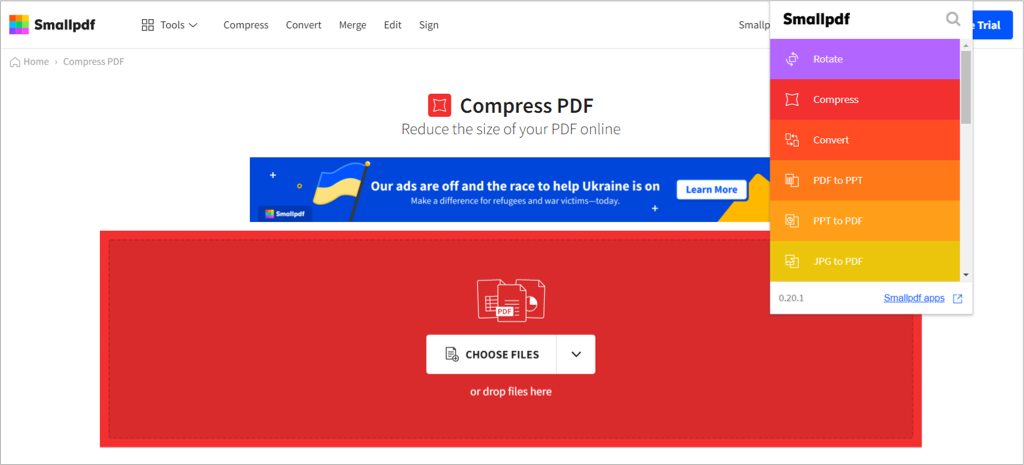
Utilisez la flèche pour sélectionner votre fichier ou faites-le glisser et déposez-le dans la boîte. Sélectionnez Appliquer les modifications , puis téléchargez, exportez ou partagez votre PDF.
3. Extension de l'éditeur PDF
Prenez une capture d'écran ou utilisez le PDF dans votre navigateur pour apporter des modifications à l'aide de l'extension PDF Editor de PDFzorro.
Utilisez le bouton de la barre d'outils pour capturer la capture d'écran ou le fichier, puis faites-le glisser de la barre Chrome inférieure vers l'écran. Sélectionnez la page avec laquelle vous souhaitez travailler, puis utilisez les outils sur la gauche pour modifier votre PDF..
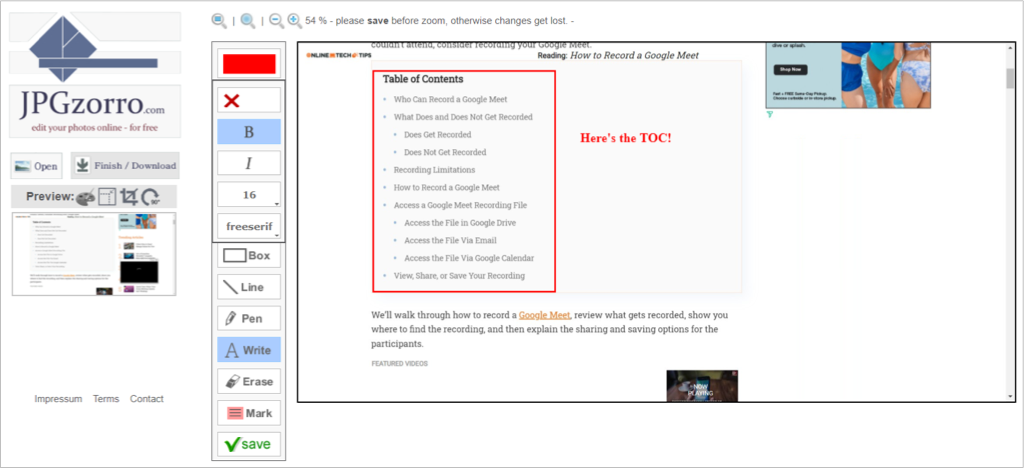
Ajoutez des formes, des zones, des lignes, des marques et des zones de texte. Vous pouvez également extraire une page, en rédiger des parties, supprimer des pages PDF et compresser le fichier. Sélectionnez Enregistrer lorsque vous avez terminé, puis Terminer / Télécharger pour obtenir votre fichier mis à jour.
4. Éditeur PDF FormSwift
Avec FormSwift PDF Editor, vous disposez de différentes manières pour ouvrir, modifier et signer des fichiers PDF. Vous pouvez télécharger votre document ou passer la souris à côté d'un PDF que vous voyez en ligne ou dans votre boîte de réception Gmail pour le signer et le modifier.
Vous arriverez ensuite sur le site Web FormSwift avec votre PDF visible et prêt à être modifié. Vous pouvez ajouter du texte, une coche, un X, un cercle ou une image. De plus, vous pouvez rédiger, surligner, effacer ou signer votre document à l'aide de votre clavier, de votre souris ou de votre image.
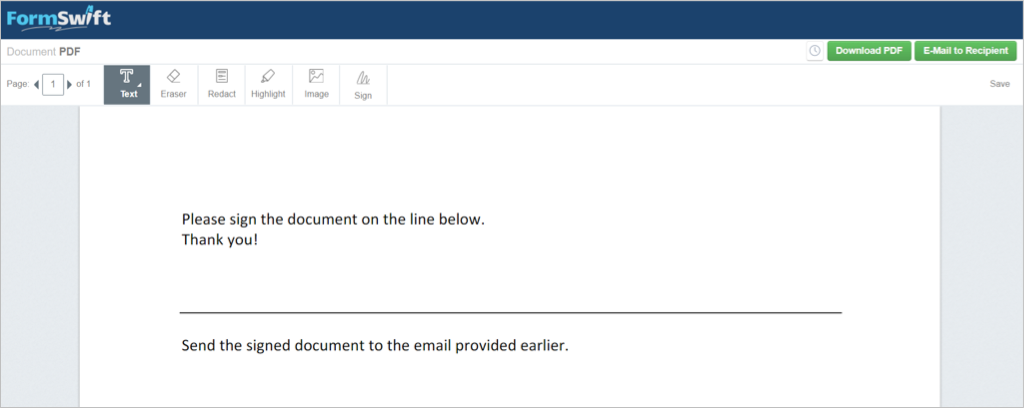
Les modifications que vous apportez sont enregistrées automatiquement. Lorsque vous avez terminé, sélectionnez Télécharger le PDF pour l'enregistrer ou Envoyer au destinataire au envoyer le PDF en cours d'envoi.
5. Éditeur PDF pour Chrome
Pour signer et modifier des PDF, PDF Editor pour Chrome affiche un bouton pratique à côté d'un PDF que vous voyez dans des endroits tels que les résultats de recherche ou en haut d'un PDF que vous ouvrez en ligne.
Vous verrez alors votre formulaire ouvert sur le site Web pdfFiller avec des invites vous permettant de saisir du texte ou de signer si nécessaire. Vous pouvez également utiliser des outils d'édition pour ajouter vos initiales, un X, une coche, un cercle ou la date. De plus, vous pouvez surligner, effacer, noircir, dessiner, ajouter des commentaires ou remplacer du texte.
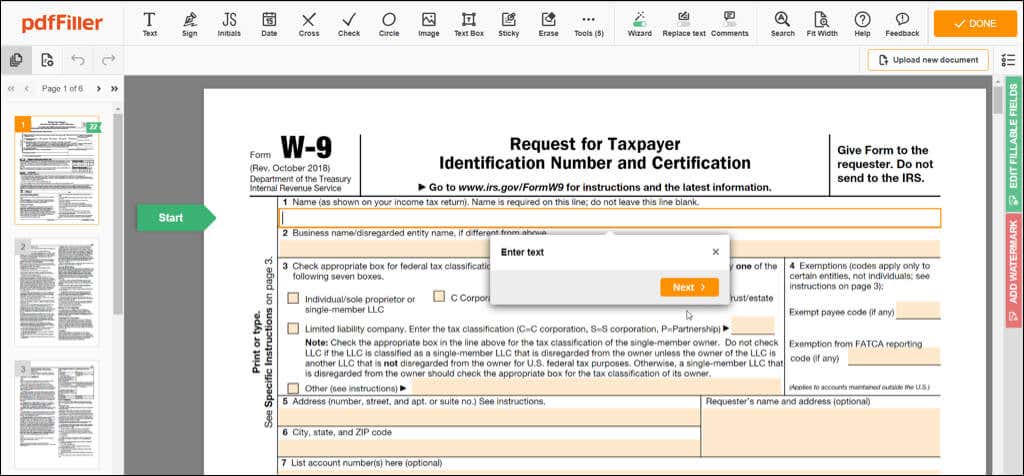
Sélectionnez Terminé lorsque vous avez terminé, puis envoyez le document à votre imprimante, par e-mail ou par SMS, enregistrez-le au format PDF ou Office, ou obtenez un lien à remplir. Notez que certaines options d'envoi de document nécessitent un compte pdfFiller gratuit.
6. PDF.en ligne
Avec PDF.online Extension Chrome, vous pouvez profiter des outils PDF de Xodo. Vous pouvez recadrer, convertir, fusionner ou annoter.
Utilisez le bouton de la barre d'outils pour choisir l'action que vous souhaitez entreprendre. Vous vous dirigerez ensuite vers le site Web PDF.online où vous pourrez sélectionner votre fichier, le télécharger depuis Google Drive ou Dropbox, ou le faire glisser dans la boîte.
Vous pouvez utiliser la liste déroulante en haut pour sélectionner Afficher, Annoter, Modifier, Remplir et signer, et bien plus encore. Vous utiliserez une interface intuitive pour vos besoins PDF..

Pour annoter, vous pouvez surligner, ajouter du texte, insérer une forme ou inclure un commentaire. Pour remplir et signer, vous pouvez ajouter votre signature, insérer et modifier du texte, inclure une coche ou un X, ou utiliser le tampon en caoutchouc.
Vous verrez également les mêmes outils dans le panneau latéral que dans la fenêtre de l'extension. Cela vous permet de travailler avec un autre PDF ou d'effectuer une action différente sur celui existant. Lorsque vous avez terminé, sélectionnez la flèche vers le bas en haut à droite pour télécharger votre document mis à jour.
7. Outils PDF en ligne
Une autre extension Chrome proposant un ensemble d'actions est Online PDF Tools de ilovepdf.com. Ce qui est bien avec ce module complémentaire, c'est qu'il comporte certaines actions, contrairement aux autres. Vous pouvez ajouter des numéros de page, insérer un filigrane, protéger, déverrouiller ou réparer un PDF en plus des bases de conversion, de fusion, de fractionnement et de compression.
Utilisez le bouton de la barre d'outils pour ouvrir l'extension et faire votre choix. Cela ouvre le site Web ilovepdf.com directement sur la page dont vous avez besoin pour l'action que vous choisissez.
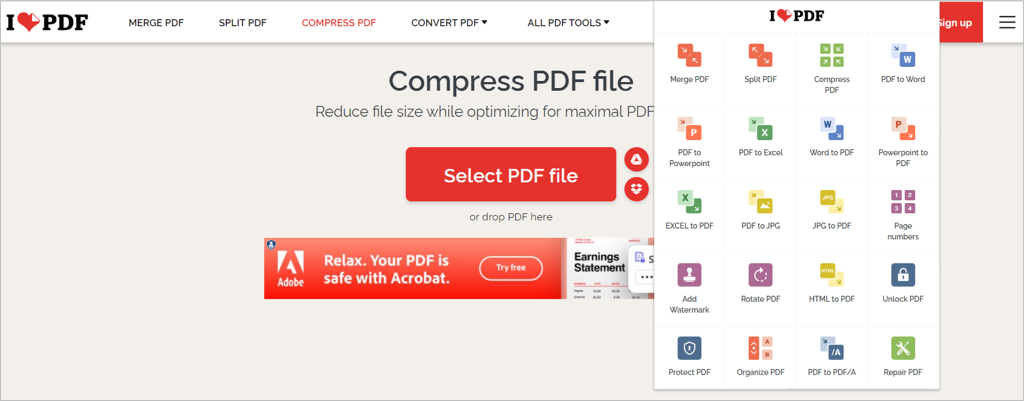
Sélectionnez votre fichier, faites-le glisser et déposez-le, ou ouvrez-le depuis Google Drive ou Dropbox. Lorsque vous avez terminé, téléchargez ou partagez votre PDF mis à jour.
8. Éditeur PDF en ligne
Semblable aux autres utilisateurs de cette liste, l'éditeur PDF en ligne de pdf2go.com vous permet de modifier, compresser, convertir, fusionner, diviser, faire pivoter et trier des fichiers PDF.
Ouvrez l'extension dans la barre d'outils et choisissez l'action souhaitée. Vous vous dirigerez ensuite directement vers le site pdf2go.com et la page dont vous avez besoin pour travailler avec votre PDF.
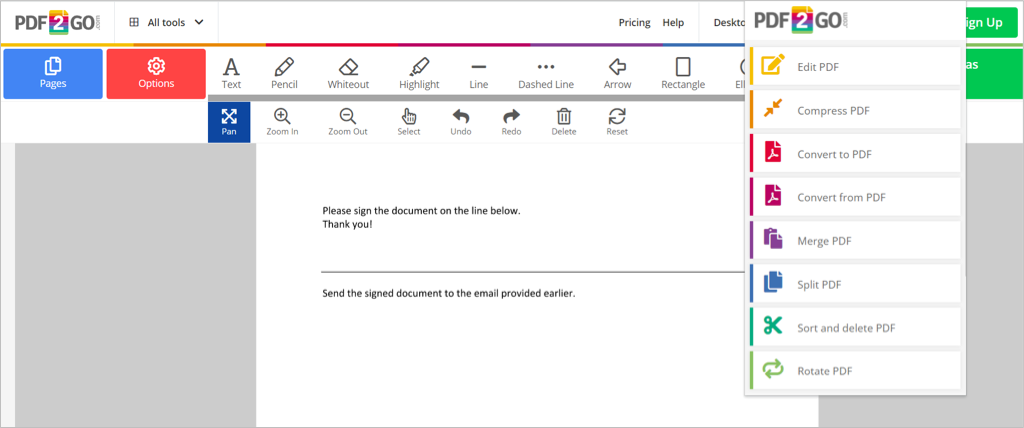
Sélectionnez le fichier, faites-le glisser dans la fenêtre, saisissez son URL ou téléchargez-le depuis Google Drive ou Dropbox. Ensuite, Enregistrez les modifications et téléchargez le PDF. En prime, vous pouvez scanner un code QR pour télécharger le fichier sur votre téléphone mobile.
Travailler avec des documents PDF est courant, il est donc essentiel de disposer d'un outil qui vous permet de visualiser pour modifier, signer, remplir, compresser et convertir ces fichiers. Essayez un ou plusieurs de ces modules complémentaires Chrome gratuits pour l'éditeur de PDF et voyez lequel vous convient le mieux !
.