Les problèmes liés au dysfonctionnement de Gmail peuvent prendre de nombreuses formes. Parfois, le L'application Gmail ne transmettra pas les e-mails dans votre boîte de réception. D'autres fois, votre boîte de réception Gmail ne parvient pas à se charger à plusieurs reprises dans votre navigateur Web. Les problèmes de notification par e-mail sont également assez courants avec Gmail.
Cet article couvre les correctifs de dépannage pour plusieurs problèmes Gmail sur les appareils mobiles (Android et iOS) et les ordinateurs de bureau.
1. Votre connexion Internet fonctionne-t-elle ?
Votre appareil ne perdra pas l'application ou la boîte de réception Gmail en cas de problème avec votre connexion Internet. Si vous accédez à Gmail dans un navigateur Web, ouvrez d'autres sites Web dans un nouvel onglet et assurez-vous qu'ils se chargent correctement.
Faites de même sur votre smartphone ou votre tablette. Vous pouvez également ouvrir d'autres applications dépendantes d'Internet sur votre appareil et vérifier si elles fonctionnent sans problème. Si le problème persiste sur toutes les applications ou pages Web, votre connexion Internet en est probablement la cause.
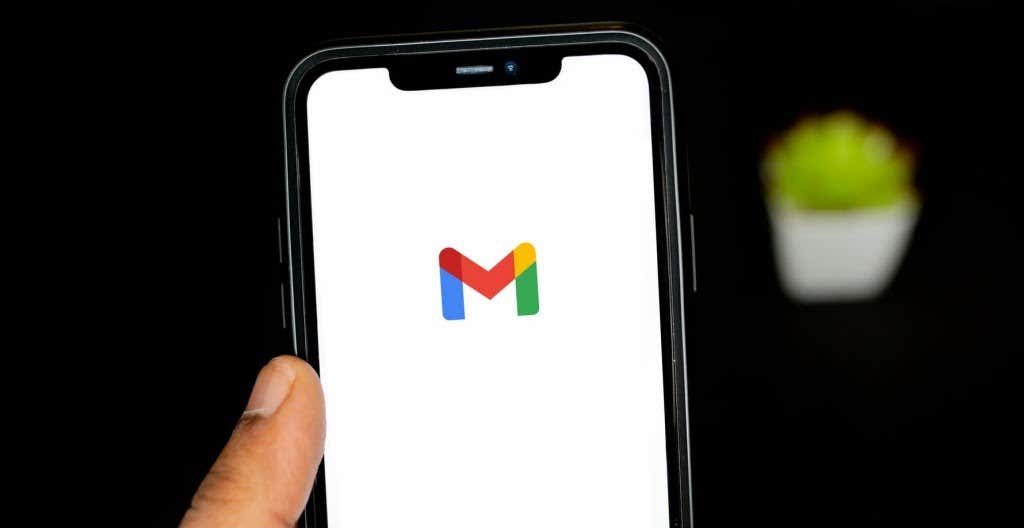
Si vous utilisez des données mobiles ou cellulaires, assurez-vous d'avoir un forfait de données actif. Mettre votre téléphone en mode avion et le désactiver peut également vous aider à rafraîchir votre connexion Internet.
À dépanner une connexion Wi-Fi, rapprochez votre appareil du routeur, mettez à jour le micrologiciel du routeur ou redémarrez le routeur si vous ne parvenez toujours pas à accéder à Internet. De même, inspectez le tableau de bord d'administration du réseau et confirmez que votre appareil ne figure pas sur la liste noire.
Référez-vous à nos didacticiels sur réparer les connexions de données mobiles lentes et obtenir une connexion Internet haut débit via Wi-Fi pour plus de solutions de dépannage.
2. Vérifier l'état du service Gmail
Si votre connexion Internet n'est pas à l'origine du problème de fonctionnement de Gmail, vérifiez que les serveurs Gmail ne subissent pas d'indisponibilité ou de panne temporaire. Accédez au Tableau de bord d'état de Google Workspace et confirmez que Gmail est disponible.
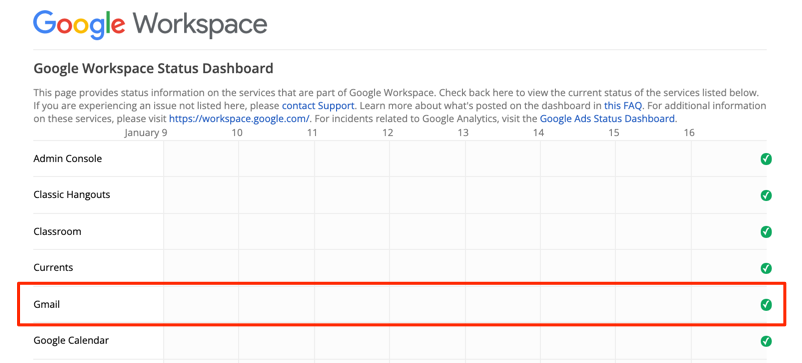
Une coche verte à côté de Gmail signifie que le service de messagerie est disponible et fonctionne correctement. Une exclamation jaune ou une icône "X" rouge indique que Gmail est en panne en raison respectivement d'une interruption ou d'une panne de service.
Vous pouvez également vérifier les interruptions de service sur les plateformes de surveillance de sites Web telles que DownDetector. Accédez à Page d'état de Gmail sur DownDetector et vérifiez si des problèmes Gmail sont signalés.
3. Utiliser un navigateur pris en charge
Gmail peut ne pas fonctionner correctement sur les navigateurs Web qui ne sont pas optimisés pour le service de messagerie. Pour une expérience utilisateur optimale, Google recommande d'accéder à Gmail sur les dernières versions de Google Chrome, Mozilla Firefox, Safari ou Microsoft Edge..
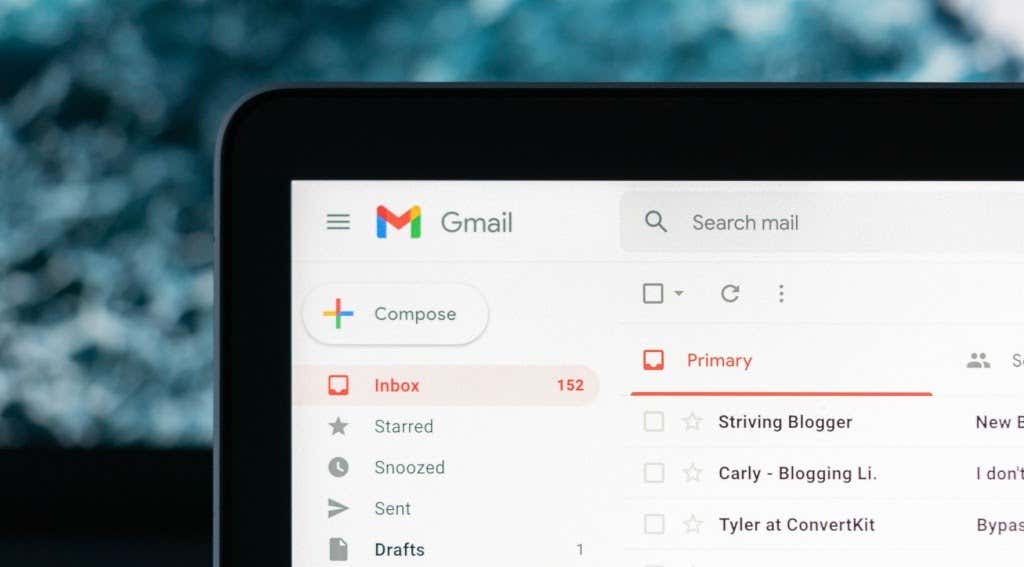
De plus, vous devez avoir cookies et Javascript activés sur le navigateur que vous utilisez. Sinon, Gmail risque de ne pas se charger et vous ne pourrez peut-être pas utiliser certaines fonctionnalités de Gmail. Les navigateurs recommandés mentionnés ci-dessus ont les cookies et Javascript activés par défaut. Ainsi, à moins que vous n'ayez préalablement désactivé les cookies ou Javascript, vous n'êtes pas obligé de les activer manuellement.
Si Gmail ne fonctionne toujours pas dans votre navigateur, fermez et rouvrez le navigateur, puis réessayez. Vous devez également vous assurer que le navigateur est à jour.
4. Essayez Gmail en mode navigation privée
Les extensions ou modules complémentaires de navigateur bogués peuvent interférer avec certaines fonctionnalités de Gmail et empêcher le service de messagerie de fonctionner correctement. Accéder à Gmail en mode navigation privée peut aider à diagnostiquer si le problème est causé par des extensions ou des applications nuisibles.

Le mode navigation privée (ou Navigation privée ) désactive toutes les extensions de navigateur, empêchant ainsi toute mauvaise extension d'affecter les performances de Gmail. Si Gmail et d'autres sites Web fonctionnent correctement en mode navigation privée, désactivez les extensions de votre navigateur une par une pour détecter l'extension ou le module complémentaire problématique.
Nous vous recommandons de lire ce guide le installer uniquement des extensions de navigateur sécurisées pour en savoir plus sur les extensions de navigateur à risque faible, moyen et élevé.
5. Ajuster les paramètres de date et d'heure
Votre appareil risque de ne pas pouvoir établir de connexion avec les serveurs de Gmail si sa date ou son heure est incorrecte. Accédez au menu des paramètres de votre appareil et assurez-vous que les paramètres de date et d'heure sont définis pour se mettre à jour automatiquement.
Sous Android, accédez à Paramètres >Système >Date et heure et activez les deux options Utiliser l'heure fournie par le réseau . strong>et Utiliser le fuseau horaire fourni par le réseau .
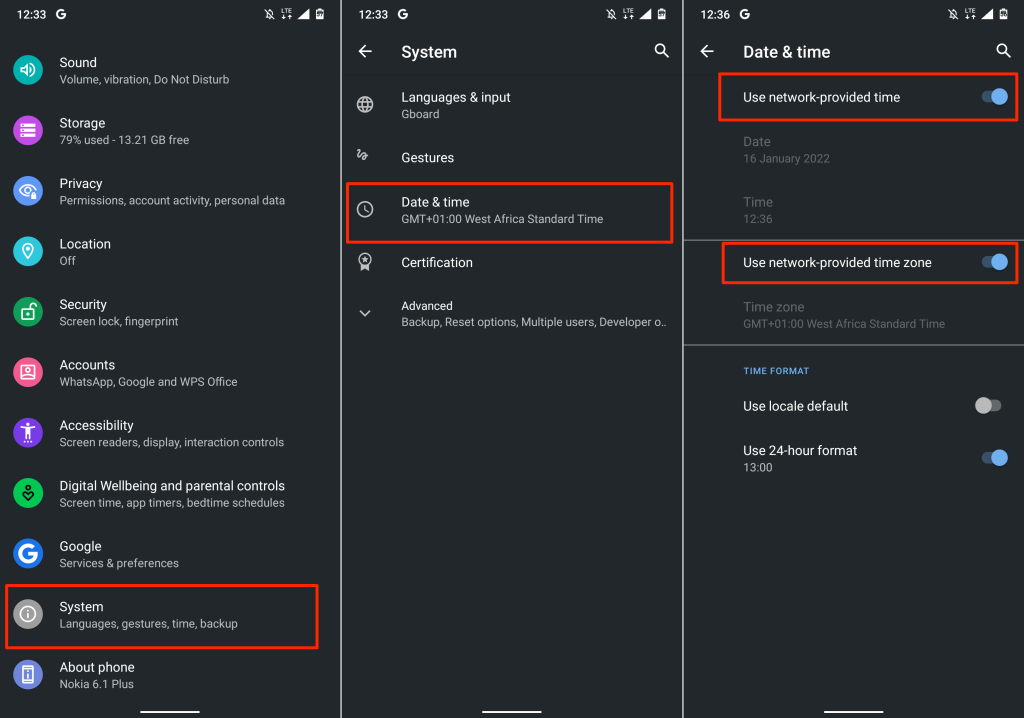
Pour mettre à jour la date et l'heure de votre iPhone et iPad, accédez à Paramètres >Général >Date et heure et activez Définir. Automatiquement .
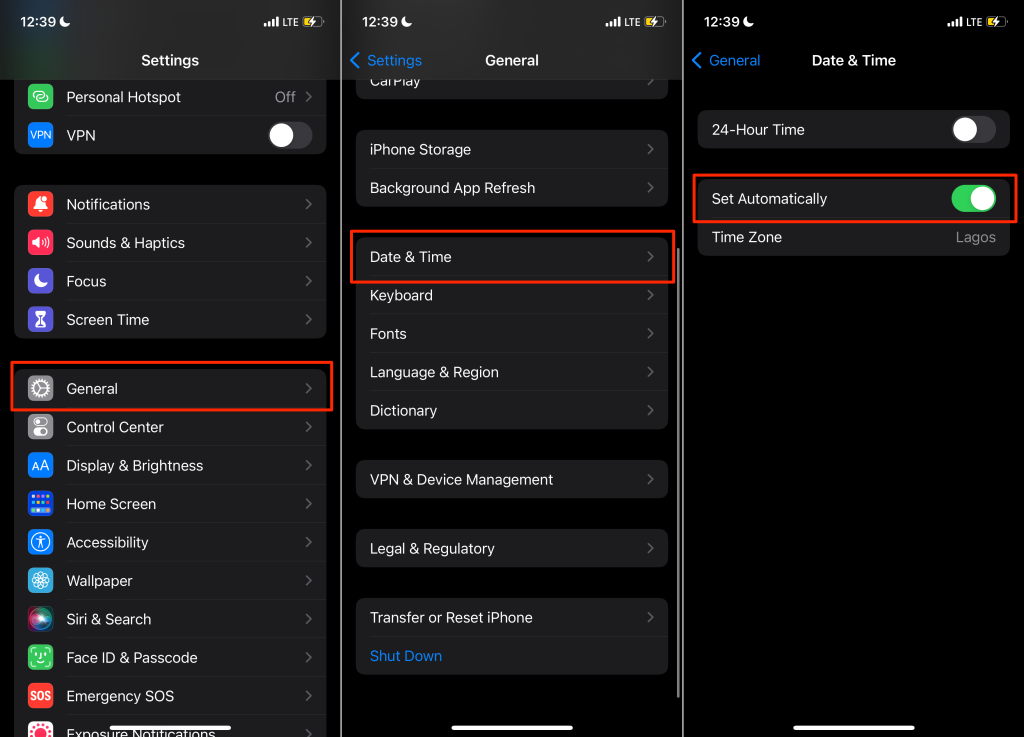
6. Activer IMAP dans Gmail
IMAP (protocole d'accès aux messages Internet) est un programme de messagerie qui vous permet d'accéder à votre boîte de réception Gmail à partir d'autres clients/applications de messagerie. Si vous ne recevez pas de messages Gmail dans Apple Mail, Yahoo Mail, Outlook ou d'autres applications qui utilisent IMAP pour accéder à Gmail, vérifiez que IMAP est activé dans les paramètres de votre compte Gmail..
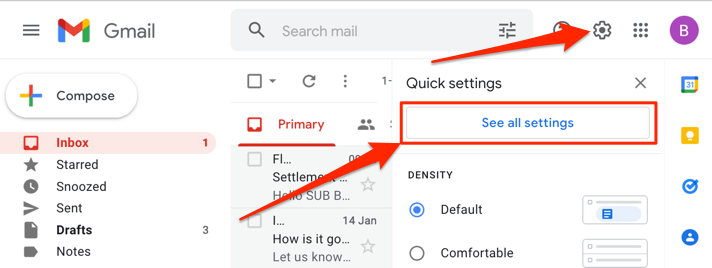
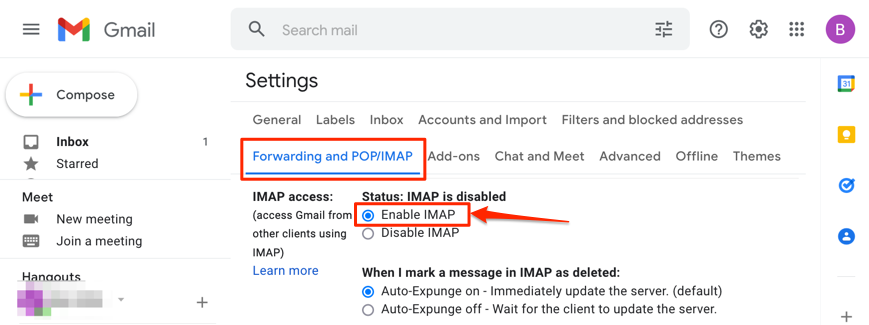
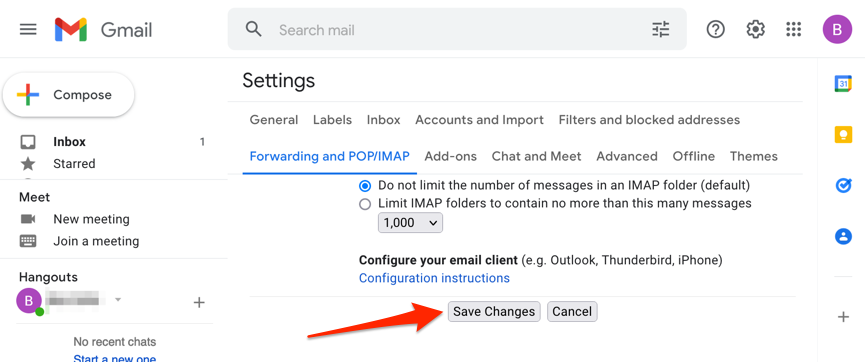
7. Vérifiez les paramètres de notification Gmail
Si Gmail ne délivrera pas de notifications pour les nouveaux e-mails sur votre appareil, vérifiez les paramètres de votre compte et sélectionnez le type d'e-mails dont vous souhaitez être informé. De même, assurez-vous que la notification Gmail est activée au niveau du système.
Modifier les paramètres de notification Gmail dans Android
Ouvrez l'application Gmail sur votre appareil et suivez les étapes pour vérifier et modifier les paramètres de notification par e-mail.
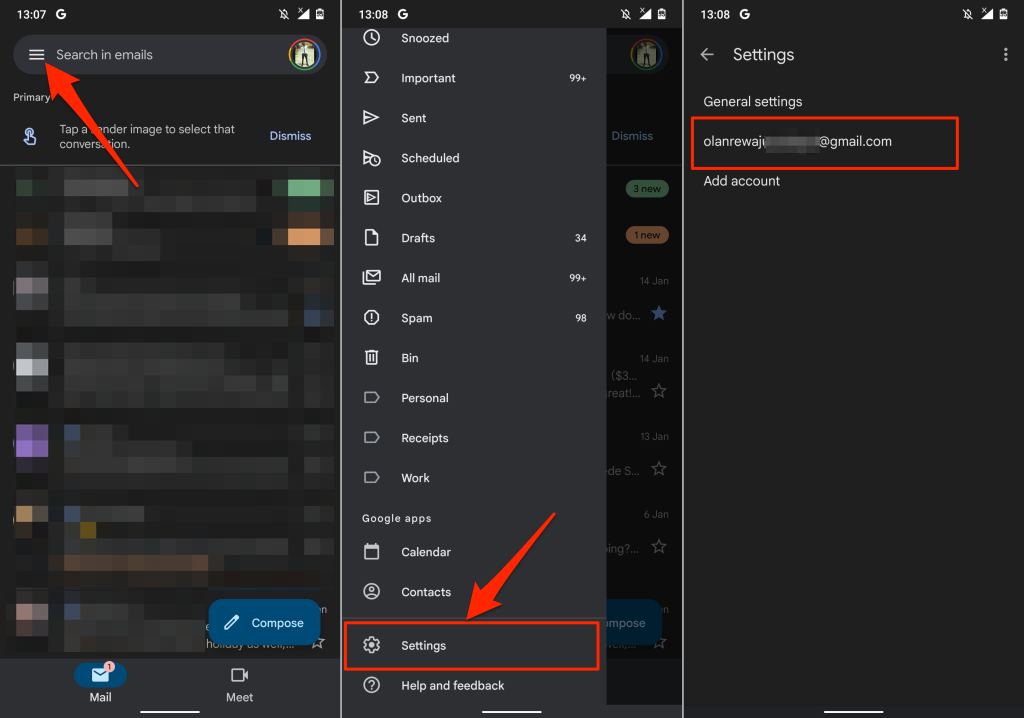
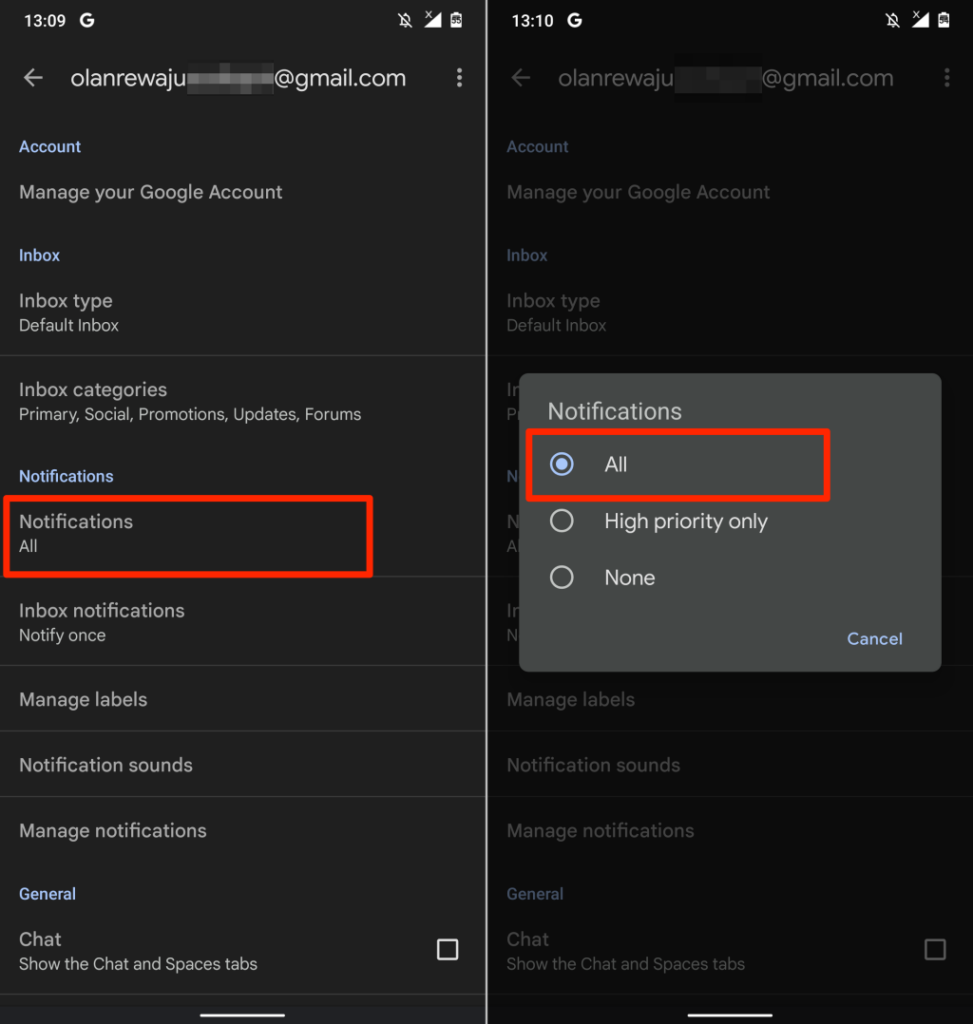
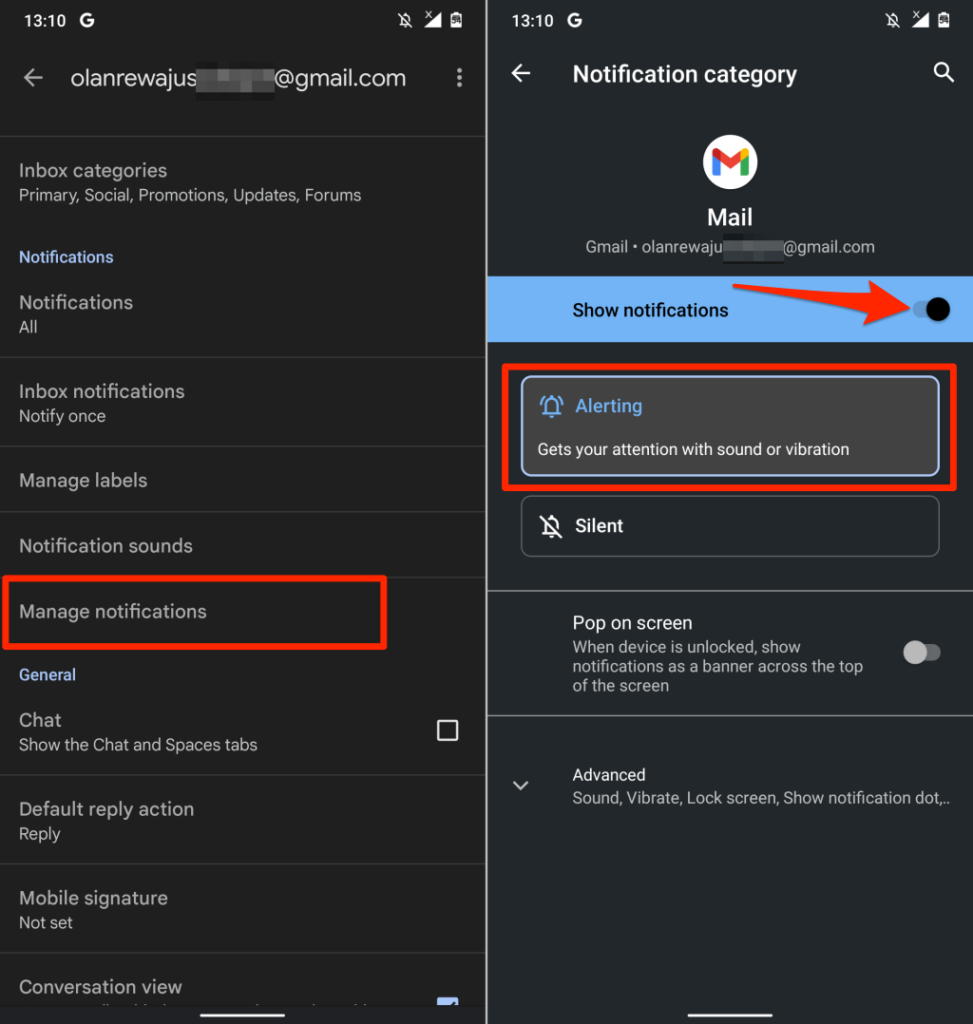
Modifier les paramètres de notification Gmail dans iOS
Tout d'abord, vous devez vous assurer que les notifications Gmail sont autorisées dans le menu Paramètres de votre iPhone. Ensuite, ouvrez l'application Gmail et configurez vos préférences de notification de boîte de réception.
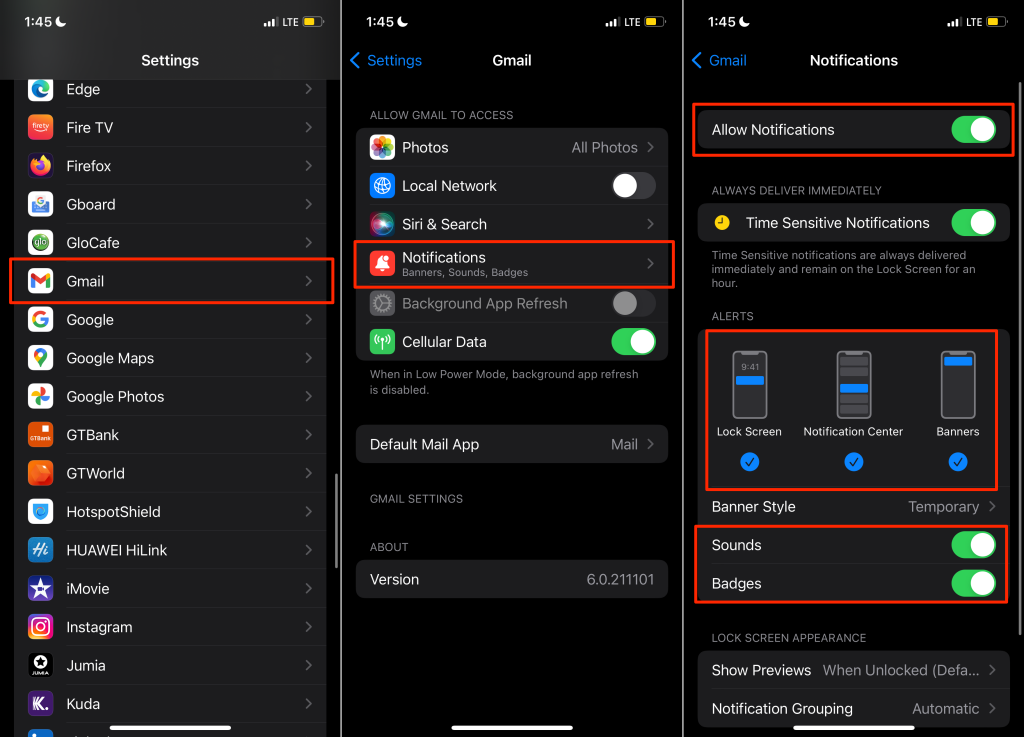
Assurez-vous également d'activer les Sons , les Badges , l'Écran de verrouillage , le Centre de notifications et Bannières dans la section « Alertes ».
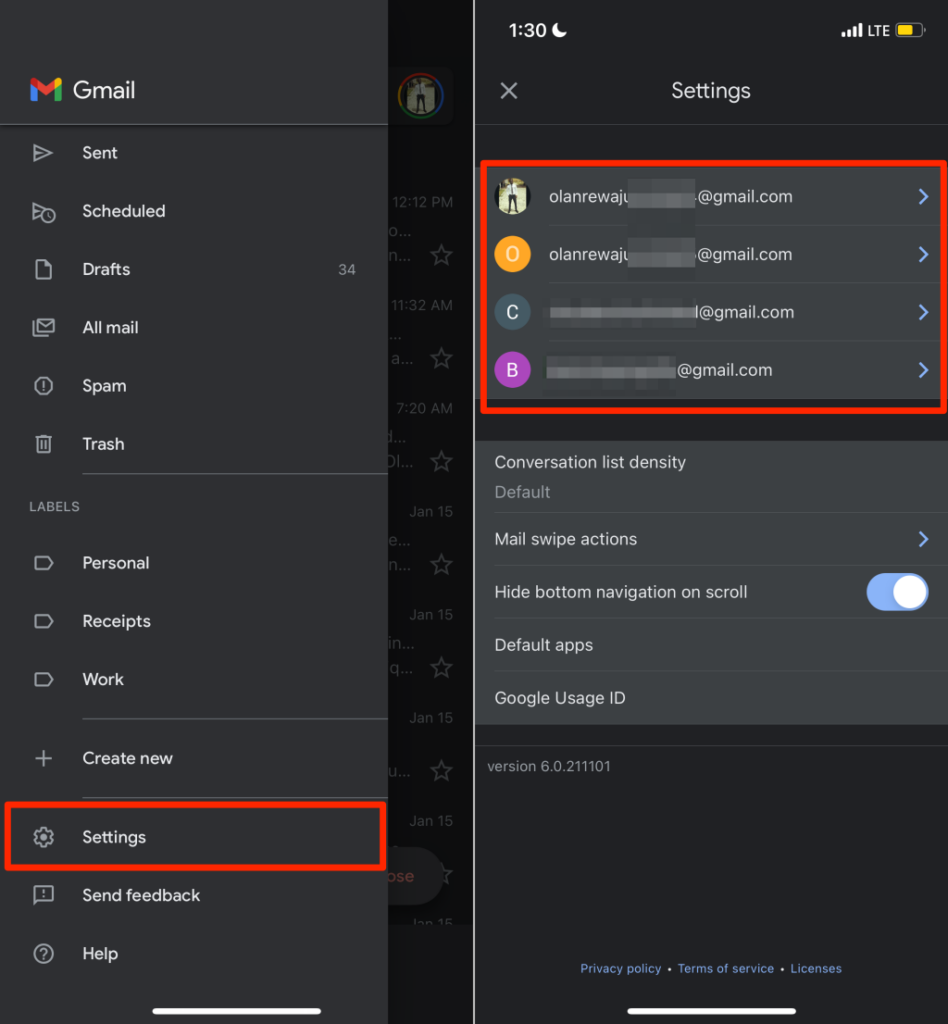
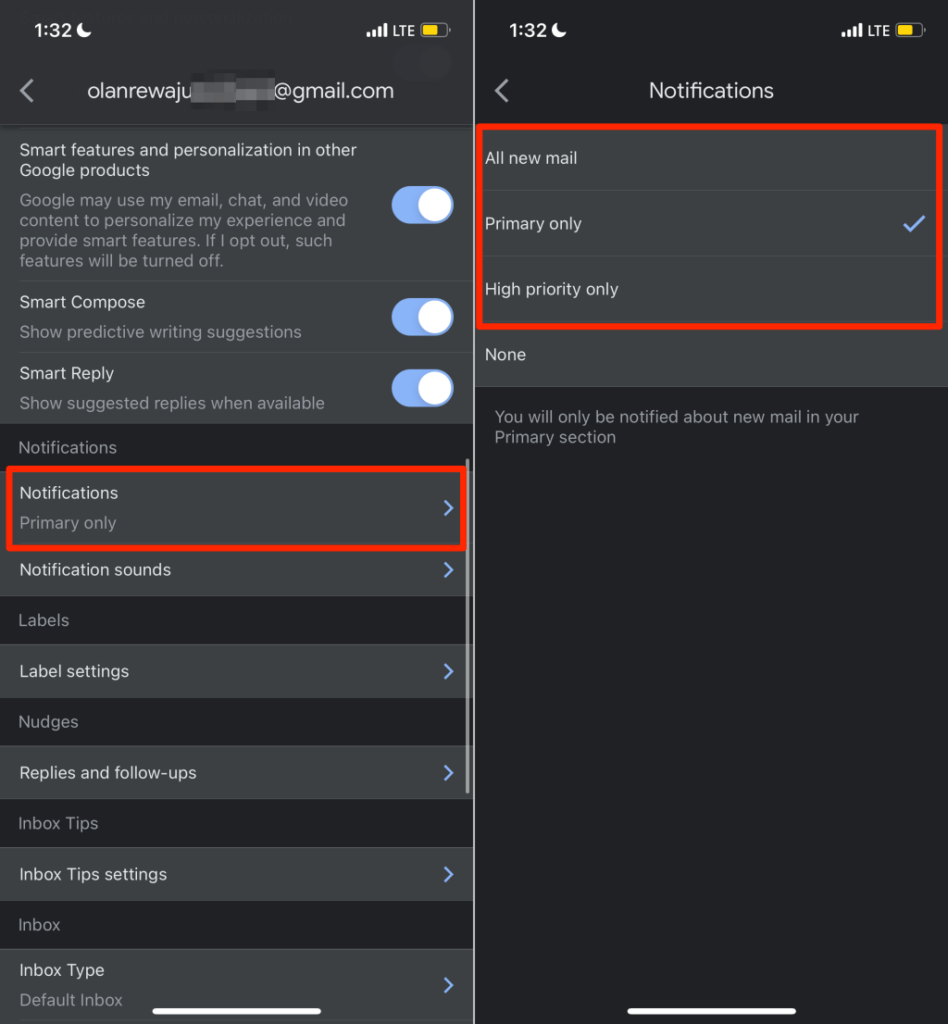
L'option Tous les nouveaux e-mails enverra des notifications pour tous les nouveaux e-mails dans votre boîte de réception, tandis que « Principal uniquement » vous informera uniquement des nouveaux e-mails dans la section Principale de votre boîte de réception. Sélectionnez Haute priorité uniquement si vous souhaitez recevoir des notifications pour les e-mails identifiés par Gmail comme étant hautement prioritaires.
Modifier les paramètres de notification Gmail sur le Web
Ouvrez votre boîte de réception Gmail dans un navigateur Web et suivez les étapes ci-dessous.
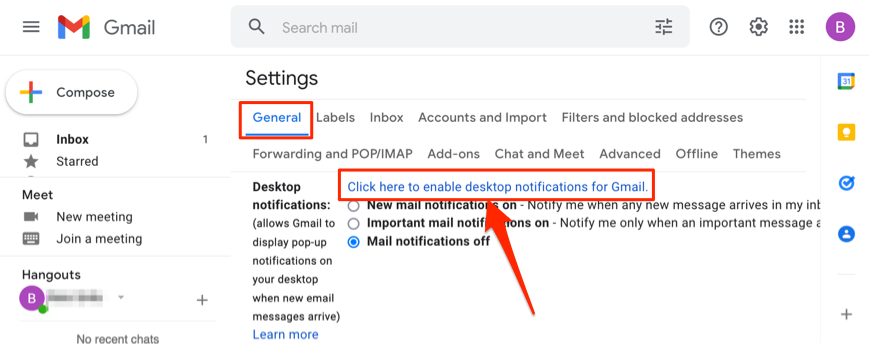
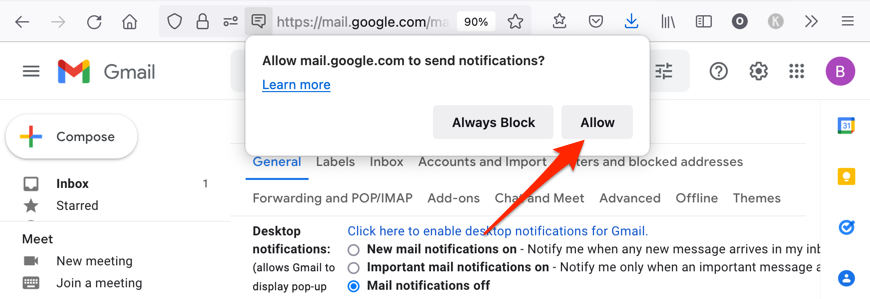
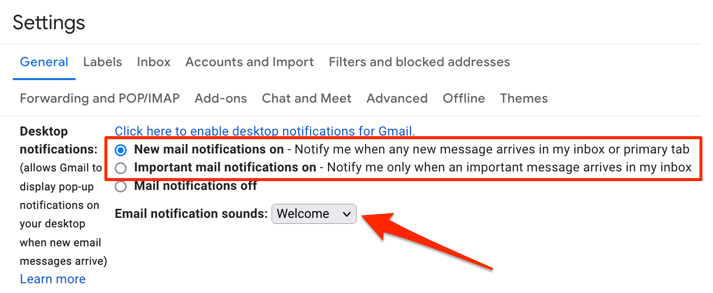
8. Forcer la fermeture et la réouverture de Gmail
Forcer la fermeture de Gmail sur votre appareil mobile peut résoudre des problèmes temporaires du système provoquant le blocage, le blocage ou le blocage de l'application.
Forcer la fermeture de Gmail sur iPhone ou iPad
Les étapes pour forcer la fermeture d'une application dépendent du modèle de votre iPhone ou iPad.
Si votre iPhone ou iPad dispose d'un bouton Accueil, double-cliquez sur le bouton pour ouvrir l'App Switcher.
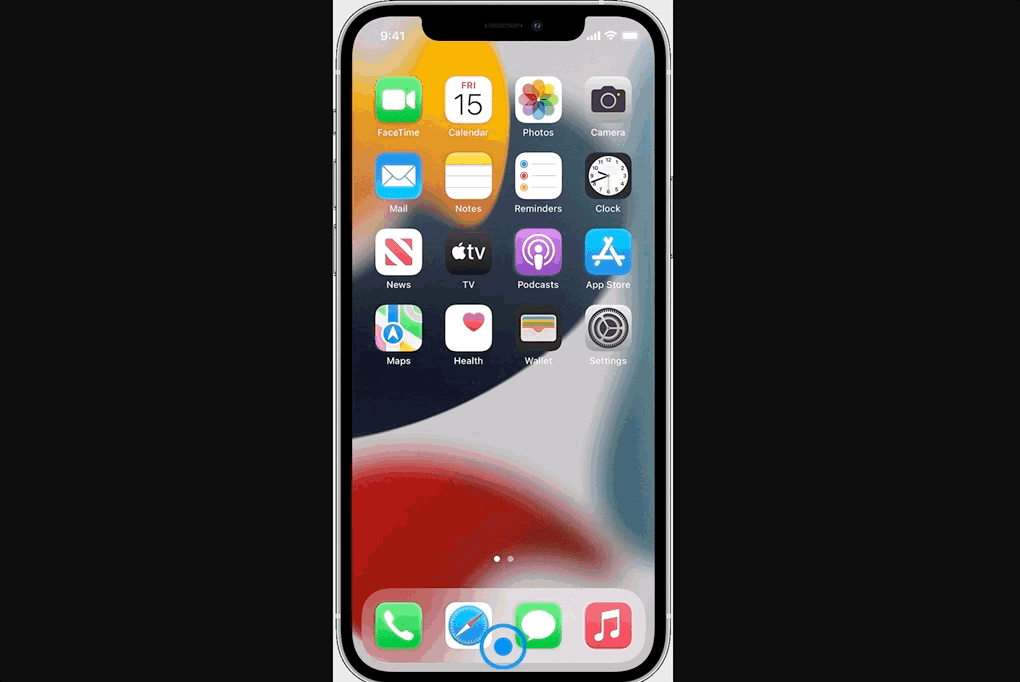
Forcer la fermeture de Gmail sous Android
Suivez les étapes ci-dessous pour forcer la fermeture de Gmail sur un appareil Android.
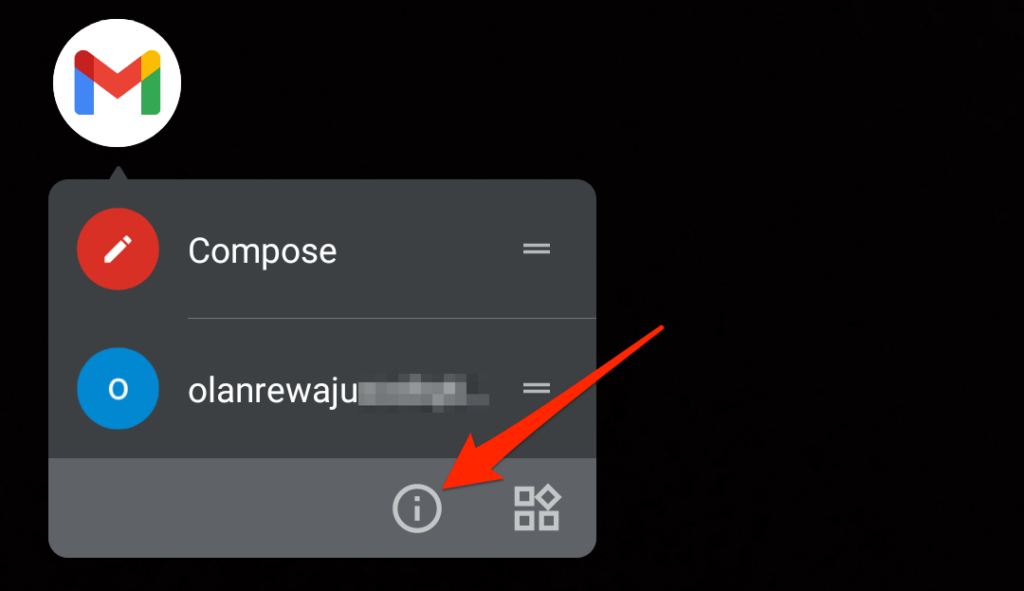
Vous pouvez également ouvrir l'application Paramètres , accéder à Applications et notifications >Voir toutes les applications (ou Informations sur l'application), puis sélectionnez Gmail .
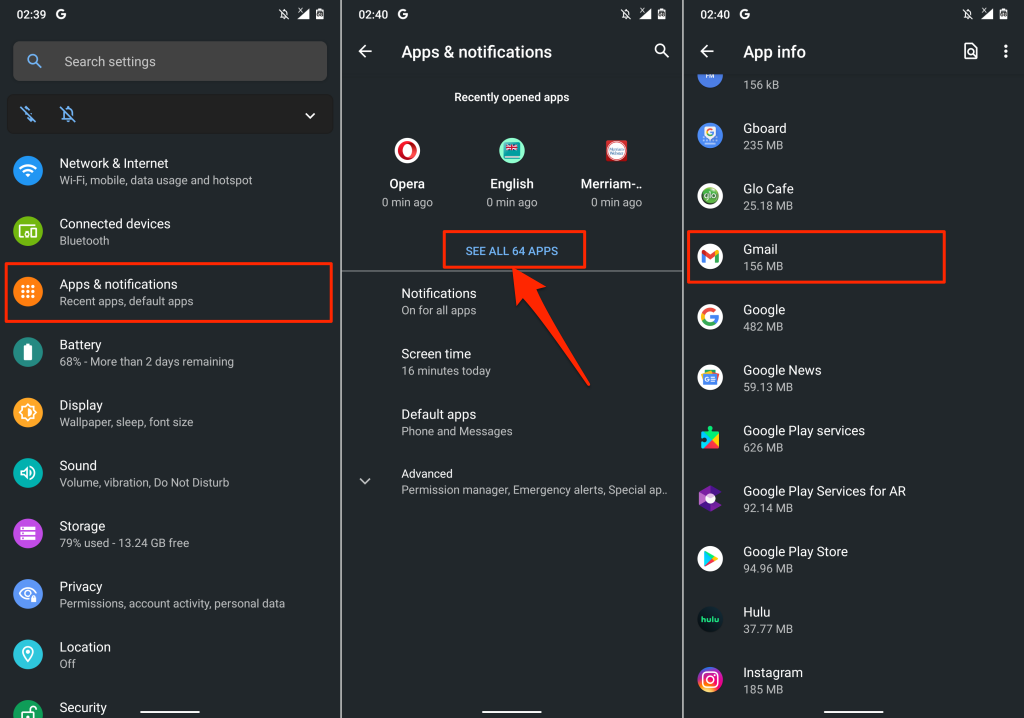
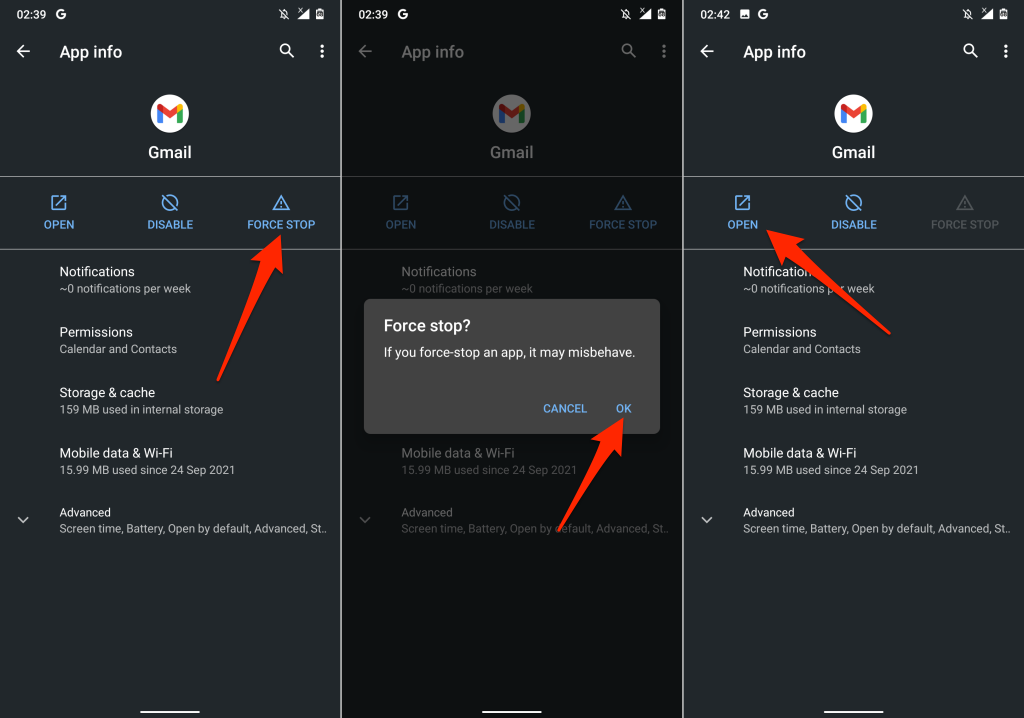
Si le problème persiste, effacez le fichier cache et les données de stockage de l'application, puis réessayez. Passez à la section suivante pour des instructions détaillées.
9. Effacer le cache Gmail et les données de l'application
L'accumulation de fichiers de cache corrompus et de données d'application pourrait provoquer le L'application Gmail plante et présenter d'autres formes de dysfonctionnement.
Forcez la fermeture de Gmail et suivez les étapes ci-dessous pour vider le cache et les données de stockage de l'application.
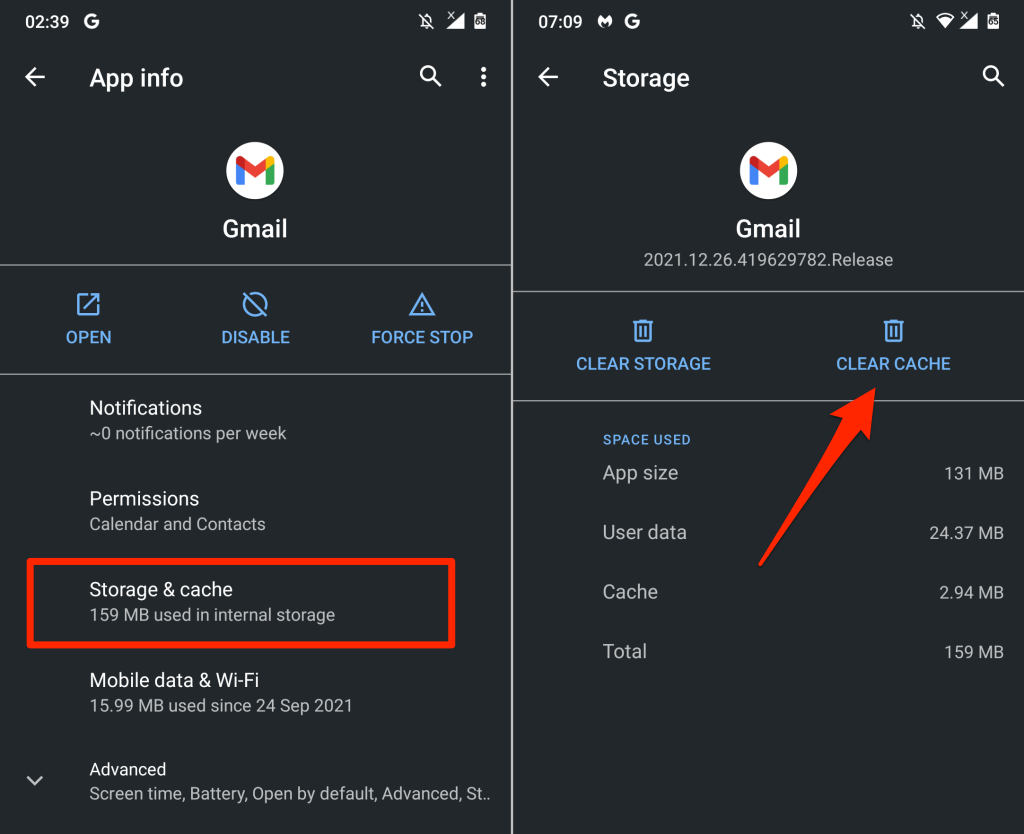
Ouvrez Gmail et vérifiez s'il fonctionne désormais correctement. Sinon, supprimez les données Gmail de votre appareil si la suppression du cache ne résout pas le problème.
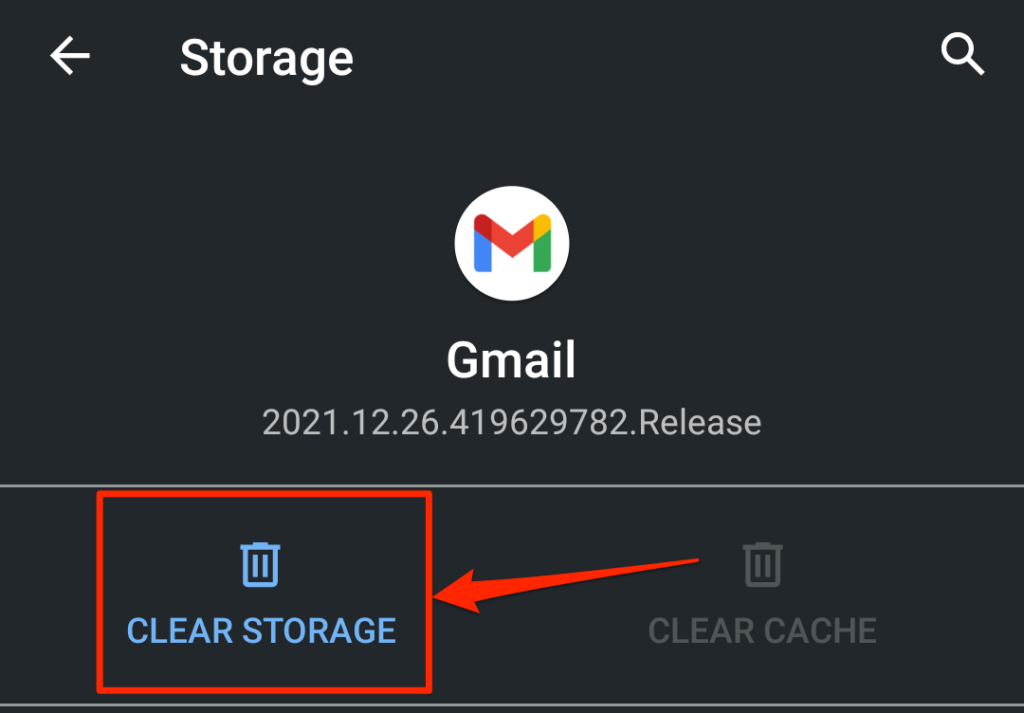
Notez que vous devrez refaire toutes les personnalisations apportées à Gmail (par exemple, les paramètres de notification, le thème, les actions de balayage, etc.) après avoir effacé les données de l'application.
10. Mettre à jour Gmail
Les bogues logiciels ou l'incompatibilité des appareils sont des causes d'échec notables. Vous pourriez rencontrer des problèmes lors de l'utilisation de Gmail si la version de l'application installée sur votre appareil est obsolète ou incompatible avec votre appareil.
Accédez à la boutique d'applications de votre appareil (Google Play Store ou Apple App Store ) et mettez à jour Gmail vers la dernière version. Si le problème persiste, désinstallez et réinstallez Gmail de votre appareil. Cela pourrait également aider à résoudre des problèmes de performances mineurs..
11. Redémarrez votre appareil
Avez-vous la dernière version de Gmail sur votre appareil ? Gmail ne fonctionne-t-il toujours pas correctement après la mise à jour de l'application ? Le redémarrage de votre appareil pourrait résoudre le problème. Éteignez votre appareil, rallumez-le et réessayez d'utiliser Gmail.
Contacter l'assistance Google
Si aucune de ces solutions de dépannage ne résout le problème, consultez la page Centre d'aide Gmail pour découvrir d'autres solutions potentielles aux problèmes Gmail.
.