Google Maps est une formidable ressource de navigation et l'une des applications de cartographie les plus populaires utilisées dans le monde. Son seul point faible est qu’il nécessite une connexion Internet active pour fonctionner.
Une solution de contournement pour que Google Maps continue de fonctionner pour vous lorsque vous voyagez dans des endroits où il n'y a pas de données cellulaires consiste à télécharger des cartes pour les consulter hors connexion.
Vous pouvez le faire sur votre ordinateur portable (si vous prévoyez d'emporter votre ordinateur portable avec vous en voyage), ou bien il s'agit d'un fonctionnalité intégrée en utilisant l'application mobile Google Maps pour iOS ou Android.
Téléchargez Google Maps pour une visualisation hors ligne via le navigateur
Vous pouvez télécharger des cartes sur Google Maps pour visualisation hors ligne depuis le navigateur. Cependant, cette fonctionnalité n’est pas intégrée en tant qu’option en un clic. Cela nécessite une solution de contournement utilisant des cartes personnalisées.
Téléchargez votre carte au format KML/KMZ
Cette solution consiste à télécharger une localisation Google Map au format KML/KMZ. Vous pouvez ensuite utiliser n'importe quel client de carte (comme Google Terre ) capable d'afficher ce format de carte pour utiliser votre carte hors ligne.
1. Ouvrez Google Maps et connectez-vous à votre compte Google. Ouvrez le menu Google Maps et sélectionnez Vos adresses .
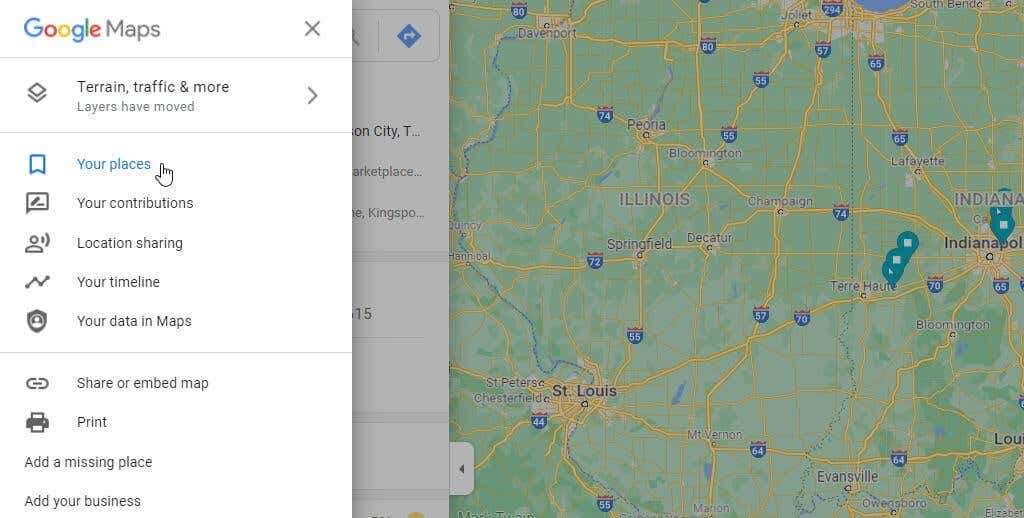
2. Cela vous mènera à votre liste de lieux enregistrés. Sélectionnez Cartes dans le menu pour afficher la liste des cartes personnalisées que vous avez créées. Ce sera vide si vous n’en avez créé aucun. Sélectionnez Créer une carte pour créer une nouvelle carte personnalisée.
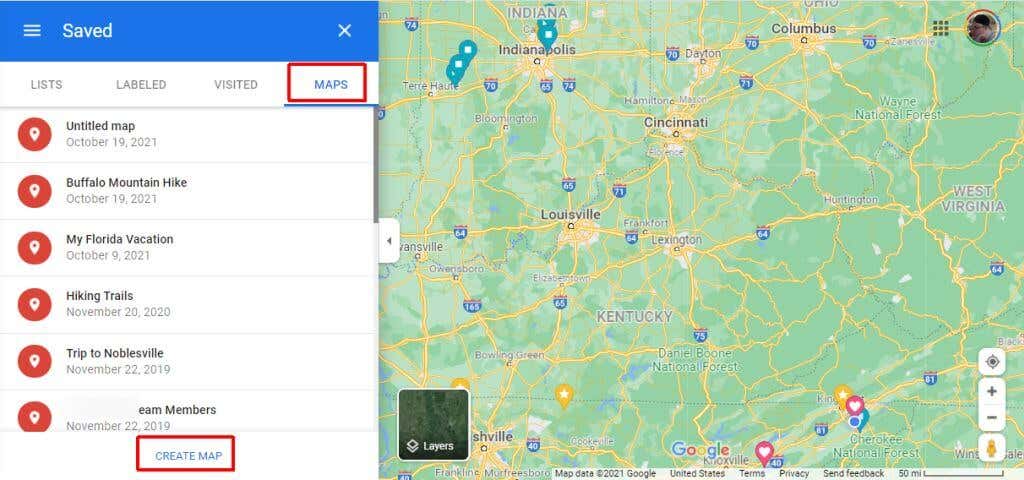
3. Sur la carte suivante, utilisez le champ de recherche pour trouver l'emplacement vers lequel vous souhaitez vous rendre. Sélectionnez le bouton de la loupe bleue pour trouver cet emplacement sur la carte.
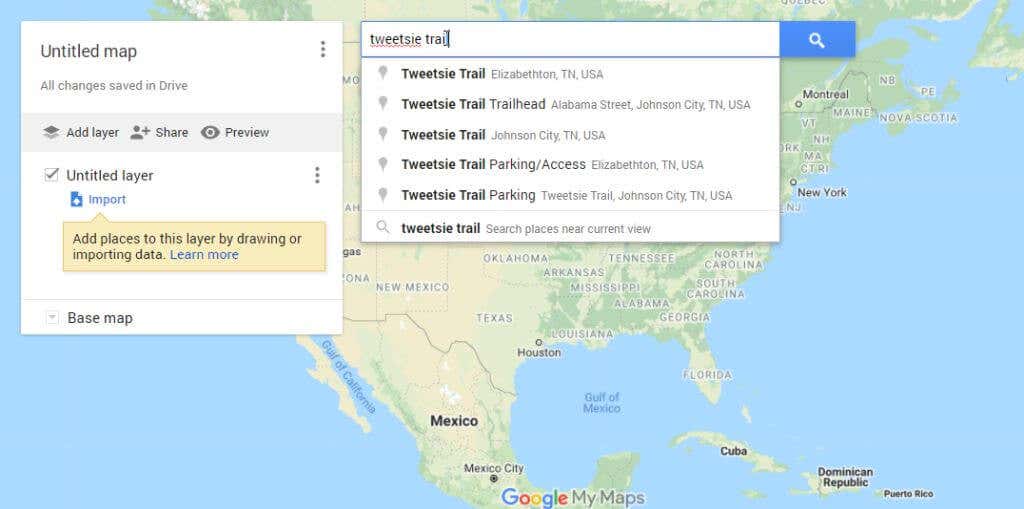
4. Sélectionnez Ajouter à la carte à côté de l'épingle de localisation. Cela placera l'emplacement dans le volet de gauche. Il sera situé en dehors de toute couche existante. Vous devrez ajouter l'emplacement à une couche avant de pouvoir l'exporter sous forme de carte hors ligne. Sélectionnez l'icône + à côté de cet emplacement pour l'ajouter à un calque sans titre existant.
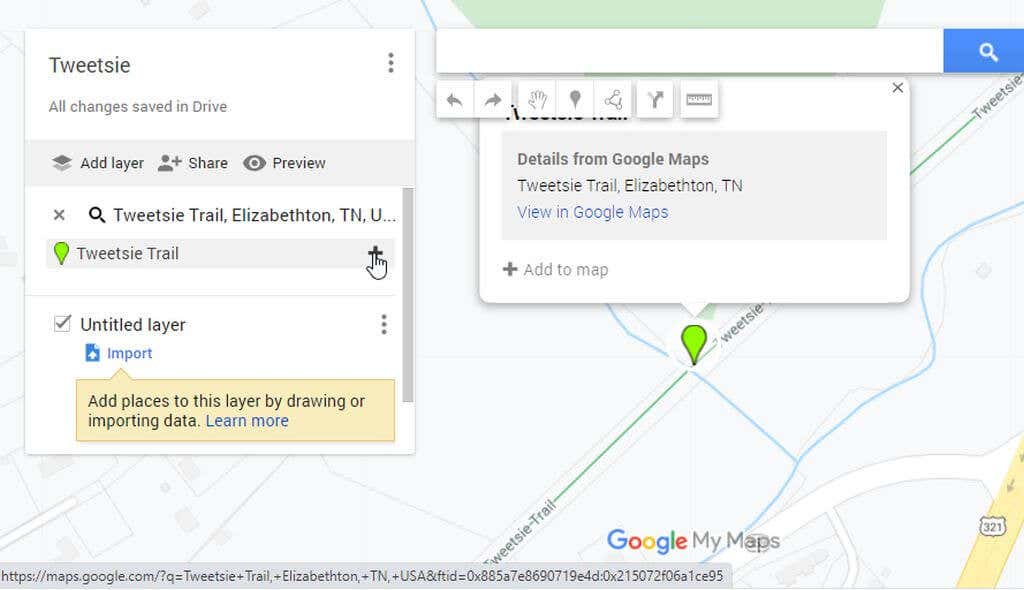
5. Ensuite, vous pouvez exporter la carte pour une utilisation hors ligne. Sélectionnez les trois points à droite du nom de la carte pour ouvrir le menu. Sélectionnez Exporter vers KML/KMZ dans le menu.
Remarque : Assurez-vous d'avoir effectué un zoom arrière sur la carte au niveau de détail que vous souhaitez inclure dans votre carte hors ligne avant de sélectionner l'option Exporter..
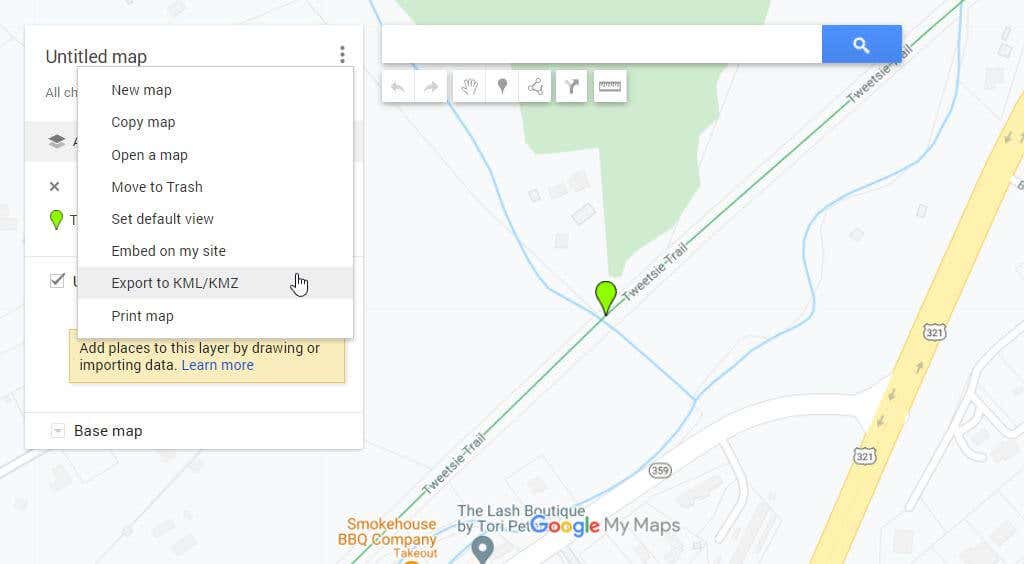
6. Dans la fenêtre contextuelle, assurez-vous que la liste déroulante Carte entière est sélectionnée. Sélectionnez le bouton Télécharger .
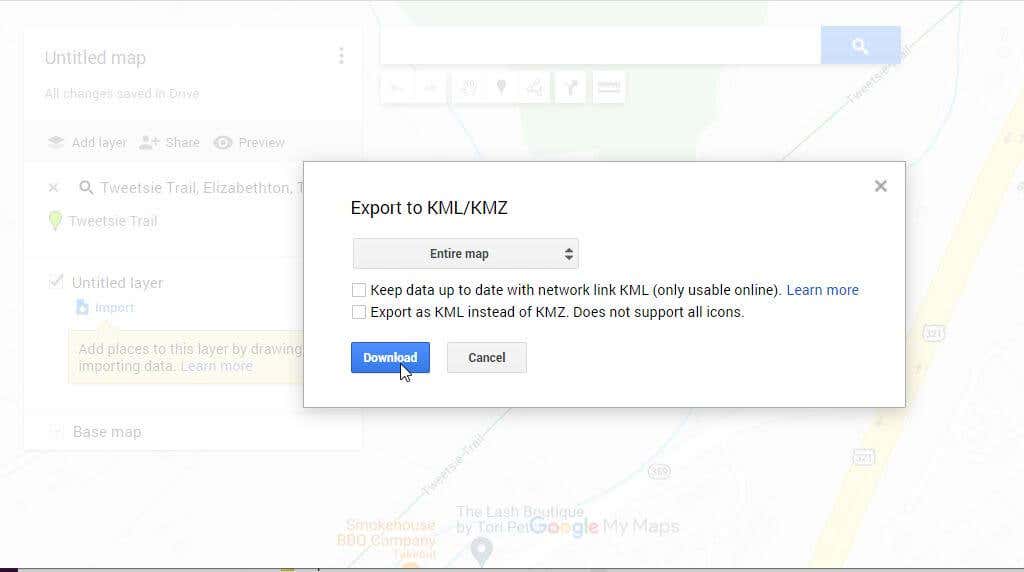
7. Enfin, enregistrez le fichier de carte sur votre ordinateur où vous vous souviendrez où y accéder lorsque vous devrez l'utiliser hors ligne.
Affichez votre carte hors ligne sur votre ordinateur
Le client cartographique le plus courant capable de lire les fichiers KML ou KMZ est Google Earth. Lancez Google Earth sur votre ordinateur.
1. Sélectionnez Fichier dans le menu et sélectionnez Ouvrir .
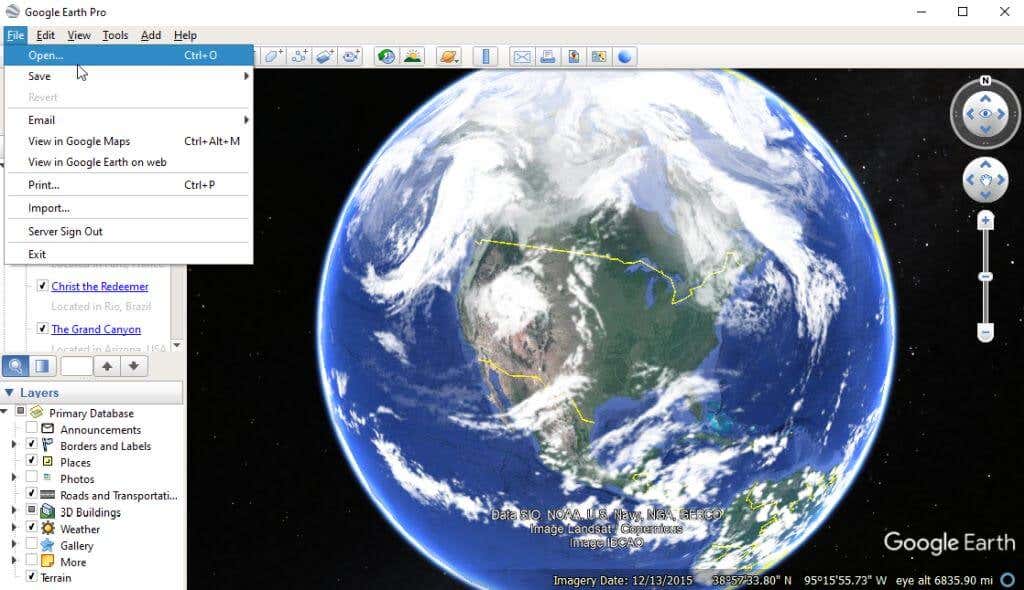
2. Recherchez et sélectionnez le fichier KML/KMZ que vous avez précédemment enregistré. L'emplacement apparaîtra dans le volet de navigation de gauche de Google Earth sous Lieux temporaires . Sélectionnez cet emplacement et Google Earth ouvrira cette carte en vue satellite dans la fenêtre de droite.
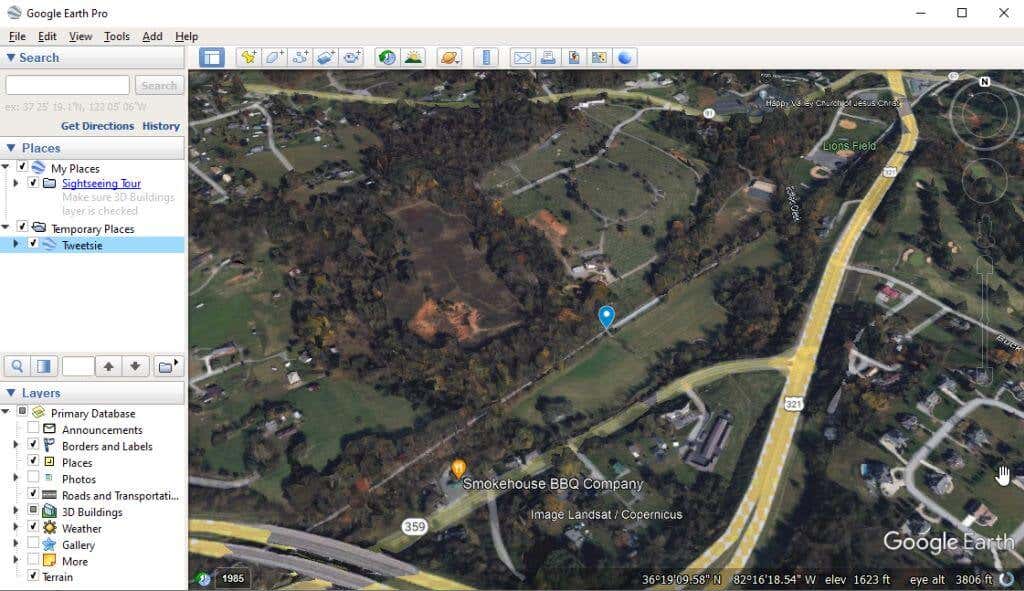
Vous pouvez désormais utiliser cette carte pour la navigation même si vous n'êtes pas connecté à Internet. En utilisant cette approche avec votre ordinateur portable, vous pouvez vous arrêter n'importe où le long de votre itinéraire et consulter votre carte pour la navigation. Si vous n'avez pas de smartphone pour utiliser Google Offline Maps, c'est une bonne solution alternative.
Si vous disposez d'un smartphone sur lequel l'application Google Maps est installée, passez à la section suivante pour utiliser Google Maps en mode hors connexion.
Télécharger des cartes sur Google Maps pour une visualisation hors ligne sur mobile
L'utilisation de cartes hors connexion est beaucoup plus simple dans l'application mobile Google Maps.
Téléchargez votre carte dans l'application Google Maps
En utilisant l'application Google Maps, vous n'aurez pas besoin de gérer les fichiers KML ou KMZ, car la fonctionnalité d'affichage hors ligne est intégrée directement dans l'application.
1. Ouvrez l'application Google Maps et utilisez le champ de recherche pour trouver l'emplacement dans lequel vous souhaitez pouvoir naviguer hors ligne. Vous verrez le marqueur rouge sur la carte pour l’emplacement. Appuyez sur ce marqueur pour voir les détails de l'emplacement.
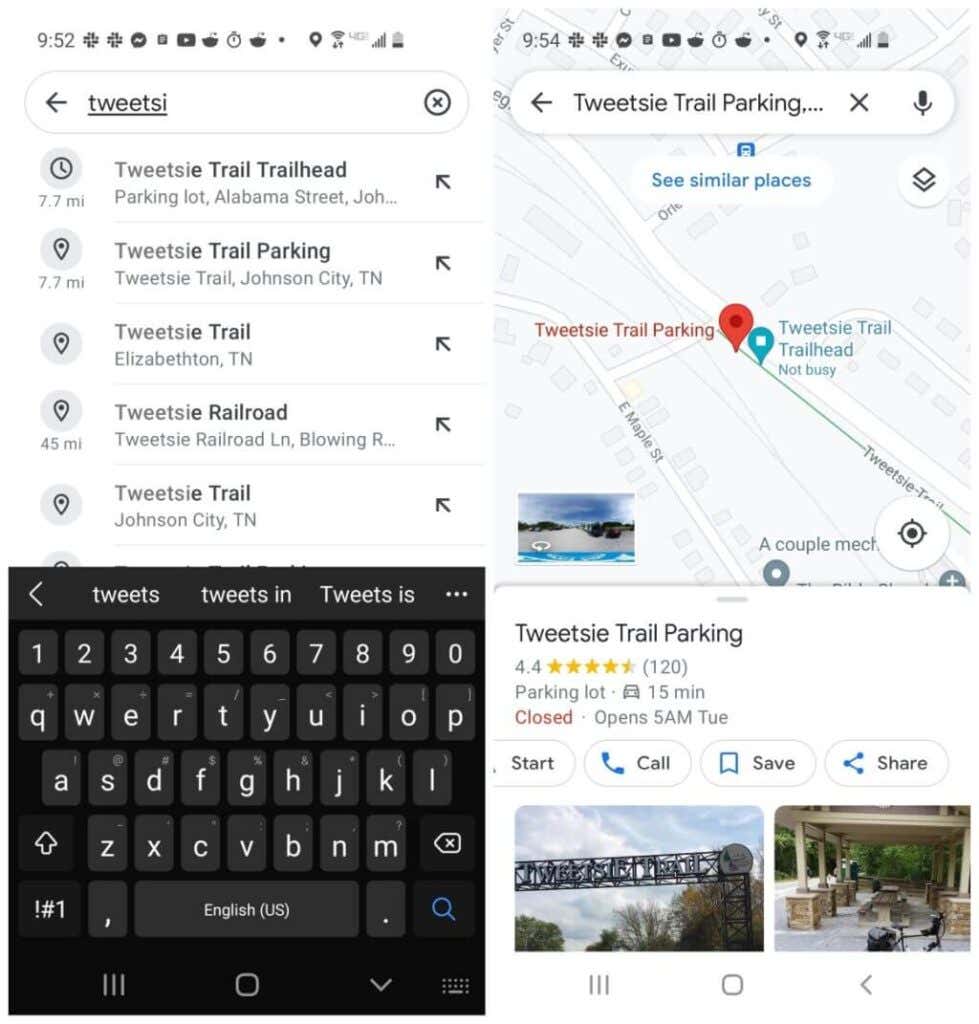
2. Sélectionnez les trois points en haut à droite pour ouvrir le menu. Sélectionnez Télécharger la carte hors ligne . Dans la fenêtre de confirmation suivante, sélectionnez le bouton Télécharger .
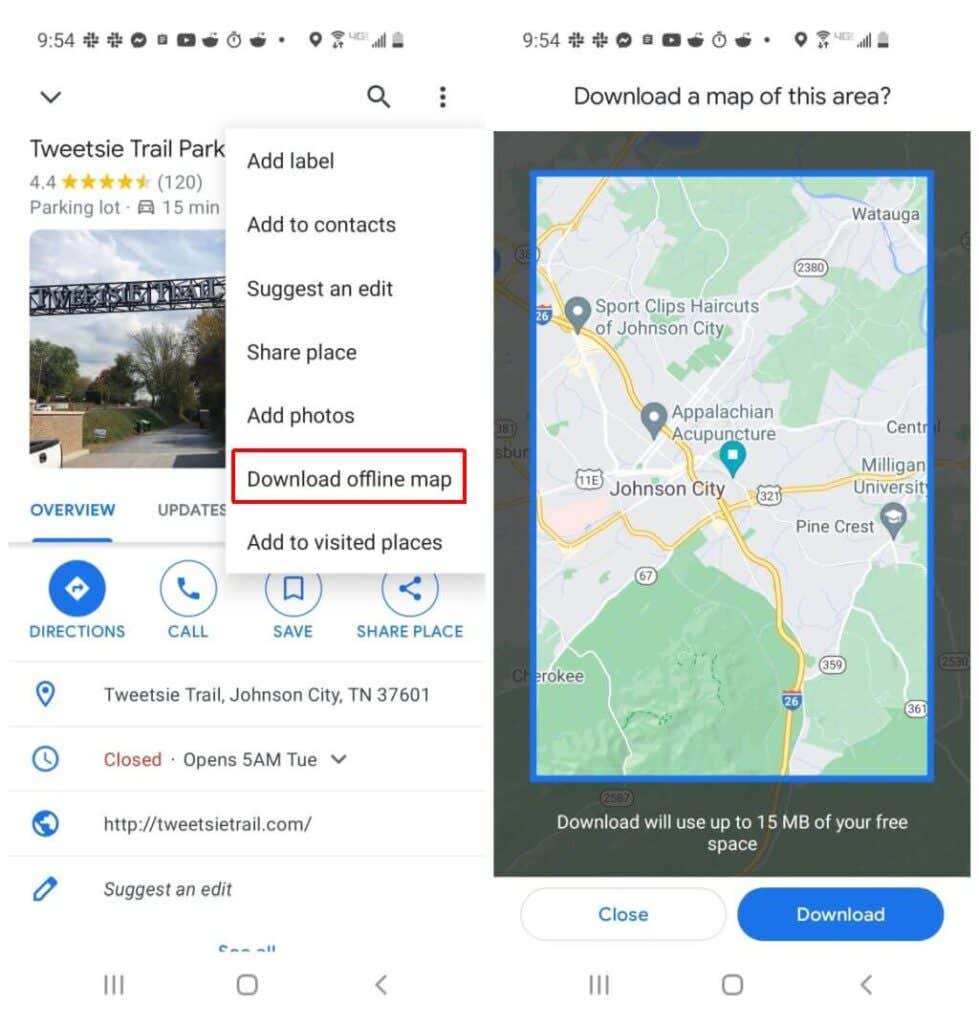
Cela téléchargera la carte à l'intérieur du cadre bleu sur la mémoire de stockage locale de votre téléphone pour une visualisation hors ligne ultérieure..
Afficher Google Maps hors ligne dans l'application mobile
Après avoir téléchargé vos cartes hors connexion, vous pouvez les rappeler pour les consulter hors ligne à tout moment dans Google Maps.
1. Ouvrez l'application Google Maps et sélectionnez votre image de profil. Sélectionnez Cartes hors ligne dans le menu.
2. Vous verrez une liste de toutes les cartes hors ligne que vous avez enregistrées sur votre appareil mobile. Sélectionnez les trois points à droite de la carte que vous souhaitez afficher et sélectionnez Afficher .
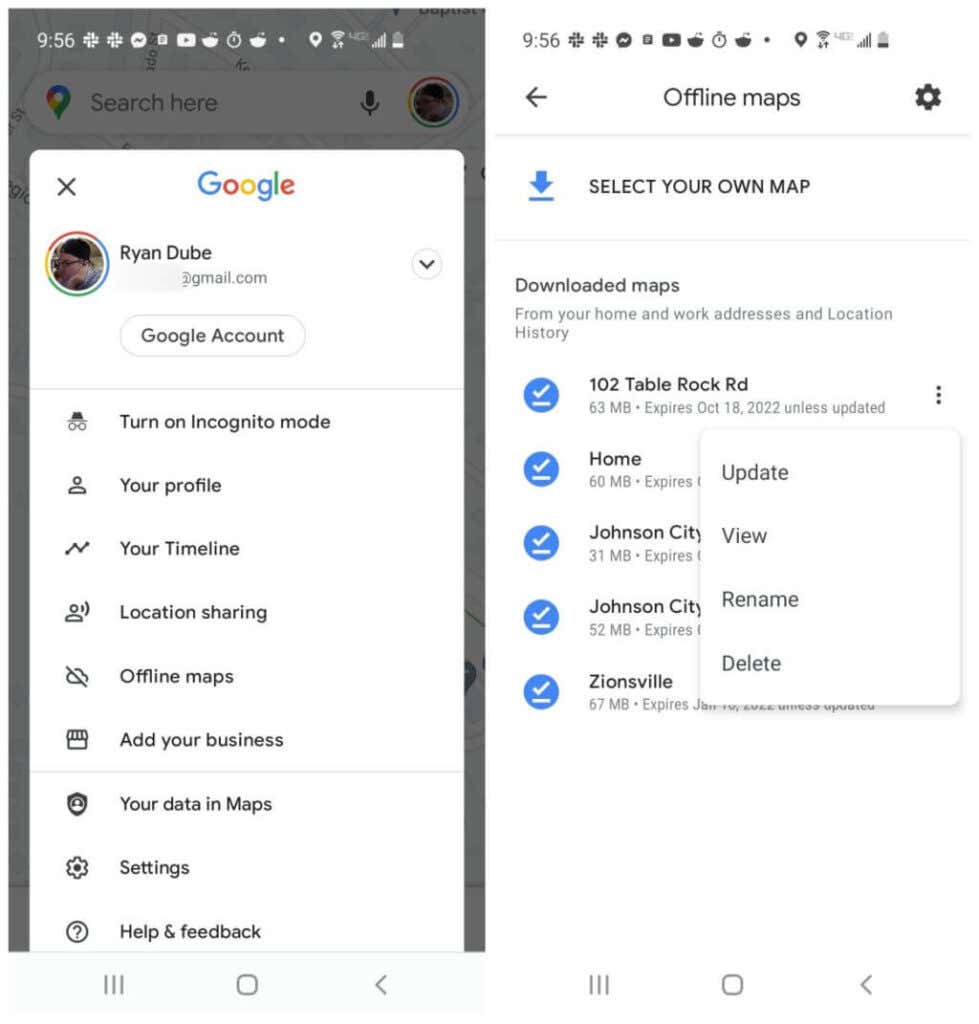
3. Cela ouvrira cette carte dans la même vue de navigation que celle que vous avez l'habitude de voir dans Google Maps.
Remarque : Si vous choisissez Mettre à jour dans le menu, vous verrez la carte avec une petite section affichant la partie de la carte globale que vous avez téléchargée pour une utilisation hors ligne. Vous pouvez ajuster la taille de celle-ci et sélectionner Mettre à jour pour télécharger une plus grande partie de la carte. Gardez à l'esprit que vous aurez besoin d'une connexion Internet pour ce faire.
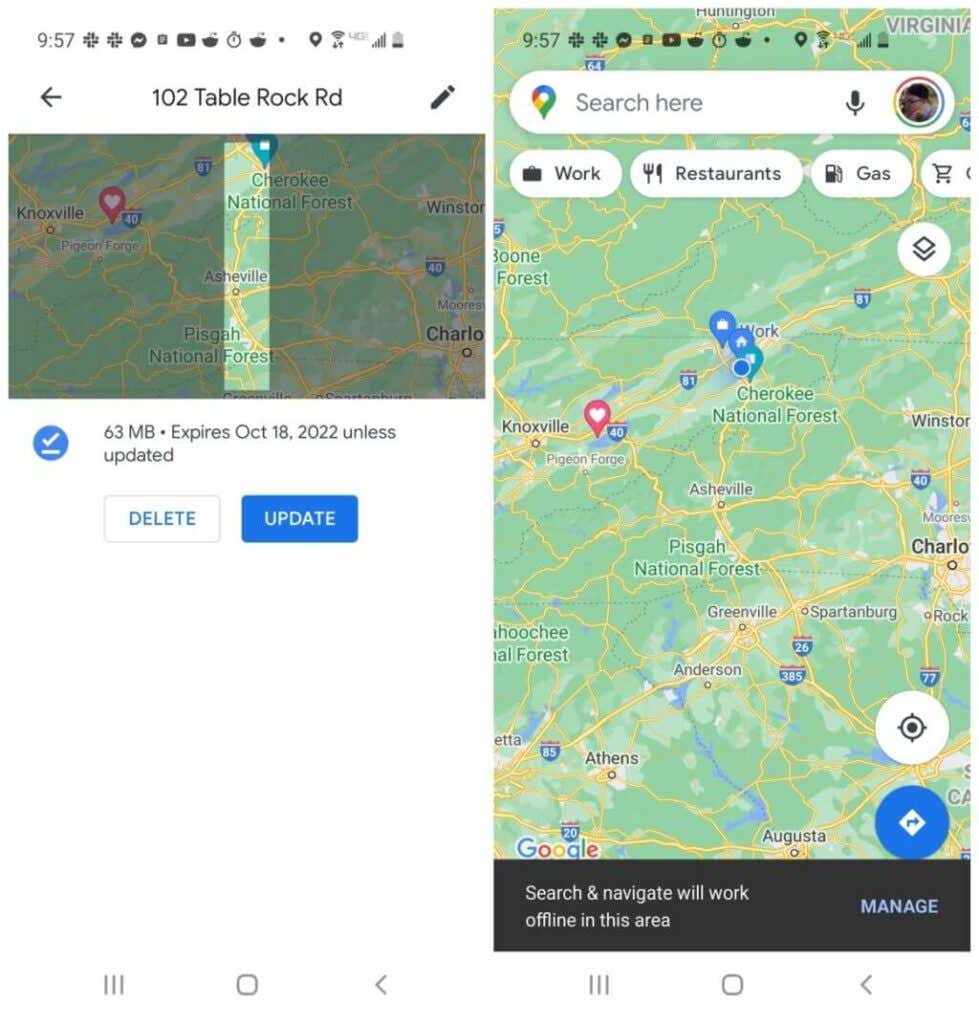
Lorsque vous consultez votre carte en mode hors connexion, vous pouvez même rechercher des entreprises dans la zone et parcourir des routes. Cela est possible car lorsque vous avez précédemment téléchargé la carte, le téléchargement incluait également toutes ces informations.
Téléchargement de cartes sur Google Maps pour une visualisation hors connexion
Si vous voyagez beaucoup dans des endroits éloignés ou hors réseau, la visualisation hors ligne avec Google Maps est essentielle. Ainsi, chaque fois que vous planifiez votre prochain voyage, gardez cela à l’esprit et n’oubliez pas de télécharger toutes les zones dans lesquelles vous allez vous rendre. Cela garantira que vous ne vous retrouverez jamais perdu, sans aucun moyen de vous orienter.
.