De nombreuses choses que vous pouvez faire dans Microsoft Word faire également dans Google Docs. Vous pouvez insérer des tableaux, incorporer des images et même créer des dessins. Cependant, une chose que vous ne pouvez pas faire nativement est de créer des bordures dans Google Docs. Plus précisément, il n'y a pas d'option pour créer un contour autour d'une page.
Cependant, il existe quelques solutions de contournement simples pour dessiner une bordure autour d'une page dans Google Docs. Vous n'avez qu'à sauter à travers quelques cerceaux pour le faire. Dans cet article, vous découvrirez toutes les options disponibles pour y parvenir.
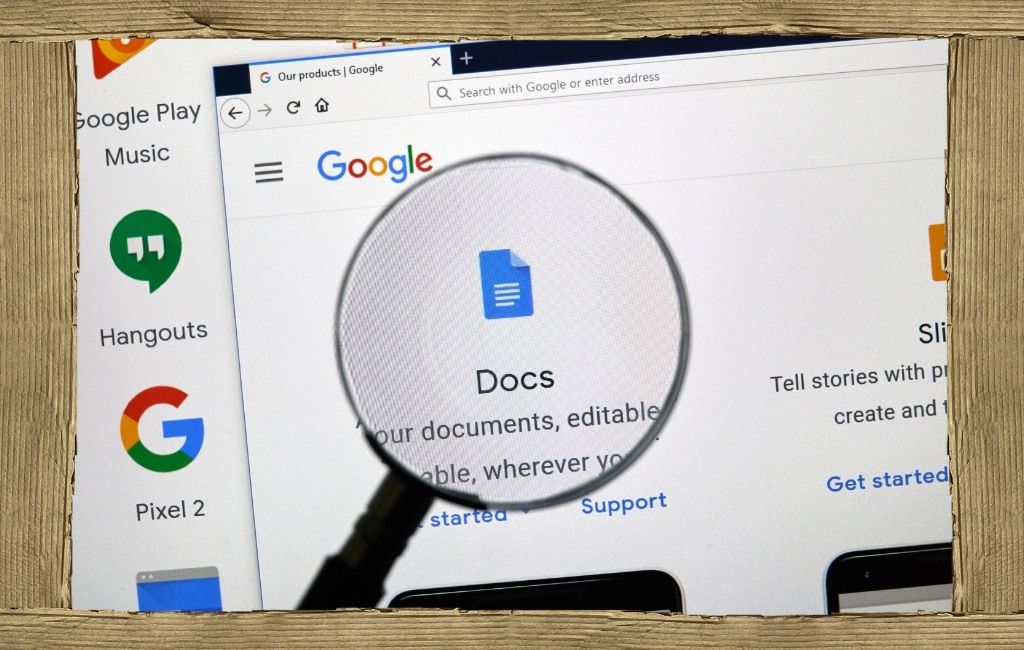
Comment ajouter des bordures de page dans Google Docs
Il existe plusieurs façons de créer une bordure autour de vos pages dans Google Docs. Ce sont toutes des méthodes pour créer une bordure autour d'une seule page. Donc, si vous voulez avoir une bordure pour toutes les pages, vous devrez répéter l'option que vous avez choisie pour toutes.
1. Créer un tableau à cellule unique
Le moyen le plus simple de créer une bordure autour d'une page Google Docs consiste à utiliser un tableau à cellule unique avec une bordure. Étant donné que vous pouvez remplir du texte à l'intérieur d'une cellule comme vous le pouvez dans une page, cela apparaîtra comme une page avec une bordure.
Sélectionnez le menu Insertion, sélectionnez Tableau, puis sélectionnez le tableau 1×1.
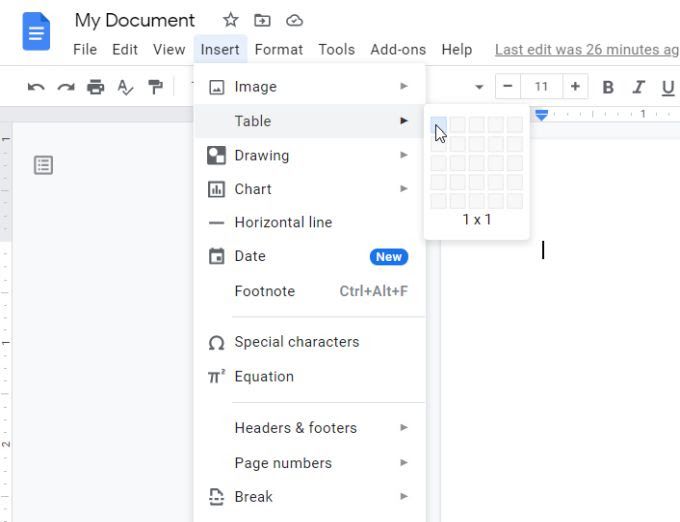
Cela fera glisser un tableau dans votre document. Comme il ne s'agit que d'un tableau à une cellule, il apparaît sous la forme d'une zone dans votre document.
Sélectionnez n'importe quel côté de la table et réajustez la hauteur et la largeur de la table afin qu'elle entoure toute la page.
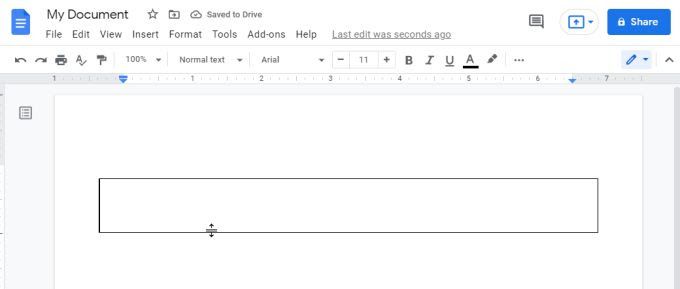
Lorsque vous avez terminé , votre tableau formera la bordure de la page. Vous pouvez taper n'importe où dans cette zone et taper comme si vous tapiez dans la page elle-même.
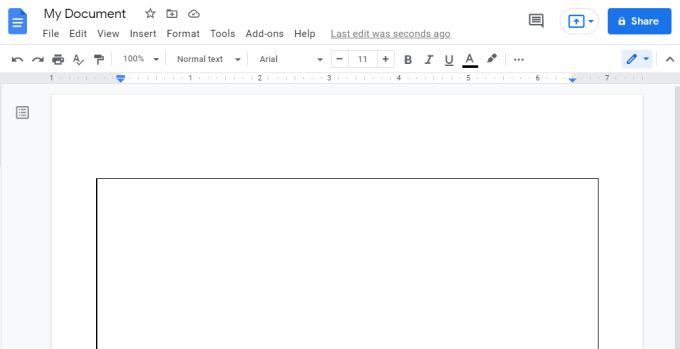
Vous pouvez formater la couleur du texte, l'alignement et tout le reste exactement dans le mêmes manières. Cela signifie que vous ne perdrez rien à utiliser un tableau à cellule unique pour créer la bordure de votre page dans Google Docs.
Si vous n'aimez pas l'apparence de la bordure du tableau, ou si elle est apparue sans sélectionnez la bordure du tableau elle-même pour modifier son apparence. Vous verrez le menu de formatage apparaître dans le ruban. Utilisez l'icône de format (stylo) pour changer la couleur de la bordure.
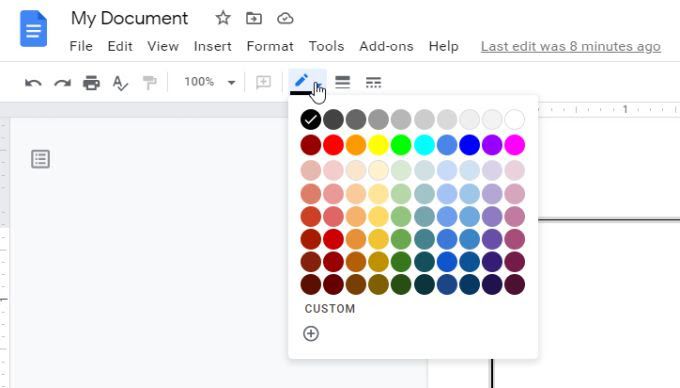
À droite de ceci, vous verrez des icônes pour changer l'épaisseur et le style de la bordure (comme une ligne pointillée au lieu d'un solide).
2. Insertion d'un dessin - Zone ou zone de texte
Si vous n'aimez pas l'option de tableau, il existe une autre façon de créer une bordure de page dans Google Docs. Vous pouvez insérer un dessin puis créer soit une boîte normale ou une zone de texte pour former votre bordure.
1. Sélectionnez le menu Insertion, sélectionnez Dessin, puis sélectionnez Nouveau.
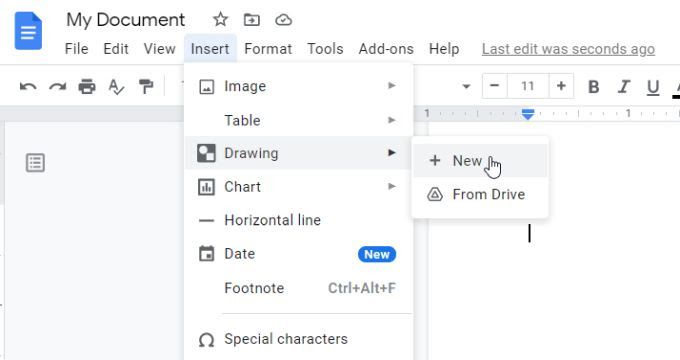
2 . Dans le menu, sélectionnez l'icône des formes, sélectionnez Formes, puis sélectionnez l'icône du rectangle à insérer une forme rectangulaire dans votre document.
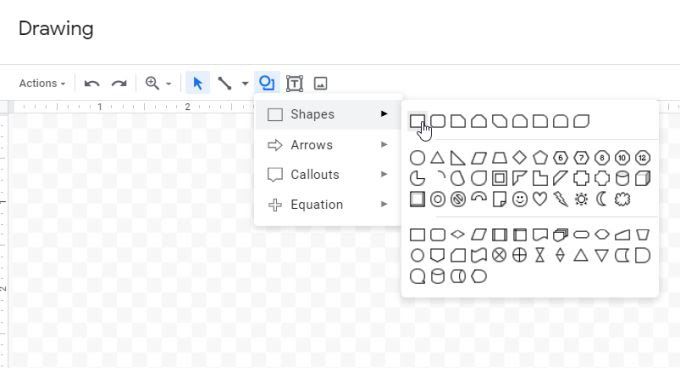
3. Cela insérera un rectangle dans l'outil de dessin. Vous pouvez le redimensionner ici si vous le souhaitez (en faisant glisser les bordures), ou sélectionnez simplement Enregistrer et fermercar vous aurez de toute façon la possibilité de le redimensionner à l'intérieur de votre document.
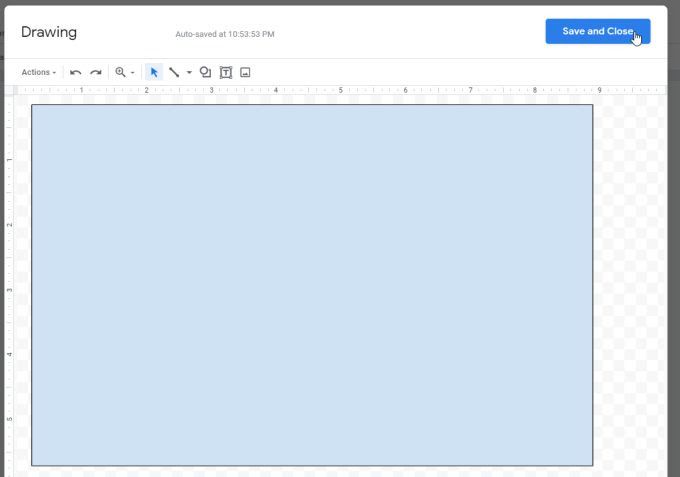
4. Vous verrez maintenant le rectangle apparaître dans votre document Google Docs. Encore une fois, vous pouvez redimensionner cette forme exactement de la même manière que vous l'avez fait pour la table. Sélectionnez simplement le rectangle, puis faites glisser n'importe quel côté pour le redimensionner jusqu'au bord de votre document.
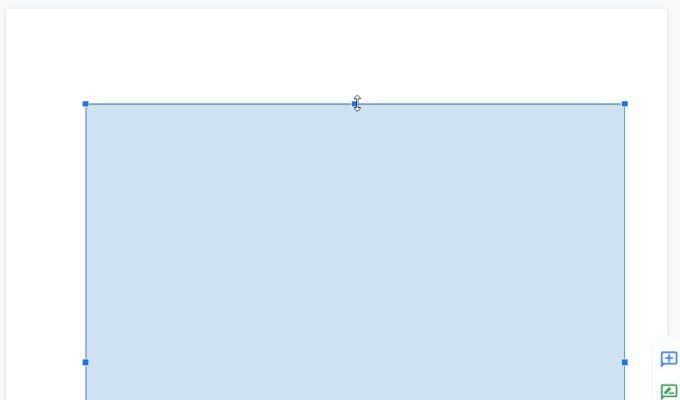
5. La bordure d'arrière-plan du document sera bleue. Donc, si vous préférez le blanc ou une autre couleur, sélectionnez simplement le rectangle et sélectionnez le bouton Modifieren bas.
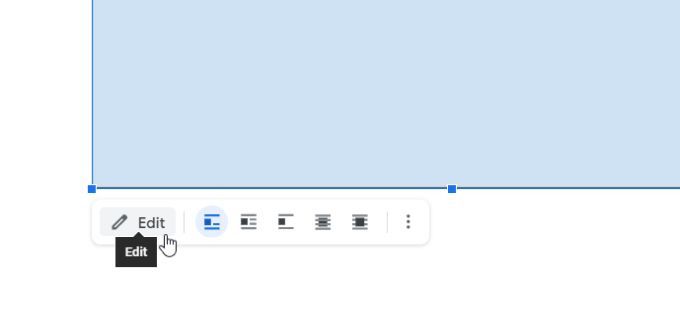
6. Cela ouvrira à nouveau l'outil de dessin où vous trouverez la barre d'outils d'édition. Ici, vous pouvez modifier la couleur de remplissage, la couleur de la bordure, l'épaisseur de la ligne de bordure et le style de bordure.
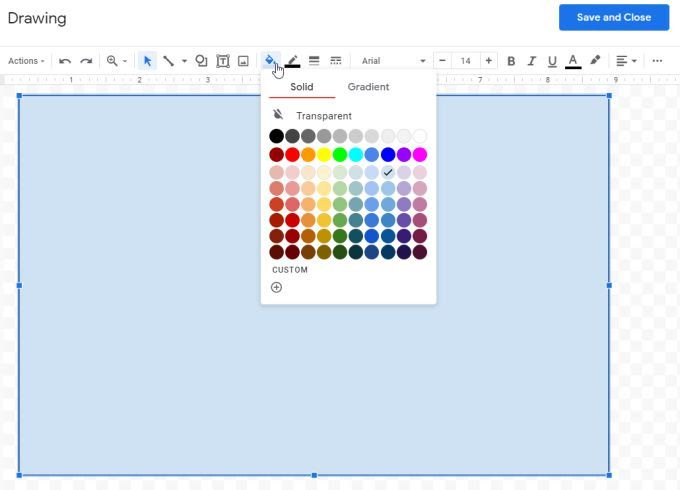
Sélectionnez simplement Enregistrer et fermerpour que ces modifications apparaissent sur le rectangle qui se trouve dans votre document.
Remarque : Vous pouvez également insérer une zone d'image au lieu d'une forme normale dans le document. Cependant, les deux fonctionnent essentiellement de la même manière puisque vous pouvez commencer à taper du texte dans l'un ou l'autre. Une zone de texte apparaît sans bordure par défaut, vous devrez donc modifier la zone de texte pour ajouter la bordure si vous en voulez une.
3. Insertion d'une image en tant que bordure de page
La dernière approche disponible pour créer une bordure de page dans Google Docs consiste à insérer une image de bordure à partir du Web. Cela vous donne la possibilité d'utiliser des bordures un peu plus créatives et est particulièrement utile si vous faites des invitations ou tout autre document qui pourrait utiliser une belle image de bordure.
1. Sélectionnez le menu Insertion, sélectionnez Image, puis sélectionnez Rechercher sur le Web.
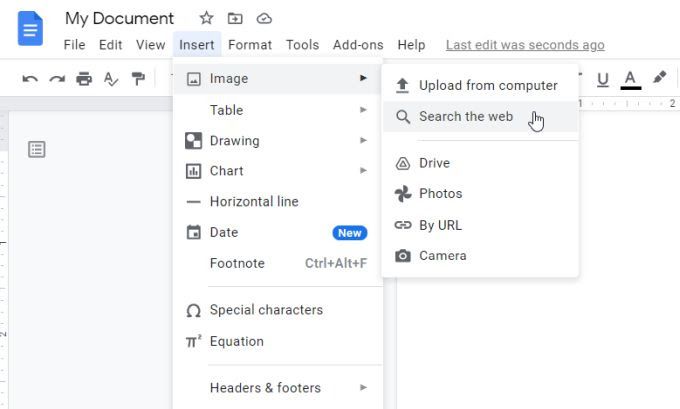
2. Vous pouvez rechercher sur le Web pour les bordures à partir de Google Docs en tapant "bordures" ou quelque chose de similaire dans ce champ de recherche.

3. Faites défiler les images et sélectionnez celle que vous souhaitez utiliser. Une fois sélectionné, cliquez sur Inséreren bas de la liste.
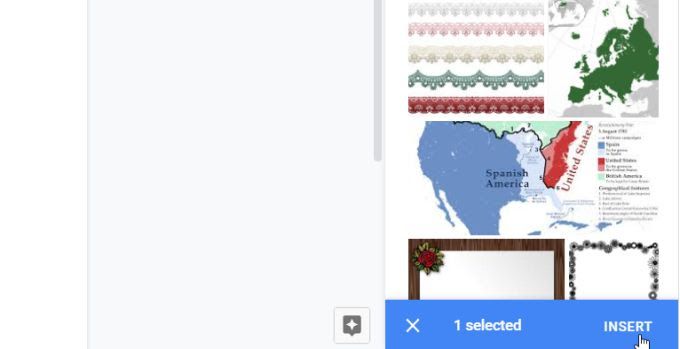
4. Cela insérera la bordure de l'image dans le document. Redimensionnez cette bordure d'image en sélectionnant et en faisant glisser n'importe quel côté de la bordure vers le bord de votre document.
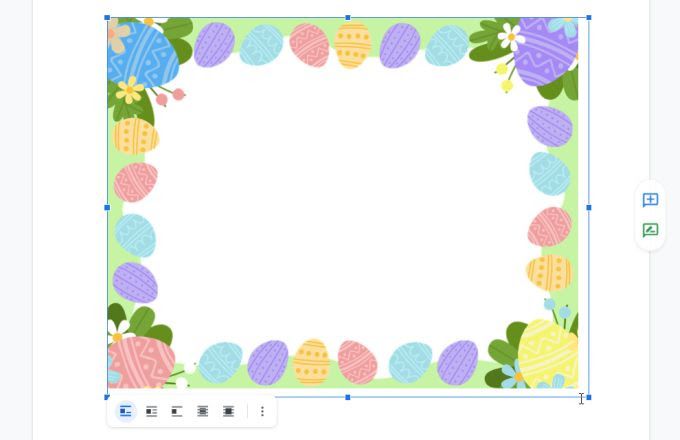
5. Puisqu'il s'agit d'une image, vous ne pourrez pas simplement sélectionner n'importe où à l'intérieur et commencer à taper du texte. Pour insérer du texte dessus, vous devrez déplacer cette image de bordure derrière tout le texte. Pour ce faire, sélectionnez l'image et sélectionnez l'icône Derrière le texteen bas de l'image.
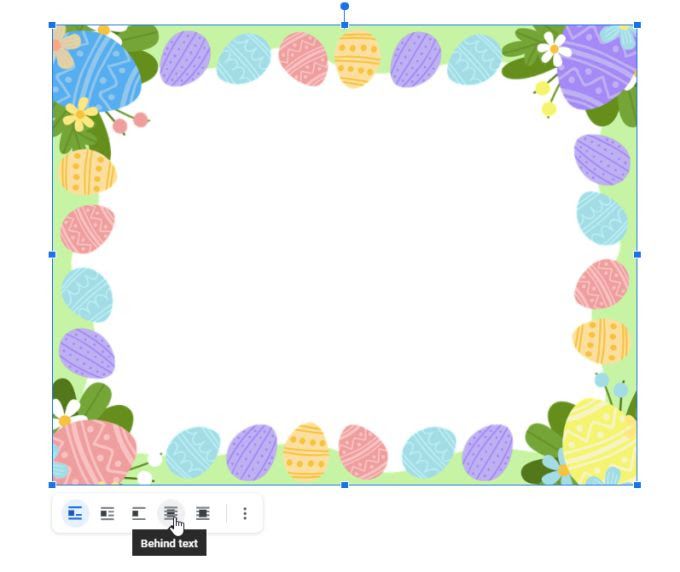
6. Cela placera l'image en tant que couche derrière tout le texte du document. Vous pouvez maintenant commencer à taper à l'intérieur de la bordure de l'image.
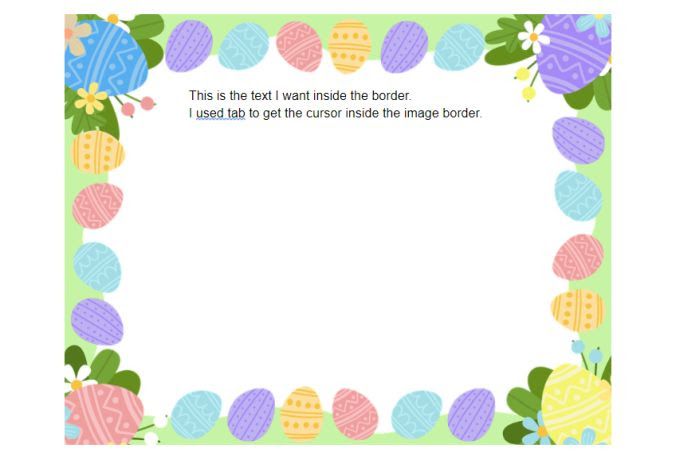
Vous devrez peut-être utiliser la touche de tabulation de votre clavier plusieurs fois pour placer le début de chaque ligne de texte à l'intérieur de la bordure lui-même. Cependant, il s'agit d'un petit prix à payer pour que vous puissiez utiliser des bordures d'images créatives autour de votre document.
3 façons de créer des bordures dans Google Docs
N'importe laquelle des trois façons de créer des bordures décrites ci-dessus fonctionnera bien, mais celle que vous choisissez dépend vraiment du résultat que vous recherchez. Si vous voulez une solution rapide et facile, le tableau ou le dessin fonctionnera très bien. Les deux vous permettent de formater le texte aussi facilement que sans bordure.
Cependant, si vous recherchez quelque chose de plus créatif, la bordure de l'image est la meilleure car vous pouvez utiliser une image sur le Web ou l'une des vôtres.