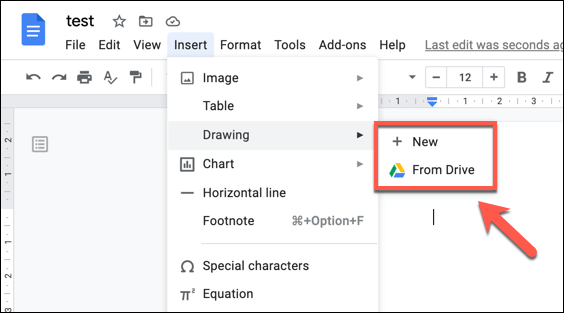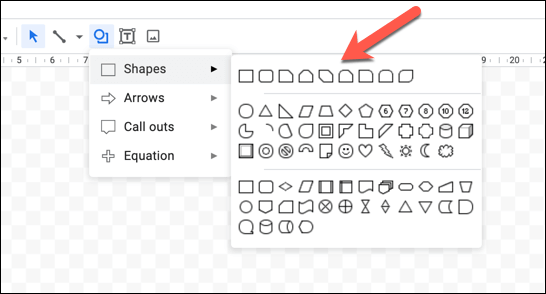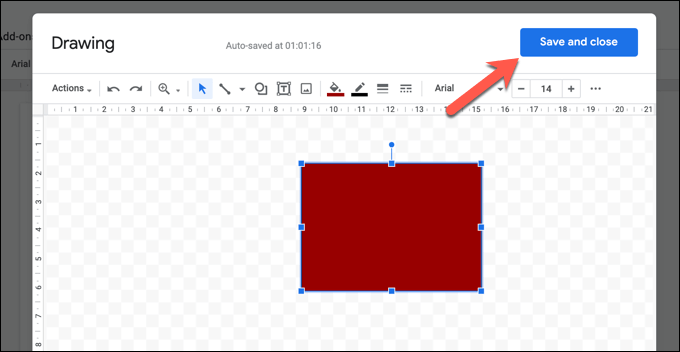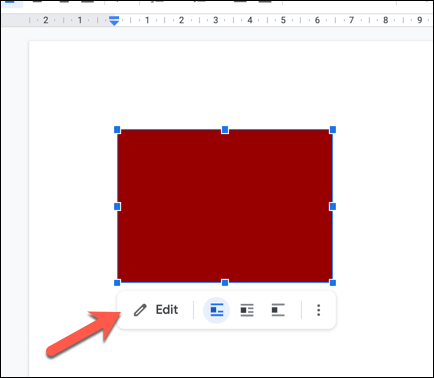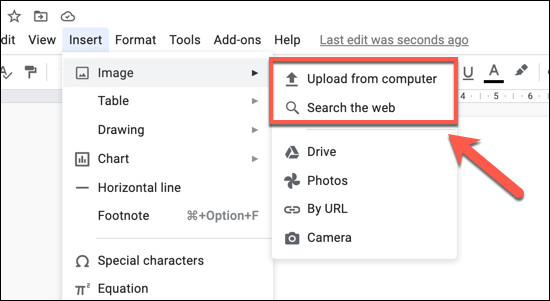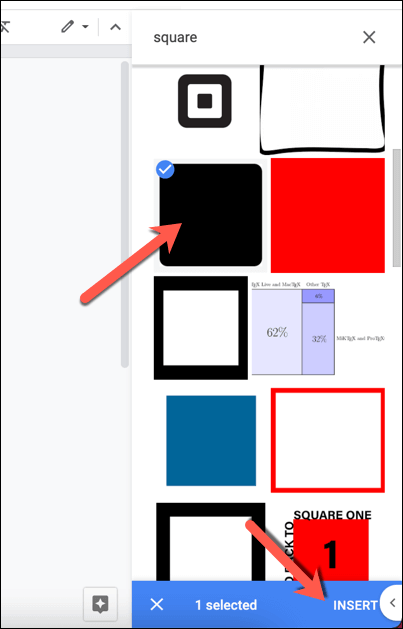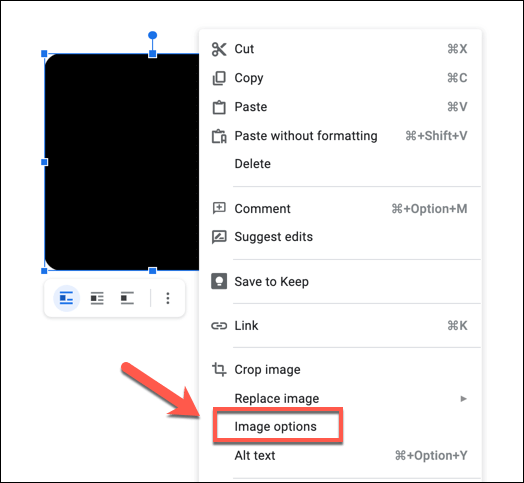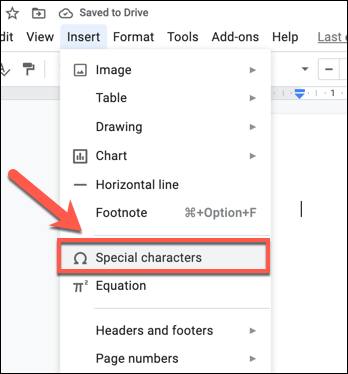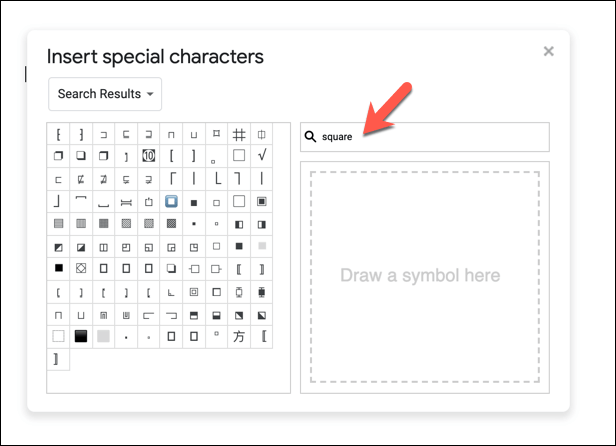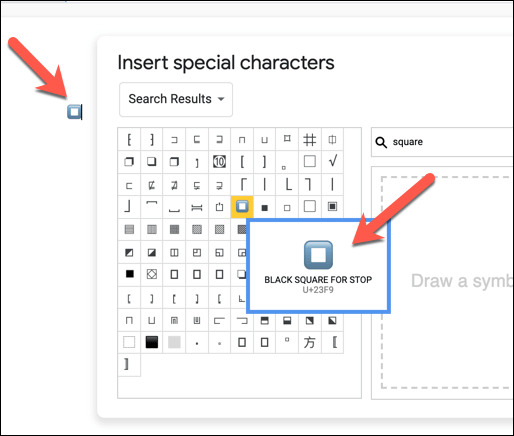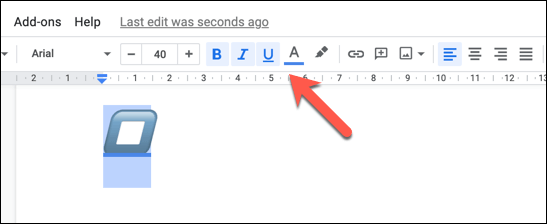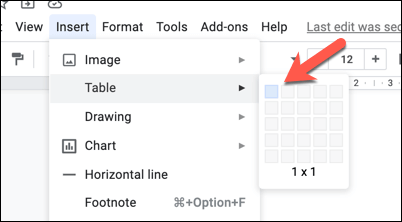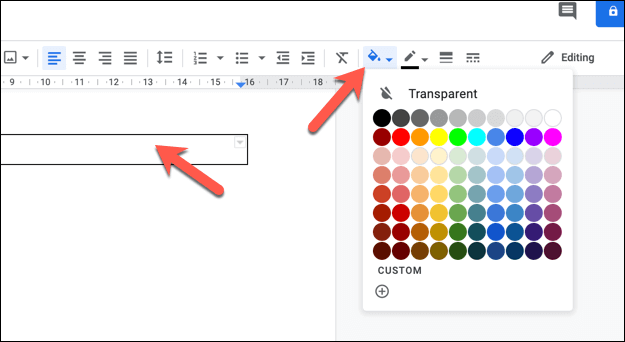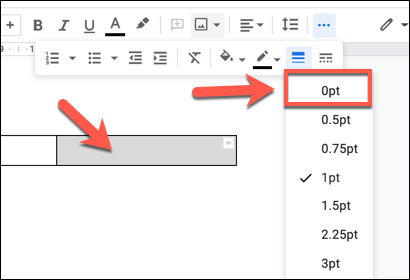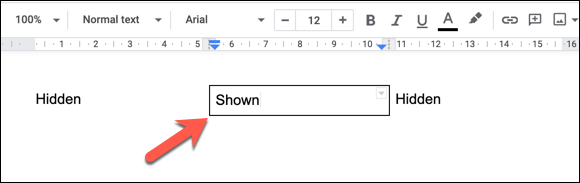Bien que Google Docs ne soit pas vraiment conçu pour le dessin, il existe des options pour les utilisateurs qui souhaitent ajouter des formes à leurs documents. Pour ce faire, la plupart des utilisateurs utiliseront Dessins Google dans un document Google Docs, mais vous pouvez également insérer des images, utiliser des tableaux de base et utiliser des caractères spéciaux pour ajouter des formes dans le texte.
Si vous souhaitez savoir comment ajouter des formes dans Google Docs à l'aide de ces méthodes, voici ce que vous devez faire.

Insertion de formes à l'aide de dessins Google
La meilleure façon d'ajouter des formes dans Google Docs (et la seule méthode suggérée par Google) est d'utiliser l'outil Google Drawings. Bien que Google Drawings soit un service à part entière, vous pouvez y accéder directement à partir de Google Docs sans quitter la page de votre document.
Google Drawings ne remplace en aucun cas Photoshop, alors ne vous attendez pas à créer des images complexes en l'utilisant. Cependant, il vous permettra de créer, de modifier et de manipuler des formes et des diagrammes de base. Un dessin peut contenir une seule forme ou, si vous souhaitez regrouper plusieurs formes, vous pouvez insérer plusieurs formes.
Pour créer un nouveau dessin, ouvrez votre document Google Docs. Dans le menu, sélectionnez Insérer>Dessin>Nouveau. Si vous disposez d'un dessin contenant des formes que vous souhaitez insérer, sélectionnez plutôt À partir de Drive.
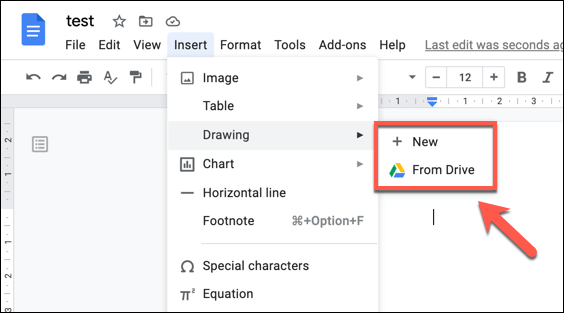
Si vous choisissez de créer un nouveau dessin, une fenêtre pop-up Google Drawings apparaîtra. Dans la barre de menus, sélectionnez l'option Formes.
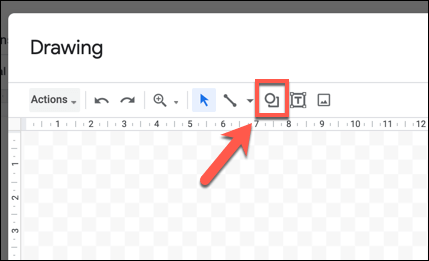
Le drop des Formes-le menu du bas comporte divers sous-menus, y compris formes(pour les formes de base), flèches(pour les formes de flèche), légendes(pour le chat bulles) et équations(pour les symboles mathématiques). Sélectionnez d'abord la forme que vous souhaitez ajouter, puis utilisez votre souris ou votre pavé tactile pour dessiner la forme à la taille souhaitée dans la fenêtre Dessin.
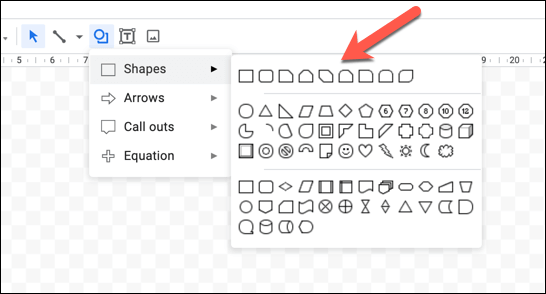
Une fois que vous avez ajouté une forme, vous pouvez la formater en changeant sa couleur, sa transparence, la taille de ses bordures, etc. Sélectionnez les options de mise en forme que vous souhaitez appliquer dans le menu, puis sélectionnez le bouton Enregistrer et fermerpour insérer la forme dans votre document une fois que vous avez terminé.
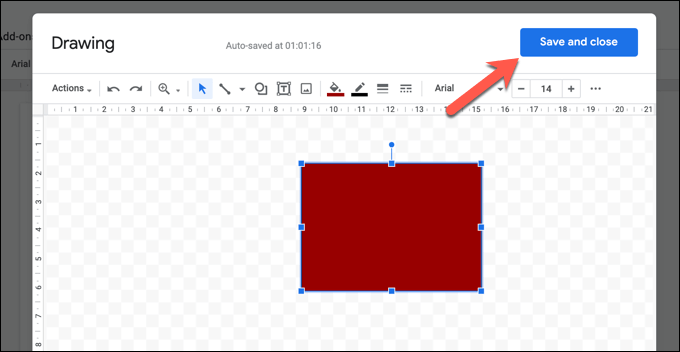
Le dessin apparaîtra sur la page du document. Vous pouvez la déplacer et la redimensionner à volonté, mais si vous devez la modifier, double-cliquez sur la forme ou sélectionnez-la, puis sélectionnez le bouton Modifier.
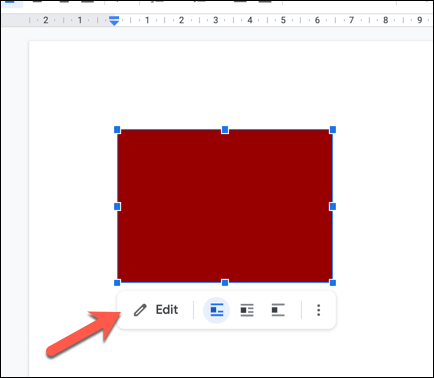
Ajout de formes dans Google Docs à l'aide d'images
Si vous souhaitez créer des formes et des images plus créatives, créez-les dans un éditeur de photos comme Photoshop ou GIMP et les télécharger dans votre document sous forme d'image. Vous pouvez également rechercher et insérer des formes à l'aide de l'outil de recherche Google intégré.
Pour télécharger une image, ouvrez votre document Google Docs et sélectionnez Insérer>Image>Importer depuis un ordinateurpour commencer le processus. Si vous souhaitez utiliser la recherche Google pour trouver une image, sélectionnez plutôt Rechercher sur le Web.
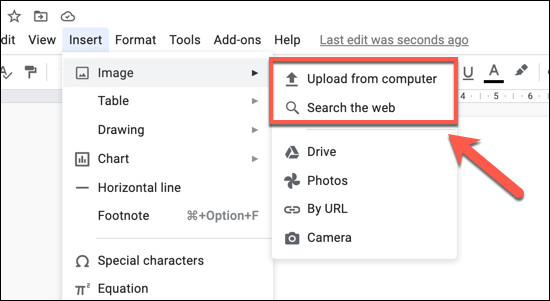
Si vous choisissez de télécharger une image, utilisez la fenêtre contextuelle Mac Finder ou Windows File Explorer pour la rechercher et la télécharger. Google Docs insérera l'image dès qu'elle sera téléversée. Si vous choisissez de rechercher une image contenant des formes, utilisez la barre de recherche dans le menu de droite pour le faire. Une fois que vous avez localisé l'image, sélectionnez-la, puis sélectionnez le bouton Inséreren bas pour la placer dans votre document.
Une fois que vous avez inséré une image, vous pouvez la redimensionner directement dans le document. Vous pouvez également apporter d'autres modifications (par exemple, ajouter de la transparence ou une bordure) en cliquant avec le bouton droit sur l'image et en sélectionnant l'option Options d'image. Cela ouvrira un menu sur la droite avec diverses options d'édition d'image.
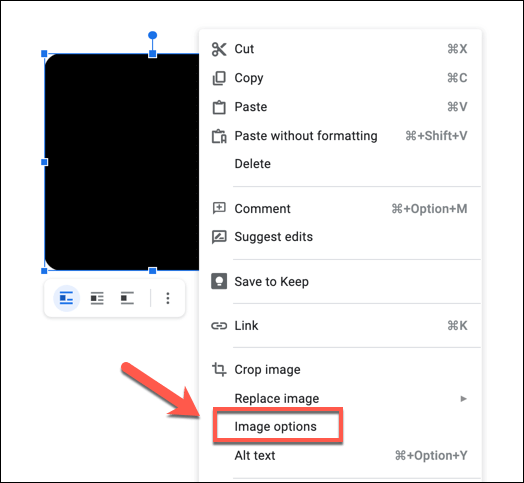
Utilisation de caractères spéciaux pour ajouter des formes au texte
L'habillage de texte vous permettra d'insérer des images et des formes autour du texte. Si vous souhaitez ajouter directement des formes dans Google Docs au texte, la meilleure façon de le faire est d'utiliser des caractères spéciaux. Cela vous permet d'insérer des objets de forme dans le texte. Vous pouvez les mettre en forme comme du texte standard, avec la couleur, la police, la taille, etc.
Pour insérer des caractères spéciaux, ouvrez votre document Google Docs et sélectionnez Insérer>Caractères spéciaux.
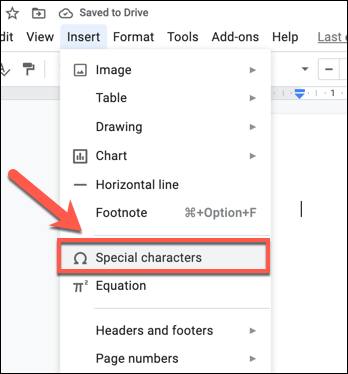
Dans la fenêtre contextuelle Insérer des caractères spéciaux, recherchez dans la liste des caractères pour trouver formes que vous voulez. Vous pouvez également utiliser la barre de recherche pour localiser des formes particulières (par exemple, carrépour les caractères avec des formes carrées) ou utiliser l'outil de dessin situé en dessous pour dessiner et rechercher des formes manuellement.
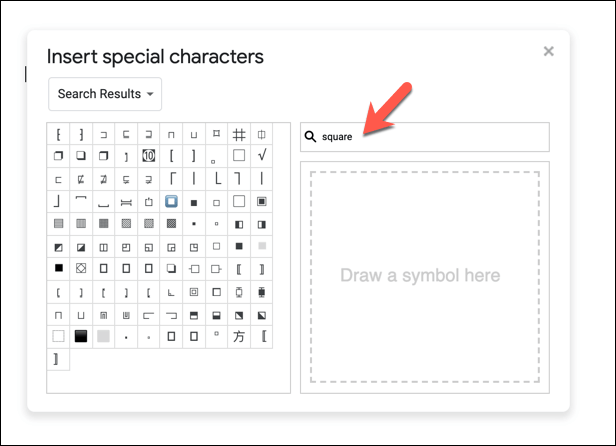
Passez la souris sur l'un des caractères spéciaux pour voir un aperçu et une description plus larges. Pour insérer un caractère spécial, sélectionnez-le dans la liste de gauche. Cela l'insérera dans votre document. Le fait de sélectionner le caractère une fois l'insérera une fois, mais vous pouvez le sélectionner à plusieurs reprises pour ajouter d'autres caractères.
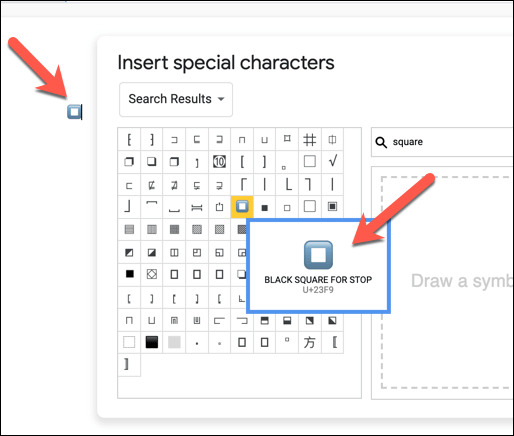
Une fois le ou les caractères spéciaux en place, vous pouvez utiliser les options de mise en forme du texte pour apporter des modifications. Sélectionnez le caractère spécial à l'aide de votre souris, puis utilisez le menu de la barre de mise en forme pour modifier sa police, sa taille, sa mise en valeur, sa couleur, etc.
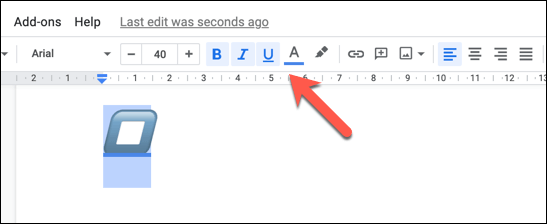
Utilisation de tableaux pour Insérer des formes carrées de base
Les méthodes ci-dessus épuisent la plupart des façons évidentes dont un utilisateur peut insérer des formes dans Google Docs. Cependant, il existe un autre moyen d'insérer une forme très simple dans Google Docs. Non seulement il peut être formaté avec des couleurs et des bordures personnalisées, mais il peut également y avoir du texte inséré directement.
La façon de faire est d'insérer un tableau de base. Alors qu'une table ne peut prendre que la forme d'un carré ou d'un rectangle, elle offre des avantages par rapport aux autres formes de formes. Par exemple, si vous souhaitez ajouter du texte facilement éditable à l'intérieur d'une forme, la création d'un tableau est la meilleure façon de le faire.
Pour insérer un tableau, sélectionnez Insérer>Tableau , puis sélectionnez la taille souhaitée dans le menu contextuel. Si vous souhaitez que le tableau remplisse la page horizontalement, sélectionnez une taille 1 × 1. Si vous souhaitez qu'il soit plus petit, tout en vous permettant d'ajouter du texte dans l'une ou l'autre de ses tailles, choisissez une taille plus grande (par exemple, 2 × 2ou 3 × 3) . Vous pouvez ensuite masquer les autres segments du tableau par la suite.
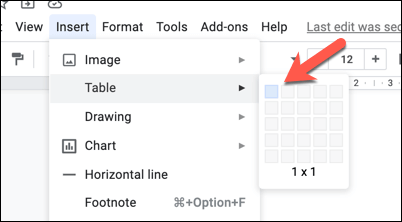
Si vous avez créé un tableau 1 × 1, vous pouvez le redimensionner et le manipuler À ce point. Par exemple, si vous souhaitez modifier la couleur d'arrière-plan, sélectionnez l'outil Couleur d'arrière-plandans la barre d'outils. Vous pouvez également le redimensionner en faisant glisser une bordure vers la gauche ou la droite à l'aide de votre souris ou de votre trackpad.
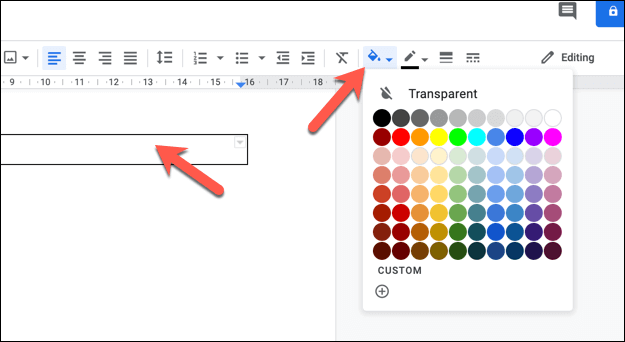
Si vous avez créé un 2 × 1 ou une table plus grande, vous pouvez également masquer d'autres segments de chaque côté du segment que vous souhaitez utiliser. Cela vous permet d'insérer du texte à gauche ou à droite du tableau (en utilisant les segments masqués comme zones de texte), ainsi que de créer un remplissage qui déplace le segment visible dans une autre position sur votre page.
Pour ce faire, sélectionnez l'une des lignes de bordure que vous souhaitez effacer à l'aide de votre souris (ou mettez en surbrillance tout le segment). Dans la barre d'outils, sélectionnez l'option Largeur de la bordure, puis choisissez 0ptdans le menu. Vous pouvez également sélectionner l'option Couleur de la bordure, en choisissant Blancdans le menu.
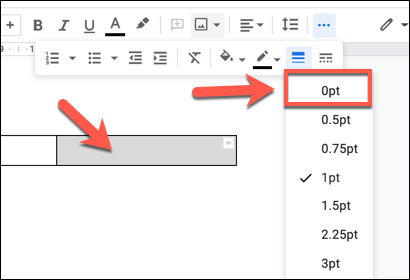
Répétez cette étape pour chaque ligne de bordure que vous souhaitez masquer. Une fois masqué, le segment de table que vous souhaitez laisser en place apparaîtra en position. Vous pouvez apporter d'autres modifications en ajoutant du texte, des couleurs et des options de mise en forme supplémentaires.
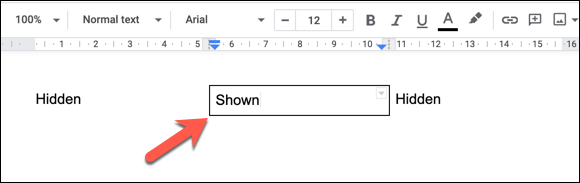
Créer de meilleurs documents avec Google Docs
Une fois que vous savez comment ajouter des formes dans Google Docs, vous pouvez commencer à créer des documents qui utilisent toutes sortes de contenus. Des images, des dessins et même des tableaux peuvent être utilisés pour attirer l'attention sur d'autres parties de votre contenu.
Il existe de nombreuses similitudes entre Word et Google Docs, donc, si vous êtes habitué à Office, vous ne devriez pas trouver trop difficile de vous familiariser avec la création de documents dans Google Docs. Une fois que vous maîtrisez les bases, vous pouvez utiliser des fonctionnalités telles que division de colonne pour créer différents styles de documents, des brochures aux dépliants.
Articles Similaires: