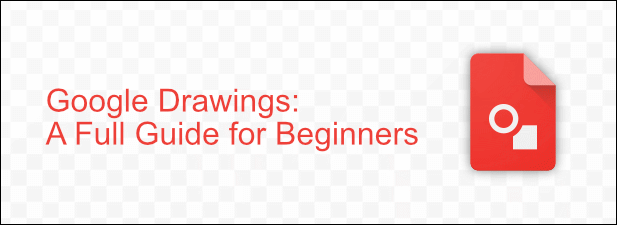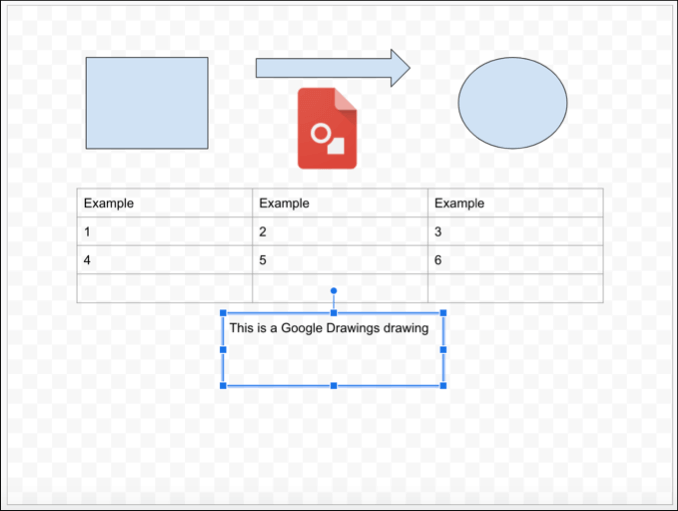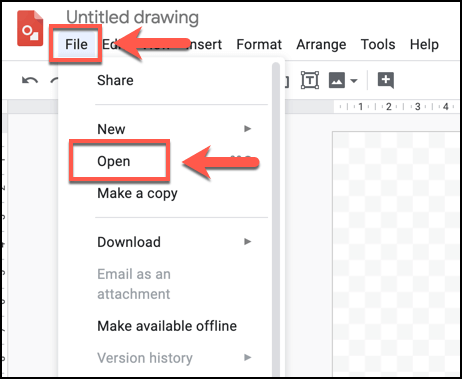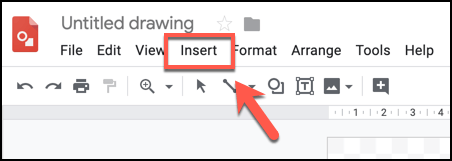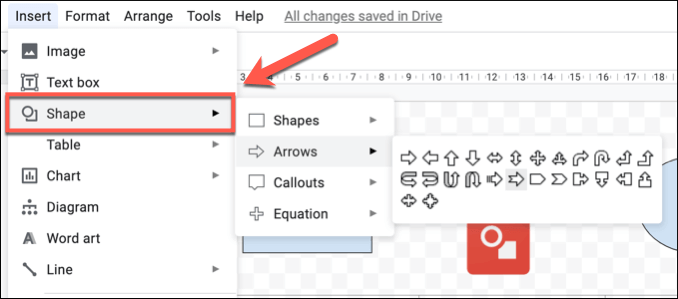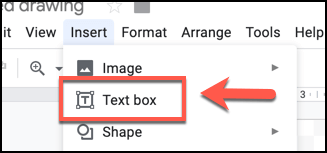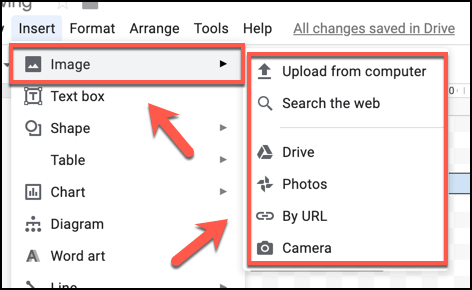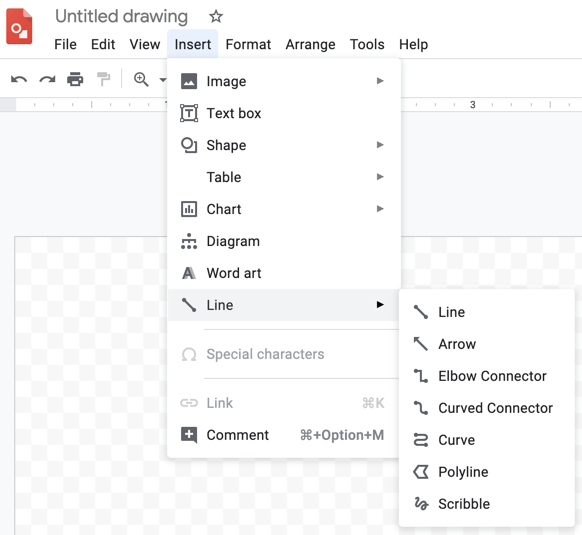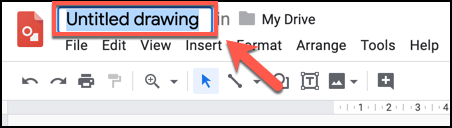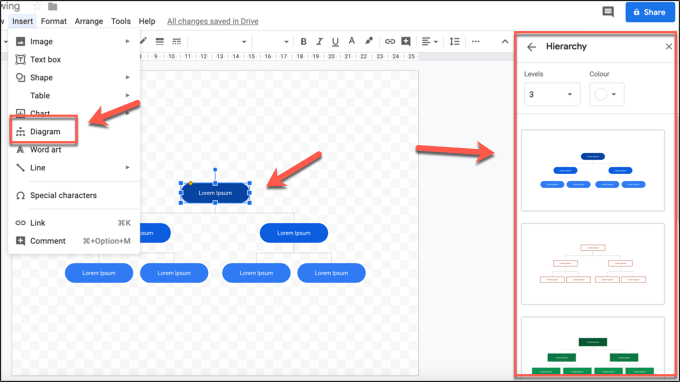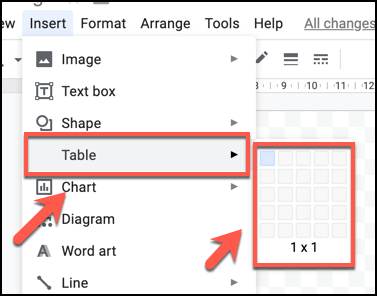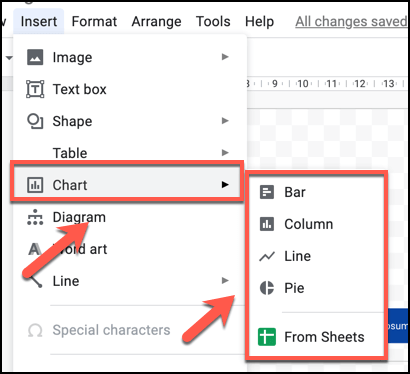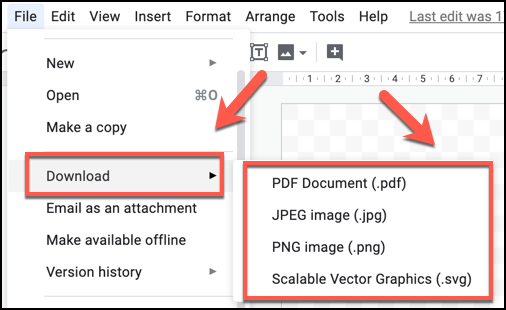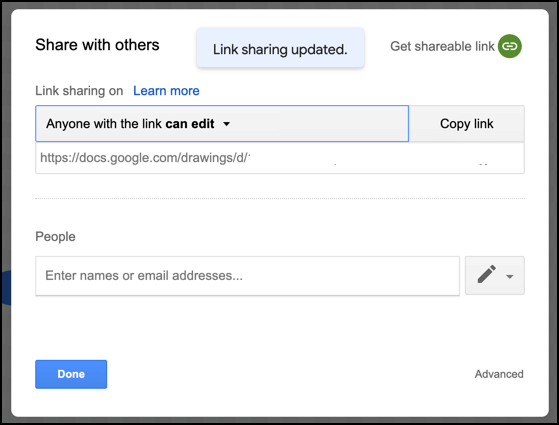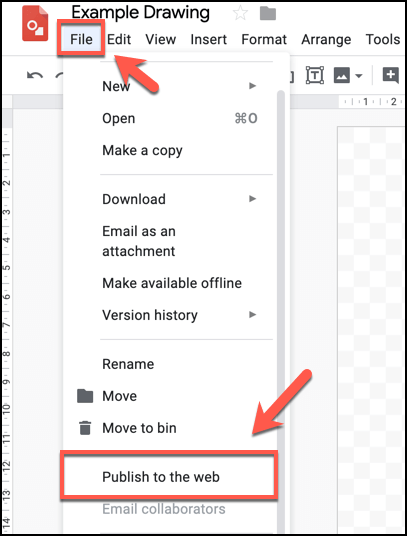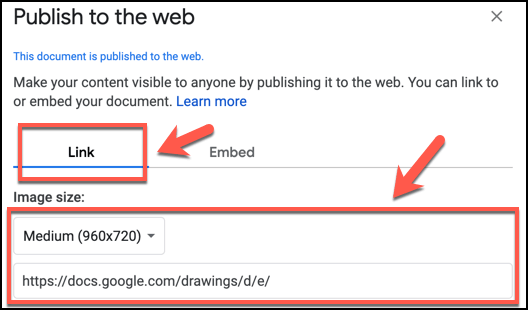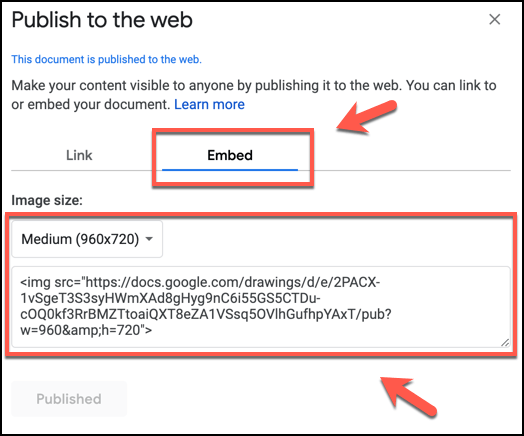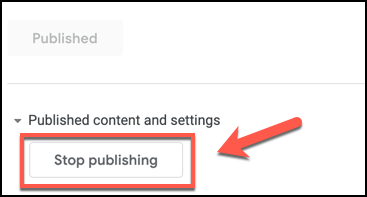Google a révolutionné le paysage bureautique avec les Google Docs basés sur le cloud, contestant la suprématie des applications Office comme Word et Excel avec un succès raisonnable. Cependant, un outil peu connu dans l'arsenal de Google Docs est un outil de dessin Google appelé Google Dessins.
Qu'est-ce que Dessins Google? Il ne s'agit pas d'un remplacement complet de Photoshop, mais si vous recherchez un outil de dessin rapide et facile à utiliser pour créer de nouveaux diagrammes ou graphiques sur le Web, Google Drawings pourrait être l'outil dont vous avez besoin. Pour dessiner avec Google à l'aide de Google Dessins, tout ce dont vous avez besoin est un compte Google - il est totalement gratuit.
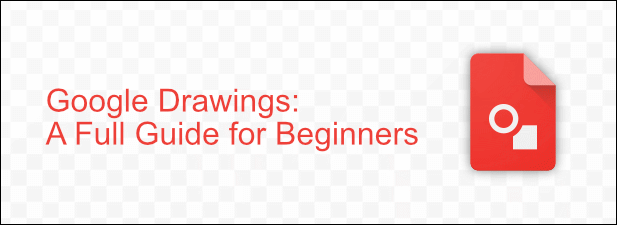
Qu'est-ce que Google Drawings?
Google Drawings n'est pas nouveau, il existe depuis 2010. Il vous permet de créer des diagrammes, des formes et d'autres dessins que vous pouvez ensuite utiliser dans d'autres applications Google Docs comme Google Slides. Vous êtes également libre de partager, publier et exporter vos images sur le Web ou vers d'autres logiciels sur votre PC ou Mac.
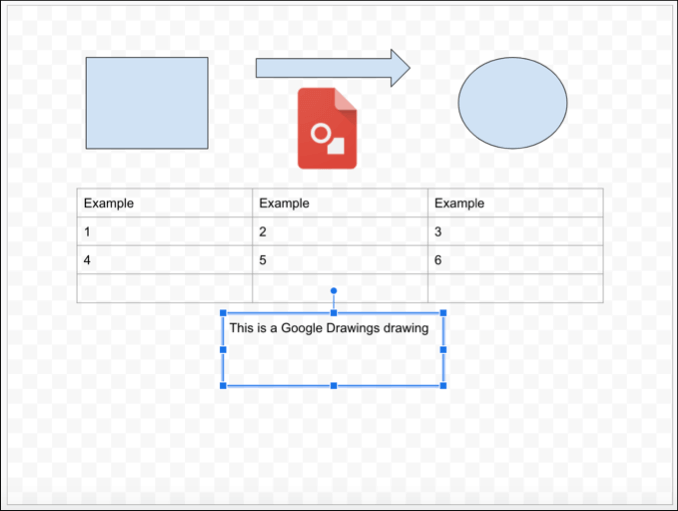
Ne vous attendez pas à un ensemble complet d'outils d'édition d'images dans Google Dessins, car il ne s'agit pas d'un éditeur d'image complet comme GIMP ou Photoshop. Google Drawings n'a tout simplement pas ce genre de fonctionnalités - tout est assez basique, avec des fonctionnalités d'édition d'image similaires à celles trouvées dans Google Sheets, par exemple, mais avec son propre canevas de conception.
un remplacement identique pour Microsoft Visio, le logiciel de diagramme inclus avec Office, qu'autre chose. La différence entre Visio et Google Dessins, cependant, est le coût - vous pouvez utiliser cette application de dessin Google gratuitement.
Comment dessiner avec Google en utilisant Google Dessins
Heureusement, il n'y a pas de courbe d'apprentissage abrupte avec Google Drawings. Si vous avez déjà utilisé un outil dans la suite Google Docs, l'interface vous semblera très familière car elle utilise le même style de barre de menus que vous verrez dans Google Sheets, Slides et autres applications Google.
In_content_1 all: [300x250] / dfp: [640x360]->
Pour commencer à utiliser Google Drawings, accédez aux Site Web de Google Dessins et connectez-vous à l'aide de votre compte Google.
Si vous n'avez jamais utilisé Google Drawings avant, un dessin vierge apparaîtra automatiquement. Vous pouvez ouvrir des dessins existants en cliquant sur Fichier>Ouvriret en sélectionnant un dessin précédent dans votre stockage Google Drive.
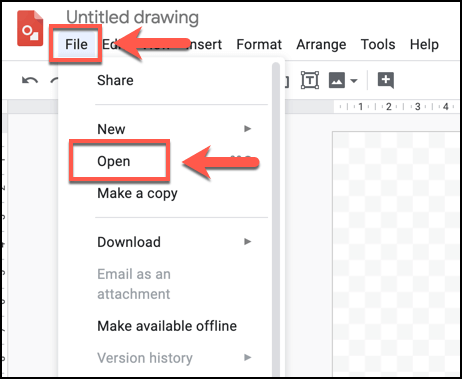 Google Drawings vous permet pour insérer des zones de texte, diverses formes, tableaux, diagrammes, tableaux et graphiques, pour n'en nommer que quelques-uns. Pour insérer l'un de ces éléments, vous devez cliquer sur l'onglet Inséreret sélectionner l'une des options.
Google Drawings vous permet pour insérer des zones de texte, diverses formes, tableaux, diagrammes, tableaux et graphiques, pour n'en nommer que quelques-uns. Pour insérer l'un de ces éléments, vous devez cliquer sur l'onglet Inséreret sélectionner l'une des options.
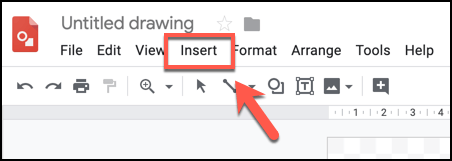 Pour ajouter une nouvelle forme, par exemple, vous devrez cliquer sur Insérer>Forme, en choisissant un type de forme (par exemple, Flèches) et en cliquant sur l'un des styles visuels. Vous pouvez ensuite dessiner la forme à l'aide de votre souris ou de votre pavé tactile.
Pour ajouter une nouvelle forme, par exemple, vous devrez cliquer sur Insérer>Forme, en choisissant un type de forme (par exemple, Flèches) et en cliquant sur l'un des styles visuels. Vous pouvez ensuite dessiner la forme à l'aide de votre souris ou de votre pavé tactile.
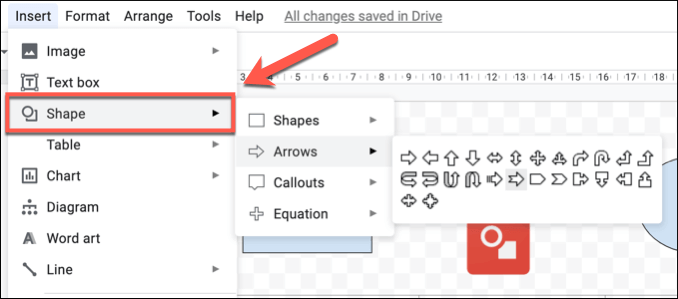 Pour ajouter une zone de texte de base, cliquez sur Insérer>Zone de texteet dessinez la zone de texte à l'aide de votre souris ou de votre pavé tactile. Une fois la zone de texte créée, vous pouvez y ajouter du texte à l'aide de votre clavier.
Pour ajouter une zone de texte de base, cliquez sur Insérer>Zone de texteet dessinez la zone de texte à l'aide de votre souris ou de votre pavé tactile. Une fois la zone de texte créée, vous pouvez y ajouter du texte à l'aide de votre clavier.
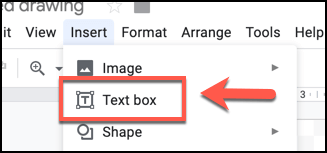 Vous pouvez également insérer des images extérieures dans votre dessin, ce qui vous permet de manipuler ou utilisez-le avec votre texte, vos formes et d'autres objets. Pour ce faire, cliquez sur Insérer>Imageet choisissez l'une des options disponibles. Vous pouvez télécharger une image depuis votre PC, en sélectionner une dans votre espace de stockage Google Drive, ainsi que rechercher en ligne à l'aide de la recherche d'images intégrée de Google.
Vous pouvez également insérer des images extérieures dans votre dessin, ce qui vous permet de manipuler ou utilisez-le avec votre texte, vos formes et d'autres objets. Pour ce faire, cliquez sur Insérer>Imageet choisissez l'une des options disponibles. Vous pouvez télécharger une image depuis votre PC, en sélectionner une dans votre espace de stockage Google Drive, ainsi que rechercher en ligne à l'aide de la recherche d'images intégrée de Google.
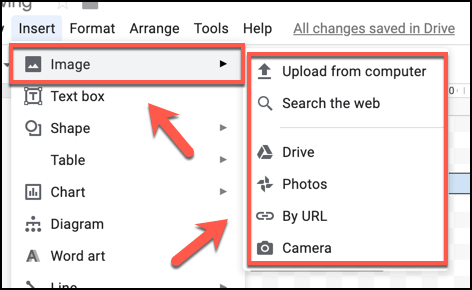 Vous pouvez utilisez des objets linéaires pour lier des images ou des objets entre eux. Pour ce faire, cliquez sur Insérer>Ligneet utilisez votre souris ou trackpad pour créer un objet ligne à l'emplacement choisi.
Vous pouvez utilisez des objets linéaires pour lier des images ou des objets entre eux. Pour ce faire, cliquez sur Insérer>Ligneet utilisez votre souris ou trackpad pour créer un objet ligne à l'emplacement choisi.
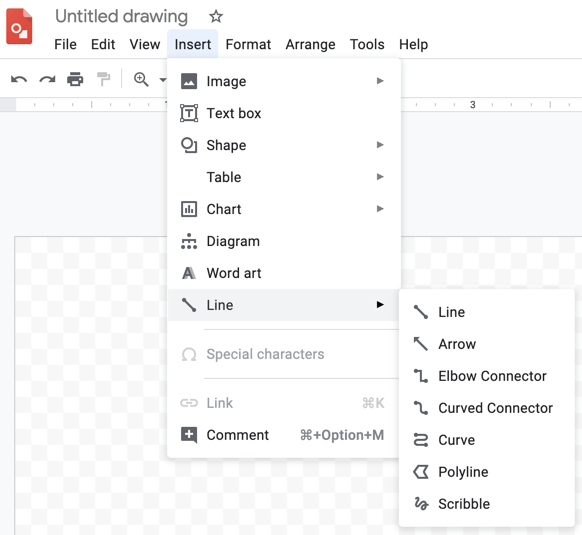 À enregistrez votre dessin, vous devrez lui donner un nom. Cliquez sur la case grise Dessin sans titreen haut de la fenêtre Google Dessins et saisissez un nom mémorable. Votre dessin sera ensuite enregistré automatiquement avec ce nom dans votre espace de stockage Google Drive.
À enregistrez votre dessin, vous devrez lui donner un nom. Cliquez sur la case grise Dessin sans titreen haut de la fenêtre Google Dessins et saisissez un nom mémorable. Votre dessin sera ensuite enregistré automatiquement avec ce nom dans votre espace de stockage Google Drive.
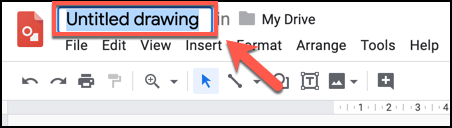
Création de diagrammes et de dessins avancés dans les dessins Google
Bien qu'il ait également des formes de base et des capacités d'édition d'images, Google Drawings peut être utilisé pour créer des dessins plus avancés qui utilisent des diagrammes, des tableaux et des graphiques.
Pour insérer un nouveau diagramme dans Google Dessins, cliquez sur Insérer>Diagrammes, puis sélectionnez votre style de diagramme dans le menu qui apparaît sur le côté droit, confirmant le nombre de niveaux, ainsi que la couleur. Vous pouvez ensuite modifier le diagramme une fois qu'il a été inséré dans votre dessin.
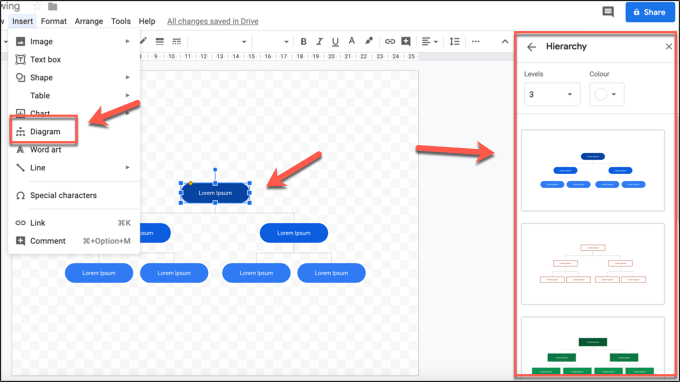 Pour insérer un tableau, cliquez sur Insérer>Tableauet sélectionnez le nombre de colonnes et de lignes dont vous avez besoin. Le tableau sera inséré automatiquement dans votre dessin, où vous pourrez ensuite le déplacer et commencer à ajouter des données.
Pour insérer un tableau, cliquez sur Insérer>Tableauet sélectionnez le nombre de colonnes et de lignes dont vous avez besoin. Le tableau sera inséré automatiquement dans votre dessin, où vous pourrez ensuite le déplacer et commencer à ajouter des données.
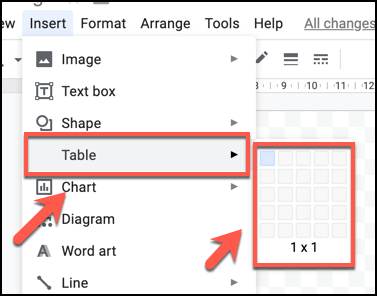 Vous pouvez également importer des graphiques et des graphiques à partir de Google Sheets ou les créer directement dans Google Drawings. Cliquez sur Insérer>Graphiquespour ce faire, puis sélectionnez le type de graphique ou de graphique que vous souhaitez créer. Appuyez sur À partir de Sheetspour insérer un graphique à partir d'une feuille de calcul Google Sheets existante.
Vous pouvez également importer des graphiques et des graphiques à partir de Google Sheets ou les créer directement dans Google Drawings. Cliquez sur Insérer>Graphiquespour ce faire, puis sélectionnez le type de graphique ou de graphique que vous souhaitez créer. Appuyez sur À partir de Sheetspour insérer un graphique à partir d'une feuille de calcul Google Sheets existante.
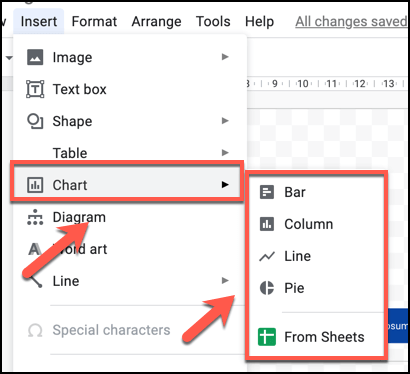
Partage et exportation de dessins sur des dessins Google
Comme les autres applications Google, Google Drawings vous permet de partager et d'exporter votre diagramme avec d'autres en profondeur. Vous pouvez partager le fichier à afficher ou à modifier par d'autres utilisateurs, publier votre dessin sur le Web ou l'exporter vers votre ordinateur au format SVG, PNG, JPEG ou PDF.
Si vous souhaitez exporter votre dessin sur votre PC, cliquez sur Fichier>Téléchargeret sélectionnez l'une des options de format de fichier.
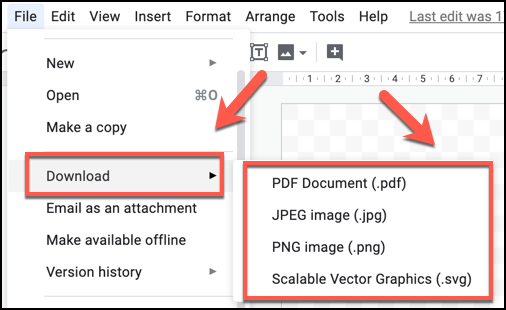 Pour partager votre image avec d'autres personnes, cliquez sur le bouton Partageren haut à gauche, puis saisissez leurs adresses e-mail dans la zone Contactsqui apparaît ensuite. Vous pouvez également cliquer sur le bouton Obtenir un lien partageablepour copier un lien direct vers votre image afin que les utilisateurs puissent visualiser ou modifier votre dessin de manière anonyme. Cliquez sur Terminéune fois que vous avez terminé.
Pour partager votre image avec d'autres personnes, cliquez sur le bouton Partageren haut à gauche, puis saisissez leurs adresses e-mail dans la zone Contactsqui apparaît ensuite. Vous pouvez également cliquer sur le bouton Obtenir un lien partageablepour copier un lien direct vers votre image afin que les utilisateurs puissent visualiser ou modifier votre dessin de manière anonyme. Cliquez sur Terminéune fois que vous avez terminé.
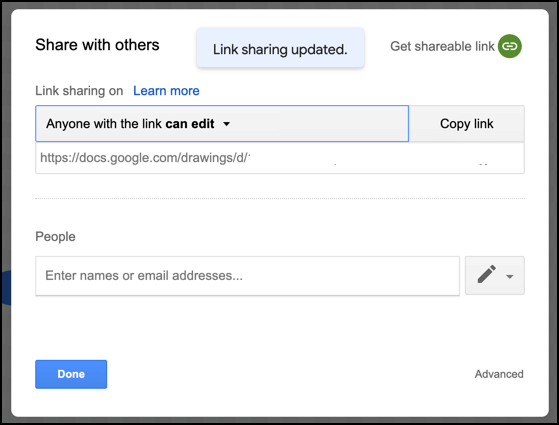 Pour publier votre dessin en tant que fichier accessible au public sur le Web, lui permettant de être incorporé sur d'autres pages Web, cliquez sur Fichier>Publier sur le Web.
Pour publier votre dessin en tant que fichier accessible au public sur le Web, lui permettant de être incorporé sur d'autres pages Web, cliquez sur Fichier>Publier sur le Web.
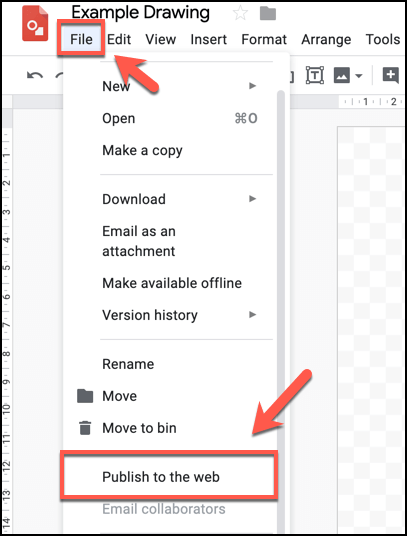 Vous pouvez sélectionner la taille de votre image de dessin publiée sous l'onglet Lienen sélectionnant une taille dans le menu déroulant Taille de l'image, puis copiez l'URL directe de votre dessin dans cette taille.
Vous pouvez sélectionner la taille de votre image de dessin publiée sous l'onglet Lienen sélectionnant une taille dans le menu déroulant Taille de l'image, puis copiez l'URL directe de votre dessin dans cette taille.
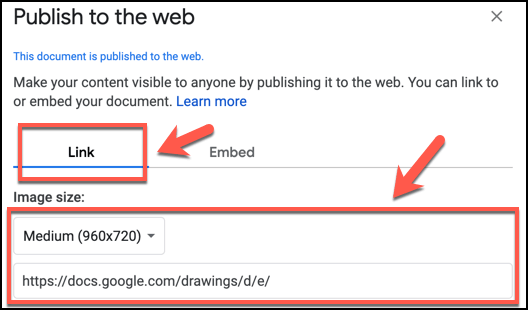 Pour intégrer votre image publiée sur le Web, cliquez sur l'onglet Intégrerdans la fenêtre Publier sur le Web. Vous pouvez ensuite sélectionner et copier le code HTML indiqué pour pouvoir l’insérer correctement dans une page Web.
Pour intégrer votre image publiée sur le Web, cliquez sur l'onglet Intégrerdans la fenêtre Publier sur le Web. Vous pouvez ensuite sélectionner et copier le code HTML indiqué pour pouvoir l’insérer correctement dans une page Web.
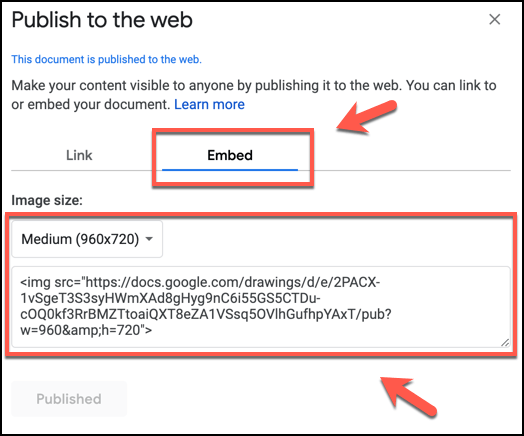 Cliquez sur Arrêter la publicationpour retirer votre dessin du Web à tout moment dans le futur.
Cliquez sur Arrêter la publicationpour retirer votre dessin du Web à tout moment dans le futur.
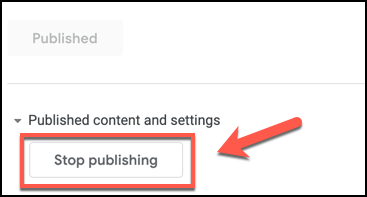
Explorer votre créativité avec Google Documents
Toutes les applications de l'arsenal Google Documents vous permettent de modifier des photos et des images, mais seul Google Dessins vous permet de dessiner avec Google sur une toile de dessin comme vous le feriez avec un véritable outil de retouche photo comme Photoshop. Il s'agit davantage d'un remplacement de Microsoft Visio que de Photoshop, mais cela vaut quand même le coup d'œil.
Il existe bien sûr d'autres façons d'utiliser Google Docs. Vous pouvez l'utiliser pour créer un nouveau CV à l'aide de Google Docs modèles, et même utiliser gratuitement les outils de partage intégrés sur créer une page Web simple.
Quelles sont vos applications préférées dans la suite Google Docs? Faites-le nous savoir dans les commentaires ci-dessous.
Articles Similaires: