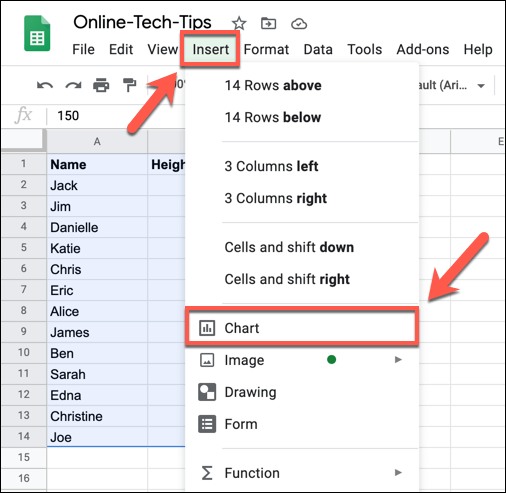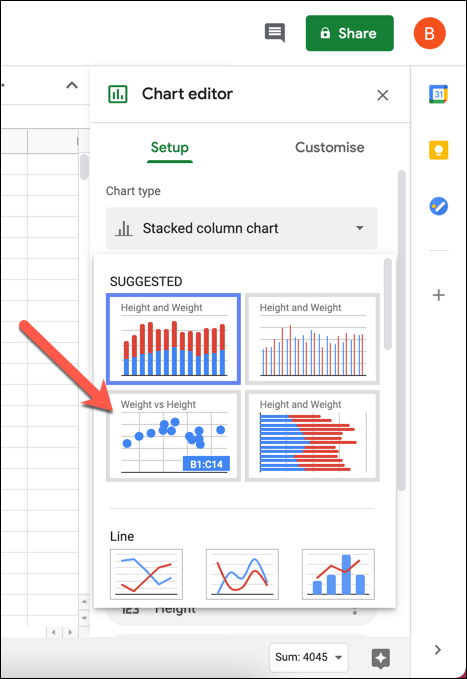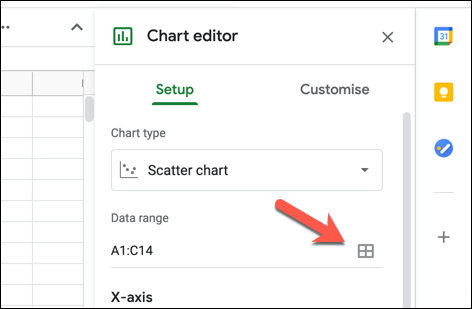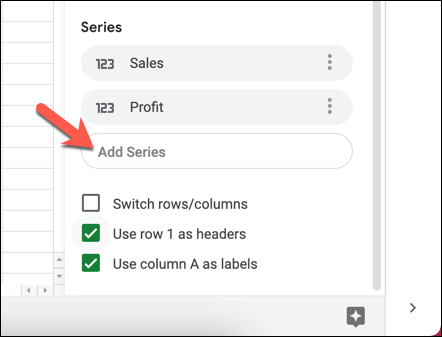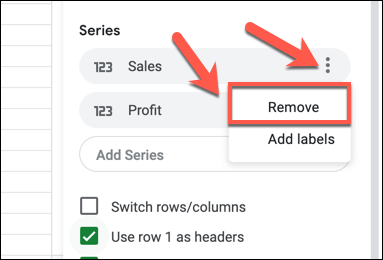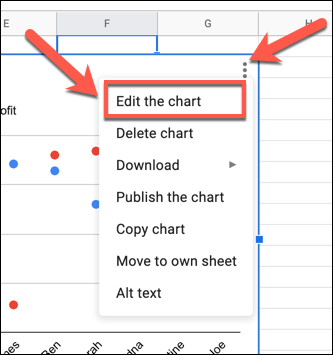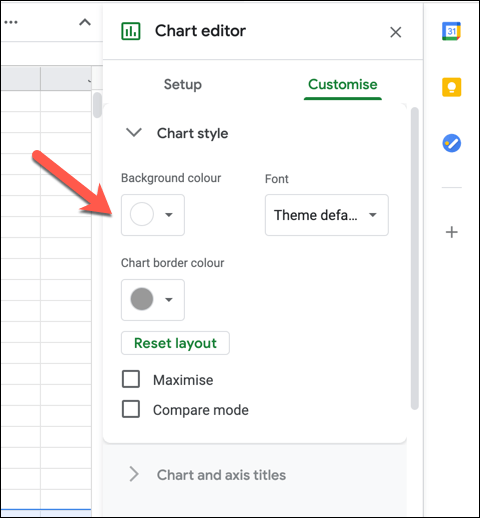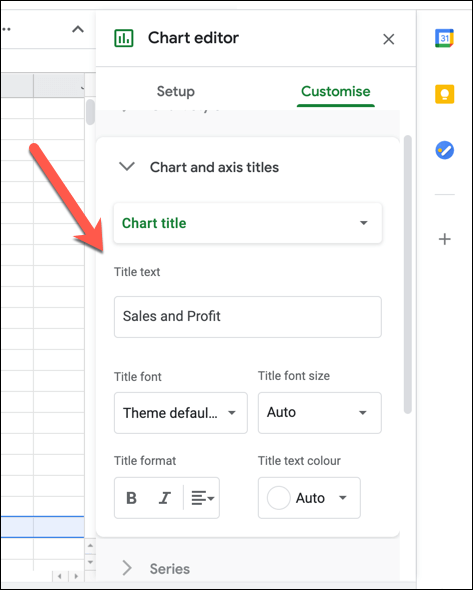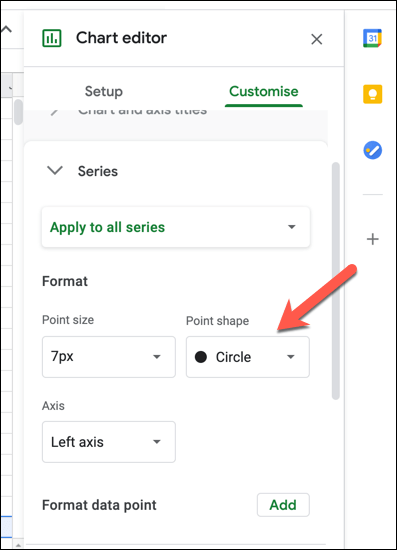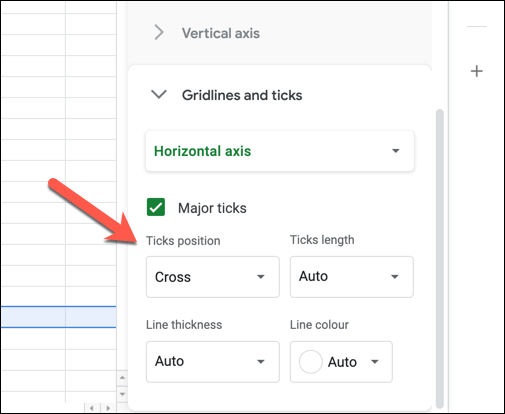Un nuage de points (également appelé graphique en nuage de points) est un outil utile pour les analystes de données, qui permet d'explorer et d'analyser visuellement deux ensembles de données différents. Par exemple, si vous comparez les résultats des ventes entre différentes équipes de vente, un nuage de points vous permet de voir qui est le plus performant (ou le moins performant), comme le ferait un graphique linéaire.
Pendant que vous pourrait utiliser Excel pour créer un nuage de points, une autre façon de le faire est d'utiliser le Google Sheets disponible gratuitement pour créer un nuage de points. Dans cet article, nous expliquerons comment créer un nuage de points dans Google Sheets, y compris comment le personnaliser une fois qu'il a été créé.

Comment créer un nuage de points dans Google Sheets
Un nuage de points, comme son nom l'indique, utilise des points dispersés sur un graphique pour visualiser deux ou plusieurs types de données liées. Par exemple, si vous souhaitez comparer les ventes et les bénéfices d'une équipe de vente, un graphique à dispersion (montrant les bénéfices par rapport aux revenus des ventes) serait parfait, montrant les bénéfices et les revenus de chaque vendeur.
Comme tant que vous disposez de deux ensembles de données comparables, il est possible de créer un nuage de points, et Google Sheets vous facilite la tâche grâce à son outil de création de graphiques.
Pour créer un nuage de points dans Google Sheets, ouvrir une feuille de calcul et sélectionnez les cellules contenant vos données. Une fois les données sélectionnées, sélectionnez Insérer>Graphiquedans le menu.
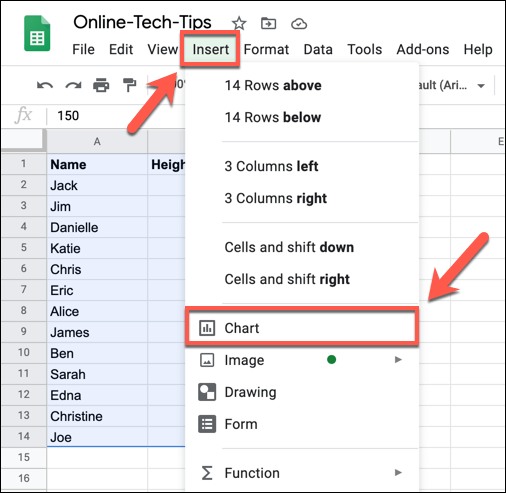
Cela ouvrira le Outil de l'éditeur de graphiquesdans le panneau de droite. Google Sheets tentera automatiquement de déterminer le type de graphique à utiliser avec les données sélectionnées. Si Google Sheets n'a pas sélectionné automatiquement de nuage de points, sélectionnez-le dans le menu déroulant Type de graphique, répertorié sous l'onglet Configuration. Si vous n'êtes pas sûr de la nature de chaque graphique, passez la souris dessus pour afficher le nom.
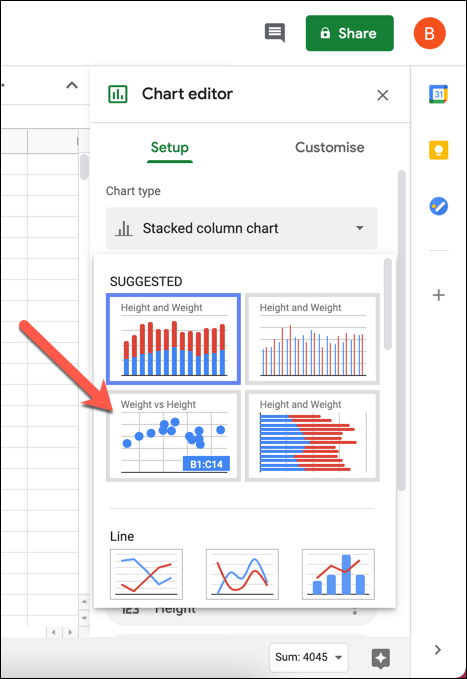
L'éditeur de graphique utilisera les cellules sélectionnées pour forment la plage de données du graphique de tracé. Si vous souhaitez modifier cela, appuyez sur le bouton Sélectionner la plage de données(à côté de la zone Plage de données). Vous pouvez également saisir manuellement la plage de cellules dans la zone Plage de données.
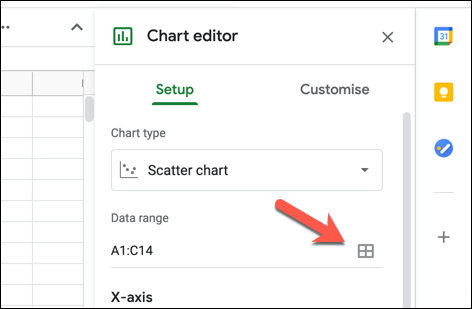
Le graphique inséré sera immédiatement mis à jour en le nouveau type de graphique. Par défaut, un nuage de points contiendra des données sur l'axe Xqui relient les deux formes de données (par exemple, les noms d'une équipe commerciale). La sérieaffichera les deux (ou plus) formes de données que vous souhaitez comparer (par exemple, les bénéfices et les revenus). Pour ajouter des séries supplémentaires, cochez la case Ajouter une sérieet choisissez l'un des ensembles de données supplémentaires.
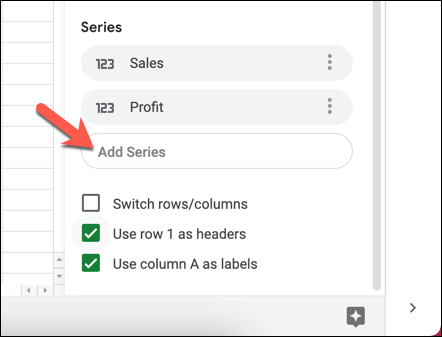
Si vous devez supprimer l'une des séries, sélectionnez l 'icône du menu hamburger, puis sélectionnez l'option Supprimer.
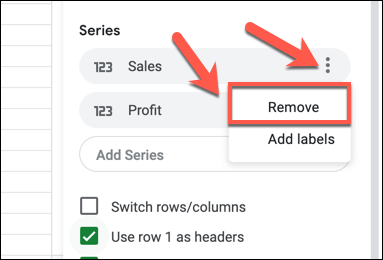
Si vous souhaitez que Google Sheets utilise la ligne du haut pour créer des titres d'en-tête, sélectionnez Utiliser la ligne 1 comme en-têtes case à cocher. Pour utiliser la première colonne comme libellés (affichée à côté de l 'axe X), cochez la case Utiliser la colonne A comme libellés. Vous pouvez également changer de ligne et de colonne en cochant la case Changer de ligne / colonne.

Personnalisation d'un nuage de points
Comme tous les graphiques et graphiques dans Google Sheets, l'éditeur de graphiques propose un certain nombre d'options de personnalisation supplémentaires. Cela vous permet de modifier les libellés, les titres des axes, les couleurs, les polices, etc.
Pour personnaliser un nuage de points, assurez-vous que le panneau éditeur de graphiquessur la droite -le côté est visible. Si ce n'est pas le cas, sélectionnez le graphique, puis sélectionnez l 'icône du menu hamburgeren haut à droite. Dans le menu, sélectionnez l'option Modifier le graphique.
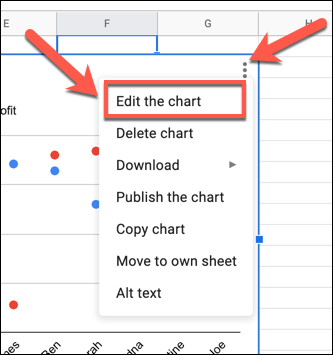
Dans la Personnaliseronglet du menu Editeur de graphiques, vous pouvez commencer à apporter des modifications à votre graphique. Pour modifier les couleurs et les polices du graphique, sélectionnez la catégorie Style de graphiqueet sélectionnez l'une des options (par exemple, couleur d'arrière-plan) pour apporter des modifications. Toutes les modifications que vous apportez apparaîtront automatiquement.
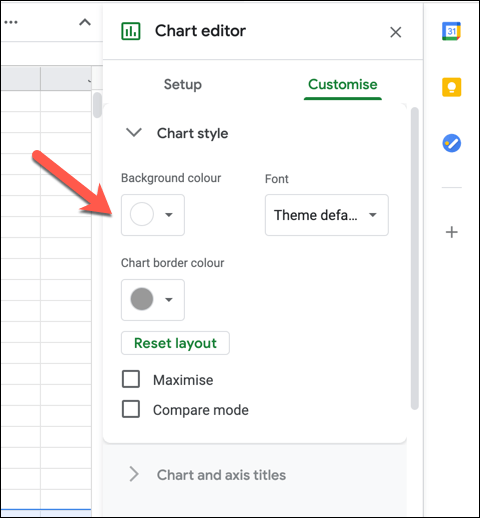
Sous Titres des graphiques et des axes, vous pouvez modifier les titres affichés pour le graphique et les axes du graphique. Sélectionnez une option de titre dans le menu déroulant Titre du graphique, puis insérez le texte que vous souhaitez utiliser dans la zone Texte du titre. Vous pouvez ensuite mettre en forme le texte (y compris la police, la mise en forme et la couleur) dans les options sous la boîte.
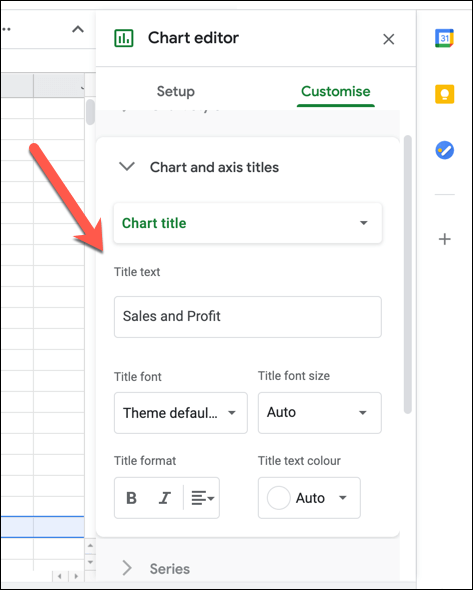
Par défaut, les points de données sur un nuage de points Google Sheets sont affichés sous forme de cercles. Pour utiliser une forme différente (par exemple, des triangles ou des X), sélectionnez la catégorie Série, puis choisissez une nouvelle forme dans le menu déroulant Forme en point. Vous pouvez également sélectionner une nouvelle taille en points dans le menu déroulant Taille en points.
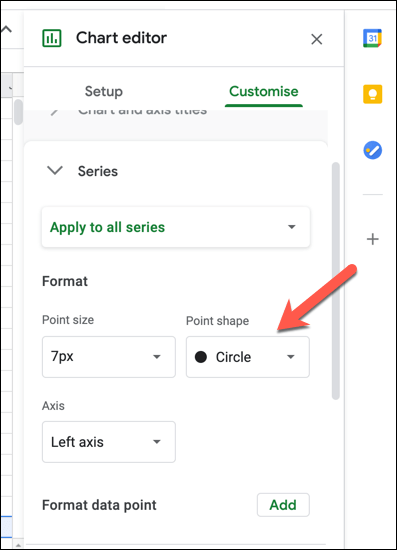
La légende vous permet d'identifier à quels ensembles de données appartiennent les points d'un nuage de points. Pour modifier la police, la mise en forme, la couleur et la position de la légende, sélectionnez la catégorie Légendeet apportez les modifications à l'aide des options fournies.
Dans les catégories Axe horizontalet Axe vertical, vous pouvez modifier la mise en forme des différentes étiquettes d'axe. Sélectionnez l'une des catégories, puis modifiez la police, la taille de la police, la mise en forme et la couleur à partir des options fournies. Si vous souhaitez inverser l'ordre des axes (de gauche à droite ou de droite à gauche), cochez la case Inverser l'ordre des axes.
Pour rendre votre nuage de points plus visible, vous pouvez ajouter des quadrillages et des graduations. Pour ce faire, sélectionnez la catégorie Quadrillage et graduations, puis sélectionnez Axe horizontalou Axe verticaldans le menu déroulant. Lorsque l'option Axe horizontalest sélectionnée, cochez la case Coches principalespour activer les coches sur l'axe horizontal, puis apportez d'autres modifications aux paramètres (y compris la position, la longueur, la couleur et épaisseur) en dessous.
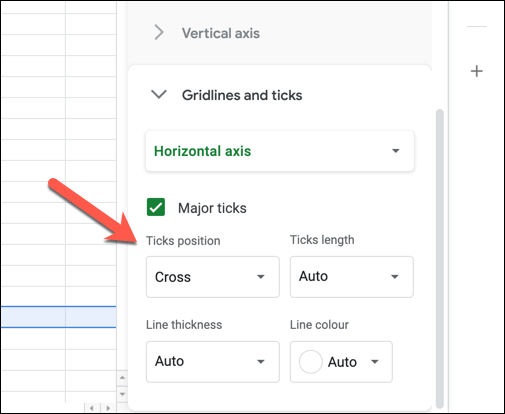
Avec l'option Axe verticalsélectionnée dans le Quadrillage et coches , vous pouvez activer le quadrillage (à la fois majeur et mineur) et les graduations pour l'axe vertical. Cochez les cases Grilles principales, Grilles mineures,Coches majeuresou Coches mineurespour activer ces options, puis modifiez les paramètres (y compris la couleur, position, longueur, épaisseur et couleur) en dessous.

Créer des feuilles de calcul visuelles
Vous savez maintenant comment créer un nuage de points dans Google Sheets, vous pouvez également essayer de créer d'autres graphiques Google Sheets et des graphiques pour l'analyse des données, d'un graphique en ligne à un graphique à barres. Si vous éprouvez des difficultés, vous pouvez utiliser Modèles Google Sheets pour commencer, prêts à être remplis de données et à créer vos propres graphiques autour de celles-ci.
Les utilisateurs d'Excel expérimentés peuvent également convertir des feuilles de calcul en feuilles de calcul Google avec facilité, même si certaines fonctionnalités (comme Macros Excel ) ne seront pas prises en charge. Vous pouvez aller encore plus loin en utilisant Scripts Google Sheets pour étendre les fonctionnalités et intégrer des feuilles de calcul à d’autres services Google et tiers.
Articles Similaires: