Avec de plus en plus de personnes travaillant à domicile de nos jours, des services comme Google Meet et Zoom gagnent en popularité. Vous pouvez organiser une visioconférence en ligne, voir le visage de chacun, discuter et gérer vos affaires.
Comme pour les réunions au bureau, les notes contenant les actions à entreprendre et les récapitulatifs des réunions en ligne sont tout aussi importants. Malheureusement, cela n’arrive pas toujours. Pour disposer de la documentation officielle de votre réunion ou la partager avec ceux qui n'ont pas pu y assister, pensez à enregistrer votre Google Meet.
Nous expliquerons comment enregistrer un Google Rencontre, examinerons ce qui est enregistré, vous montrerons où trouver l'enregistrement, puis expliquerons les options de partage et de sauvegarde pour les participants.
Qui peut enregistrer une réunion Google Meet
Actuellement, Google ne propose pas la fonctionnalité d'enregistrement Google Meet à tout le monde. Cela signifie que si vous disposez d'un compte Google personnel gratuit, vous ne verrez pas l'option d'enregistrement.
Pour enregistrer une réunion Google Meet, vous devez être soit l'organisateur de la réunion, soit faire partie de la même organisation que l'organisateur.
De plus, votre équipe doit disposer de l'un de ces forfaits Google Workspace :
Ce qui est enregistré et ce qui ne l'est pas
Avant d'enregistrer un Google Meet, vérifiez les éléments suivants pour vous assurer que vous enregistrerez ce dont vous avez besoin.
Est-ce enregistré
N'est pas enregistré
Limites d'enregistrement
La fonctionnalité d'enregistrement de Google Meet n'est disponible que dans le navigateur de votre ordinateur. Si vous êtes un utilisateur mobile qui a organisé la réunion, vous pouvez utiliser un option d'enregistrement sur Android ou un enregistrer sur votre iPhone.
Vous ne pouvez enregistrer des réunions que pendant huit heures maximum. Si votre session dépasse huit heures, l'enregistrement s'arrête automatiquement.
Si vous épinglez un participant à la réunion, cela n'affecte pas qui est affiché dans l'enregistrement.
Comment enregistrer une réunion Google Meet
.Maintenant que vous savez qui peut enregistrer, ce qui enregistre et ce qui n'enregistre pas, ainsi que les limitations d'enregistrement, apprenons comment enregistrer une réunion Google Meet.
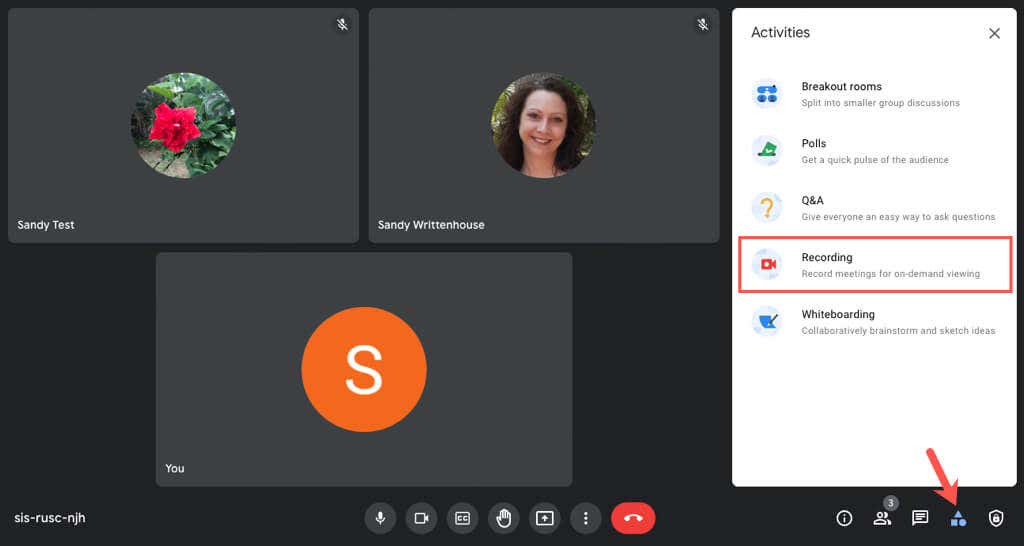
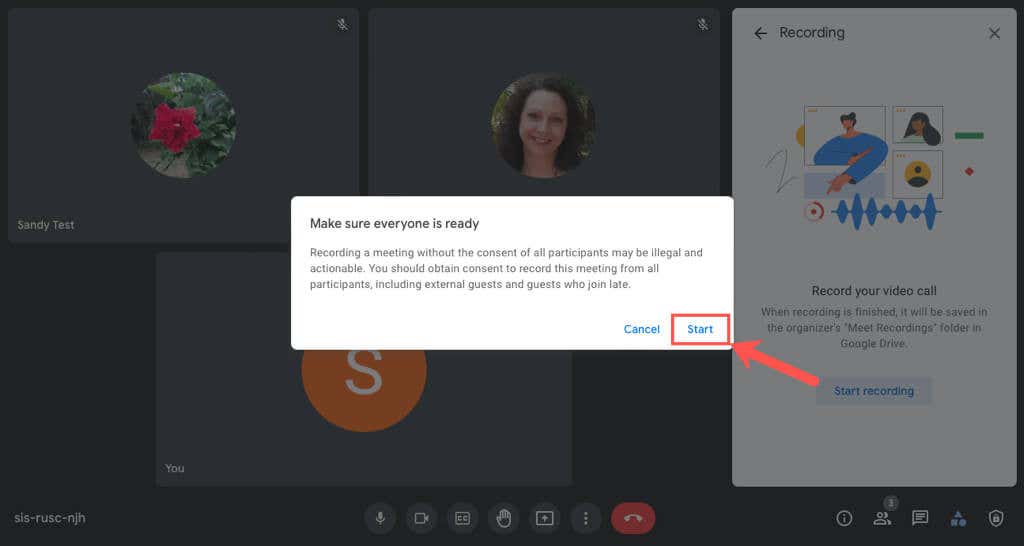
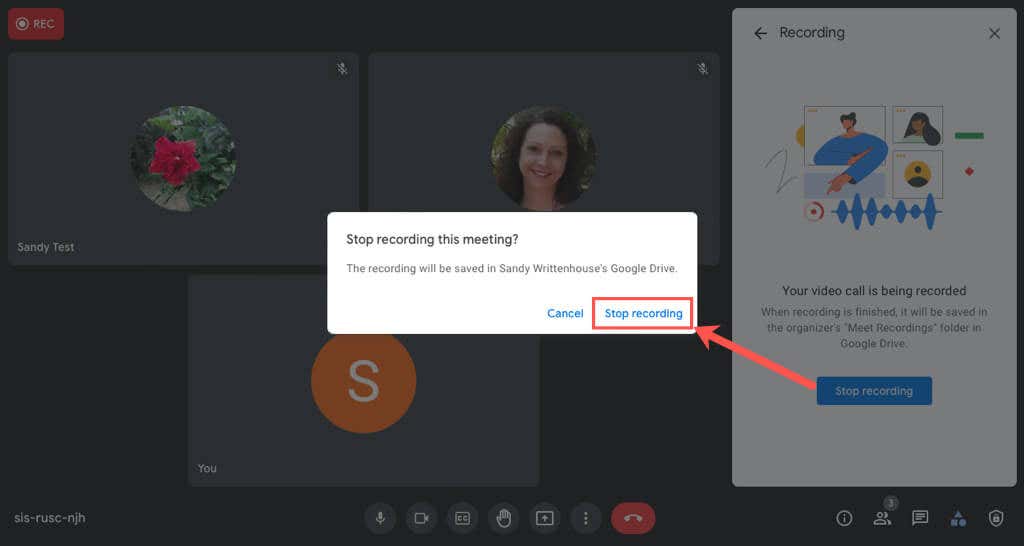
L'enregistrement se termine immédiatement et vous verrez une brève notification indiquant que votre enregistrement sera enregistré sur Google Drive.
Accéder à un fichier d'enregistrement Google Meet
Les enregistrements Google Meet sont automatiquement enregistrés dans le Google Drive de l'organisateur de la réunion. De plus, vous recevrez un lien direct vers le fichier par e-mail et dans Google Agenda si la réunion a été planifiée.
Accéder au fichier dans Google Drive
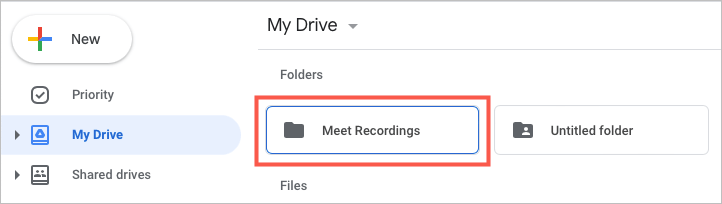

Accéder au fichier par e-mail
En plus d'accéder à l'enregistrement dans Google Drive, l'organisateur de la réunion reçoit un e-mail contenant un lien d'enregistrement direct et un autre lien pour la transcription du chat, le cas échéant..
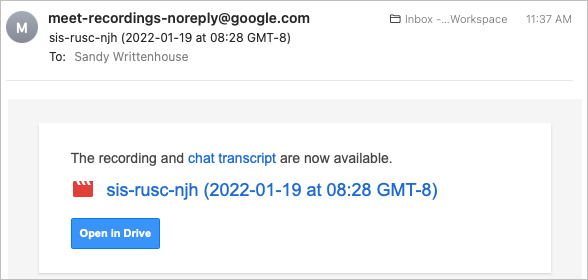
Accéder au fichier via Google Agenda
Si Google Meet est programmé à l'avance à l'aide de Google Agenda, un lien vers l'enregistrement est joint à l'événement de l'agenda pour que tous les participants à la réunion puissent y accéder.
Ouvrez simplement Google Agenda et sélectionnez l'événement. Vous verrez un lien directement vers l'enregistrement dans la fenêtre contextuelle de l'événement et sur la page de détails complète.
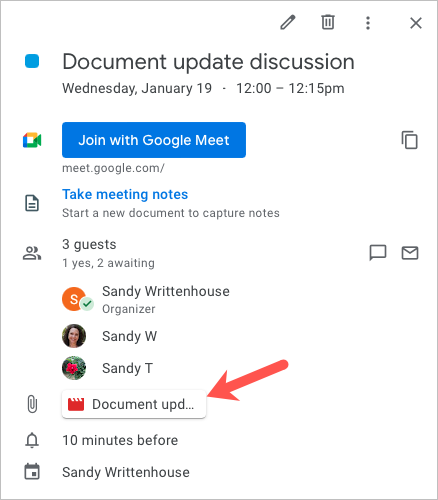
Afficher, partager ou enregistrer votre enregistrement
Pour voir un aperçu de votre enregistrement ou de votre transcription de chat, double-cliquez simplement sur le fichier dans le dossier Meet Recordings sur Google Drive.
Vous pouvez télécharger, partager ou obtenir un lien vers le fichier d'enregistrement (ou de discussion) à partir du dossier Meet Recordings ou de l'aperçu du fichier.
Dans le dossier, cliquez avec le bouton droit sur le fichier et sélectionnez une action dans le menu. Notez que vous pouvez effectuer des actions supplémentaires telles que Renommer , Faire une copie et Ouvrir avec .
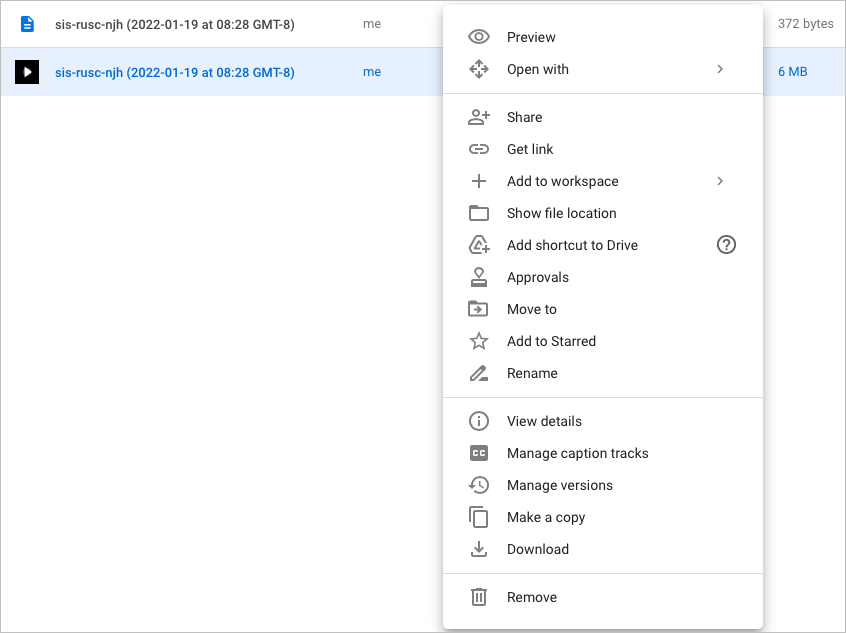
Sur l'écran d'aperçu, utilisez les icônes en haut ou ouvrez le menu Plus d'actions en sélectionnant les trois points verticaux en haut à droite. Vous verrez les mêmes types d'options que sur l'écran du dossier.
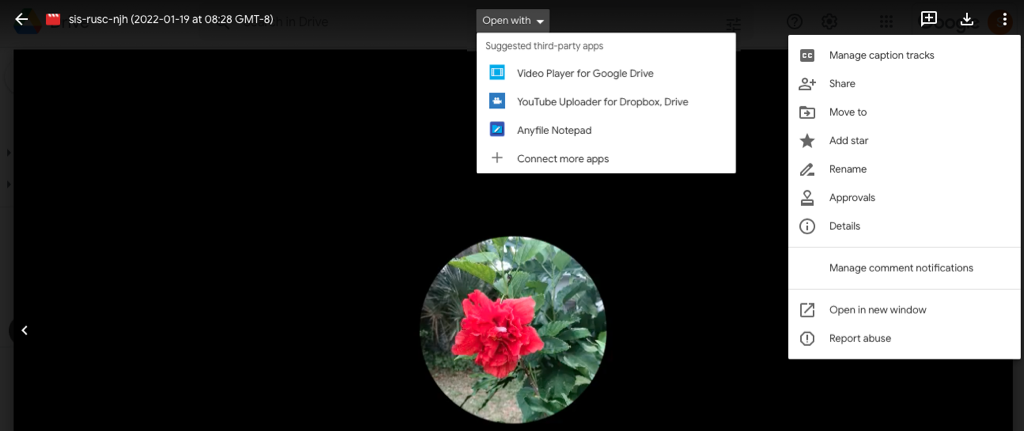
Pour éviter que vous ou un participant oubliiez de prendre des notes lors d'une réunion ou pour partager facilement la réunion avec une personne qui ne peut pas y assister, enregistrez simplement une réunion Google Meet.
Si vous utilisez d'autres services de visioconférence en plus de Google Meet, vous pouvez également enregistrer une réunion Zoom ou enregistrer un appel Skype sur tous vos appareils.
.