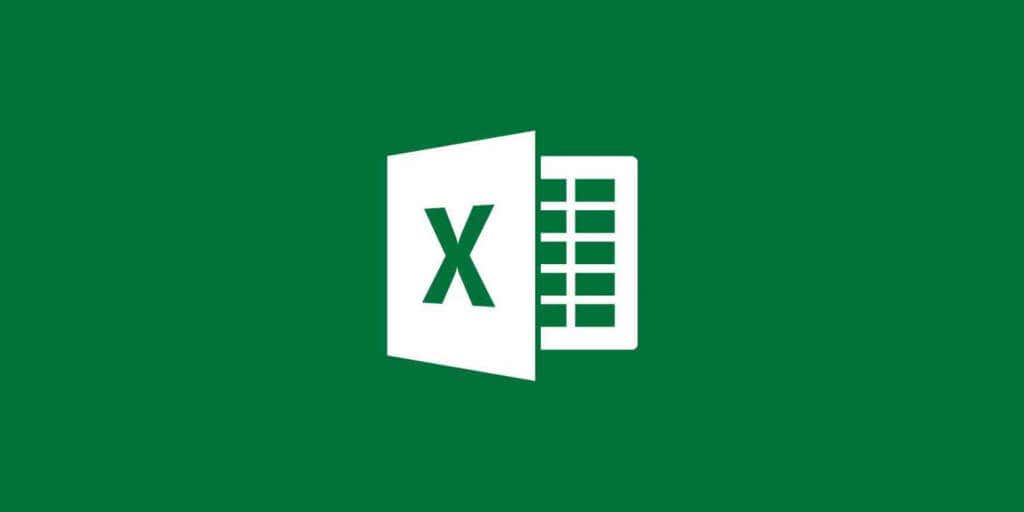
GÉLÉRATION PERSONNEMENTS ET COLONNES PEUVENT VOUS AIDER VEUX VALEURS DE CLÉS tout en travaillant sur d'autres parties de votre feuille de calcul Excel. Voyons comment faire cela.
Cette fonction fonctionne mieux pour les lignes de titre ou les colonnes contenant des informations d'identification de leurs champs respectifs. De cette façon, vous pouvez faire défiler la feuille de calcul et garder une trace de ce que chaque valeur représente. Il s'agit d'une fonction essentielle que vous devez maîtriser aux côtés de l'autre Excel Basics pour pouvoir naviguer correctement dans l'interface.
les étapes pour geler plusieurs lignes et colonnes dans Excel
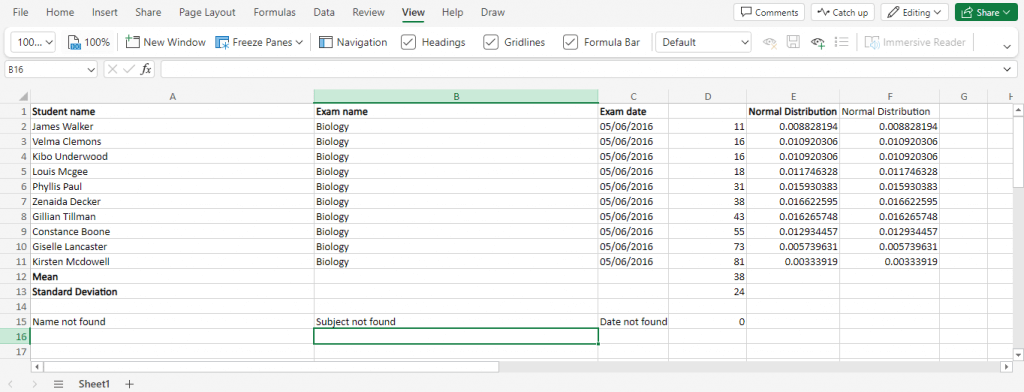
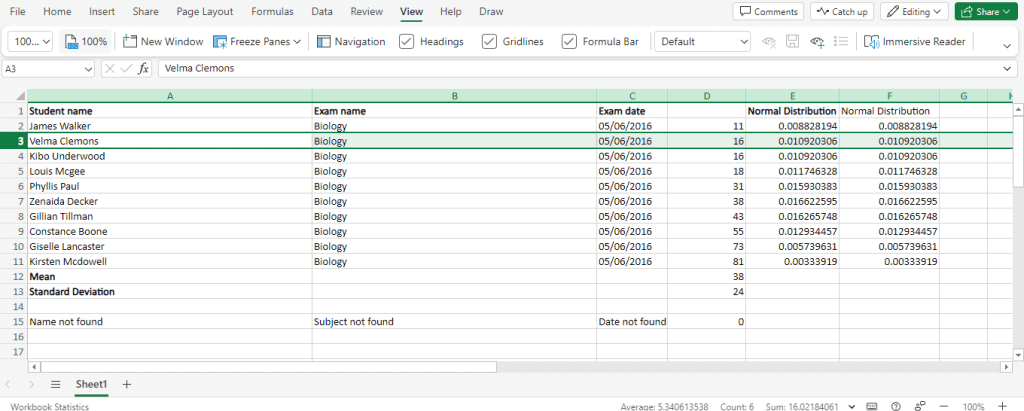

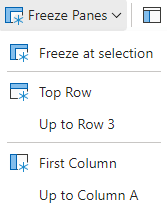


Pour déverrouiller ces lignes ou colonnes, ouvrez à nouveau les volets de gel et sélectionnez Pandes de regente.Ce créez toutes les lignes et colonnes figées à travers l'une des options.
lié: consultez notre autre guide si vous avez besoin de Masquer les lignes ou les colonnes dans Excel au lieu de les congeler..
Quelle est la meilleure façon de geler plusieurs lignes et colonnes dans Excel?
Tout comme vous pouvez fusionner ou insérer de nouvelles lignes, vous pouvez également geler les lignes et les colonnes. Le menu Freeze Pans dans l'onglet Affichage contient toutes les options pour le faire.
Les options de hausse vers la ligne et de la colonne peuvent geler les lignes ou les colonnes jusqu'à la sélection, y compris également. Pendant ce temps, l'option Freeze at Sélection n'inclut pas la sélection, ne congelant que les lignes et les colonnes avant elle.
Les deux méthodes sont tout aussi bonnes pour accomplir la tâche, et vous pouvez en choisir n'importe lequel pour congeler autant de lignes et de colonnes que vous en avez besoin.
.