Le PlayStation 5 est livré avec un puissant disque SSD qui offre des temps de chargement ultra-rapides, mais il peut rapidement se remplir de jeux, sauvegarder des données et des fichiers multimédias. Heureusement, vous disposez de nombreuses façons de libérer de l'espace et de mettre de l'ordre dans le stockage interne.
Ce tutoriel vous apprendra comment gérer le stockage de votre PlayStation 5, afin que vous puissiez continuer à utiliser votre console sans manquer de place.
Comment vérifier votre stockage PS5
Votre PS5 est livrée avec une console de gestion du stockage qui vous permet de garder un œil sur l'espace restant du SSD interne, y compris une répartition de l'espace utilisé par type. Pour y accéder :
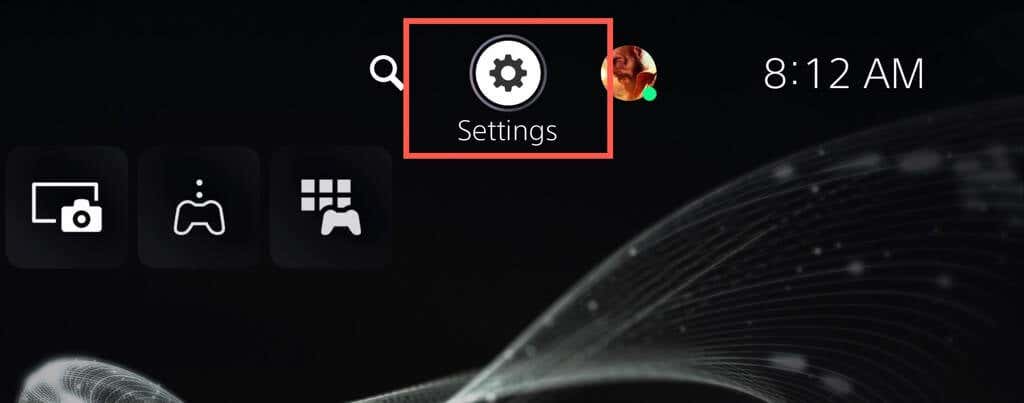
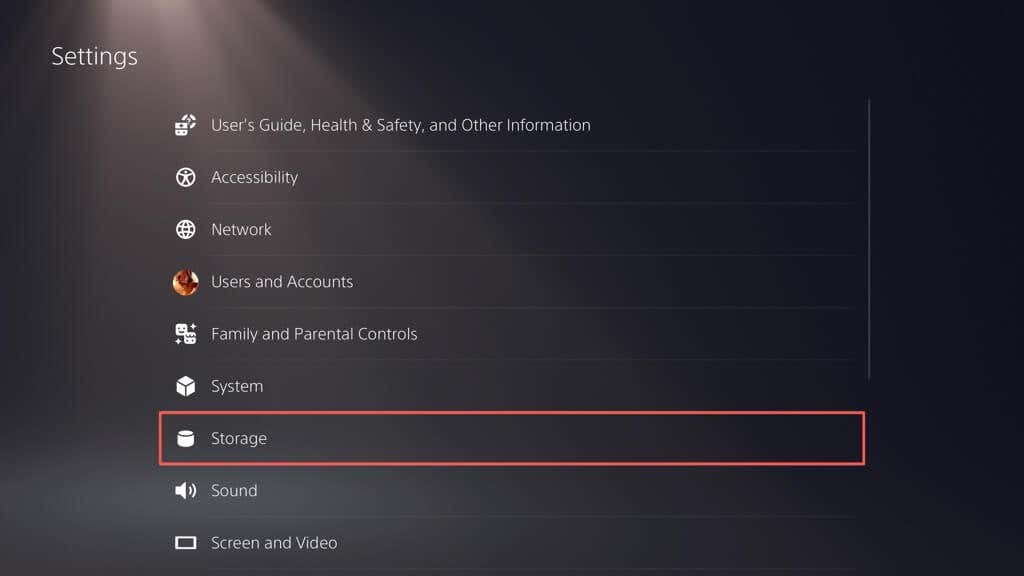
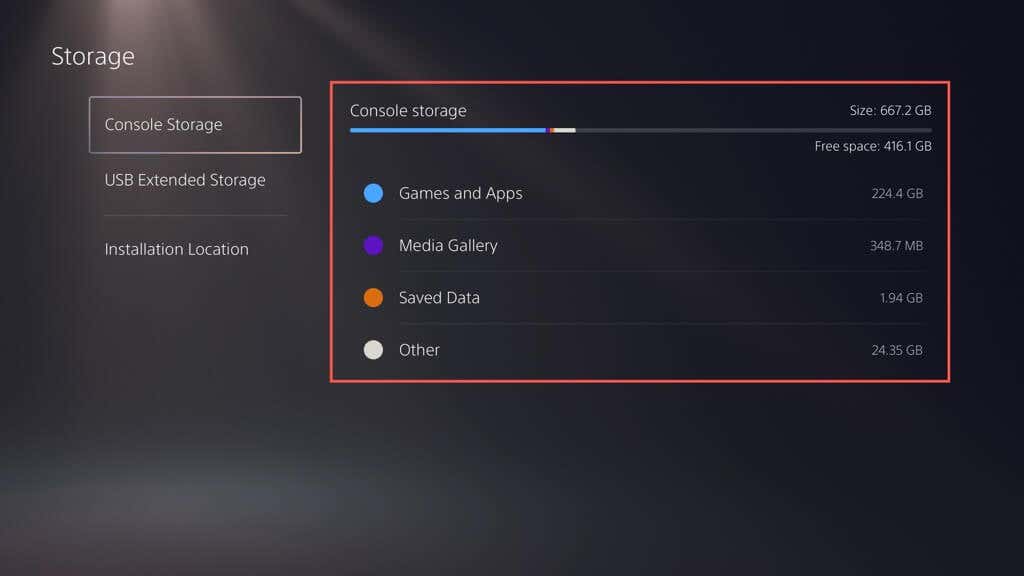
En dessous, vous devriez également voir l'espace occupé par les jeux et les applications, la galerie multimédia (qui comprend des captures d'écran et des clips vidéo) et enregistrer les fichiers. Une quatrième catégorie – Autre – désigne le cache système et fluctue autour de 50 Go en fonction de l'utilisation.
De plus, vous pouvez afficher l'espace sur les périphériques de stockage étendu que vous avez configurés sur votre PS5 : sélectionnez Stockage étendu USBdans la barre latérale.
Comment supprimer les anciens jeux et applications PS5
Si vous manquez de stockage sur votre PS5, le moyen le plus simple de libérer de l'espace est de supprimer les jeux et les applications auxquels vous ne jouez plus ou dont vous n'avez plus besoin. Voici comment procéder :
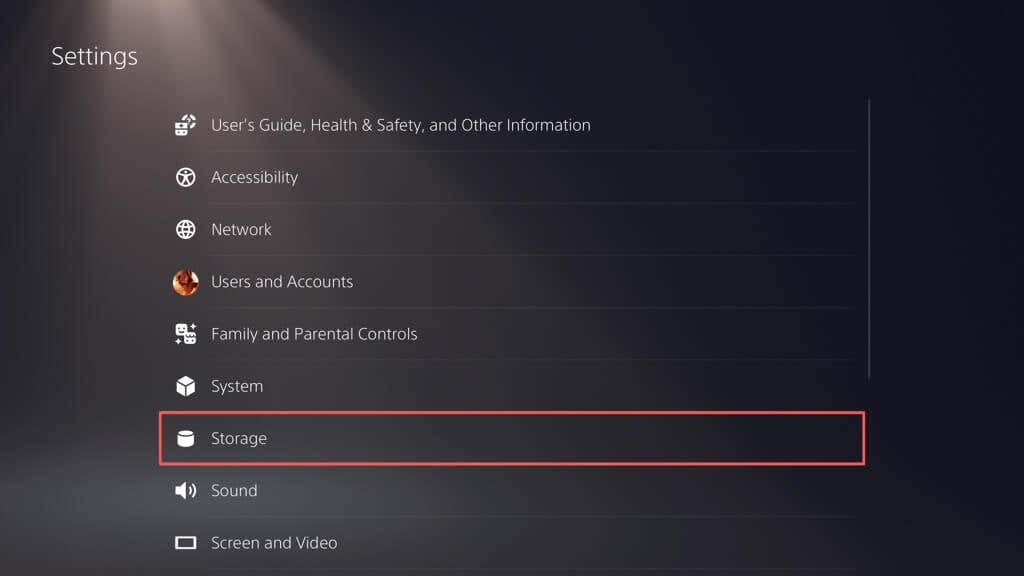
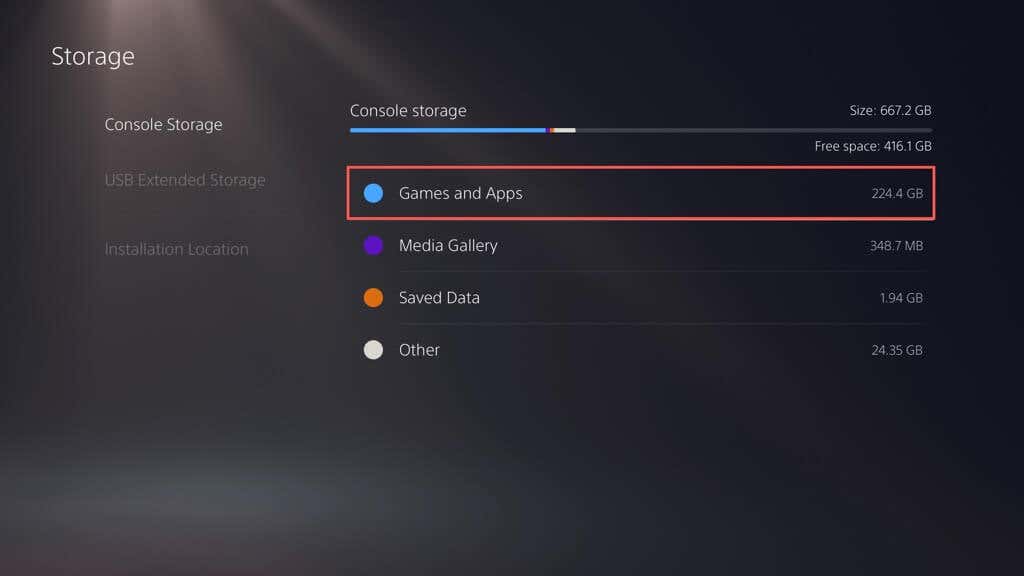
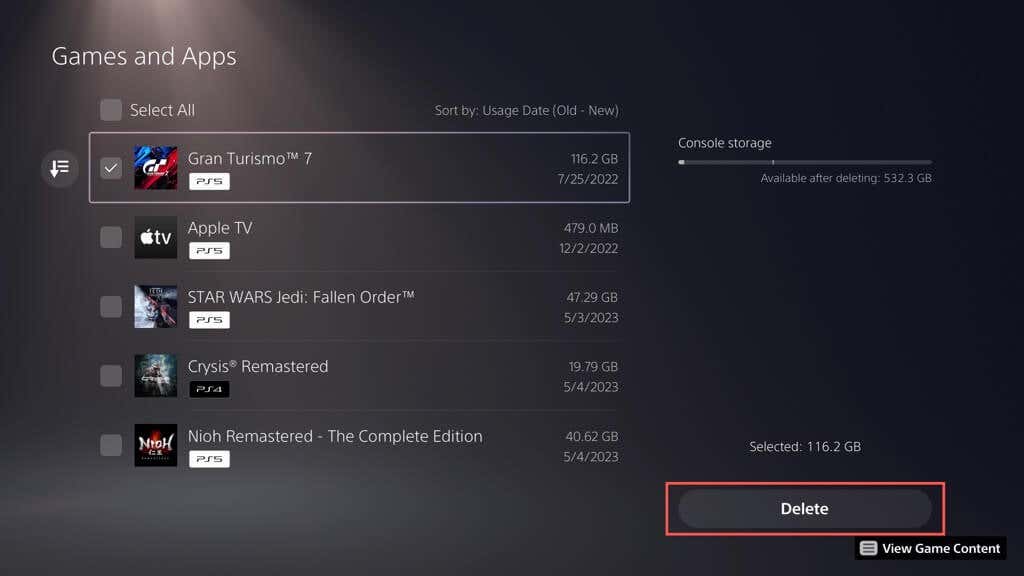
Remarque : L'indicateur Stockage de la consoledans le coin supérieur droit indique l'espace libre disponible si vous supprimez les éléments sélectionnés.
- .
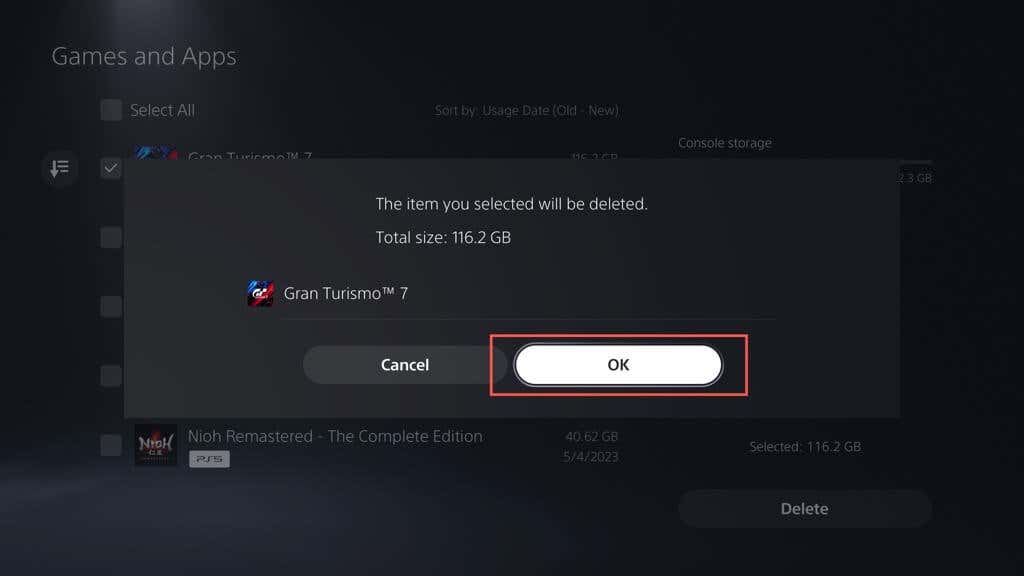
Vous pouvez également mettre en surbrillance le jeu ou l'application sur l'écran d'accueil de votre PS5, appuyer sur le bouton Optionsde votre manette sans fil DualSense et choisir Supprimer.
Comment supprimer des captures d'écran et des clips vidéo
Prendre fréquemment des captures d'écran et des vidéos pendant les sessions de jeu peut rapidement consommer de l'espace de stockage sur votre PS5. Pour aggraver les choses, la console capture automatiquement des captures d'écran et des clips de certains moments de jeu, comme lorsque vous obtenez des trophées ou terminez des défis. Au fil du temps, ces fichiers peuvent remplir votre galerie multimédia et entraîner un ralentissement de votre console ou un manque d'espace.
Pour supprimer des captures d'écran et des clips vidéo indésirables :
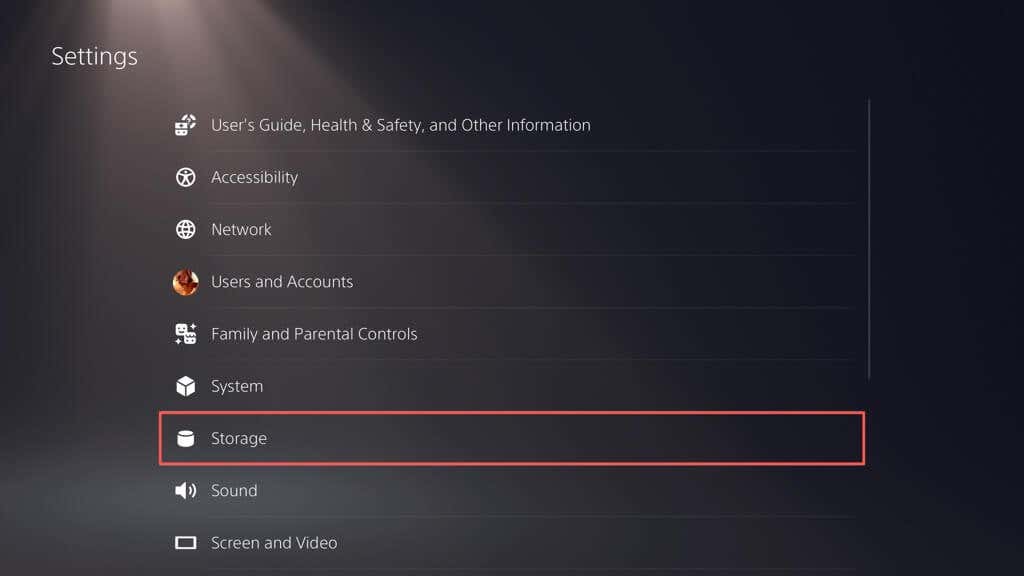
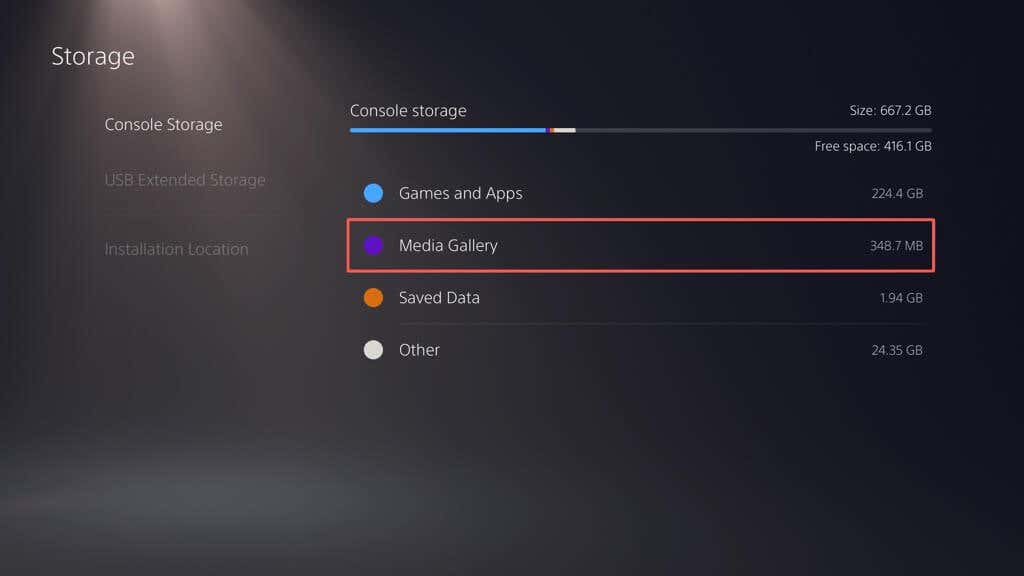
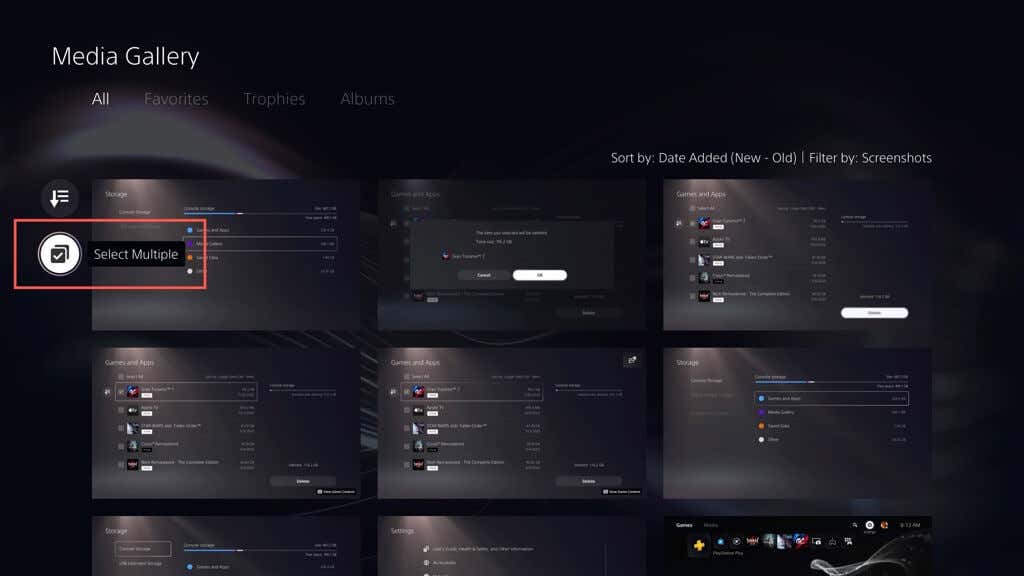
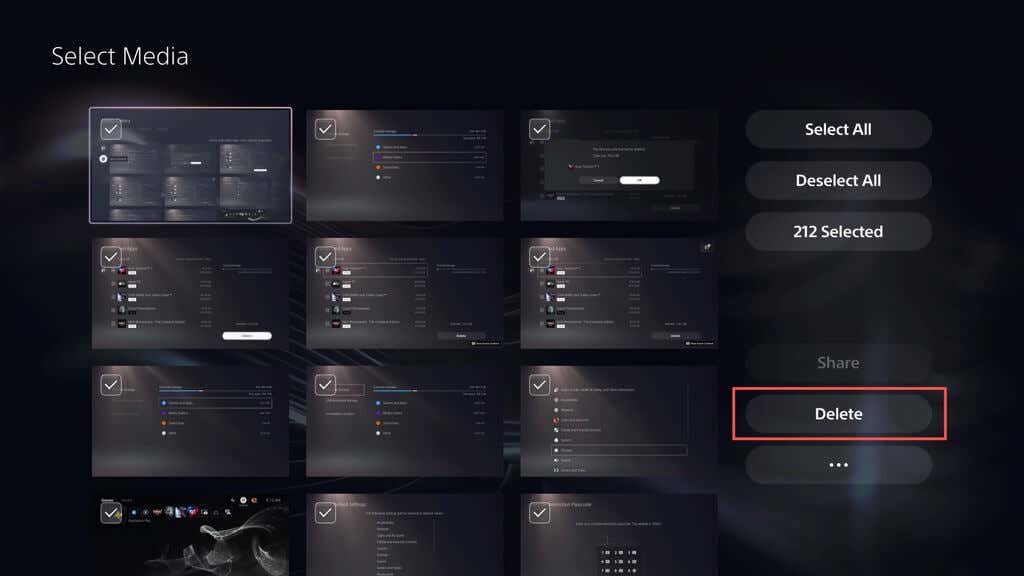
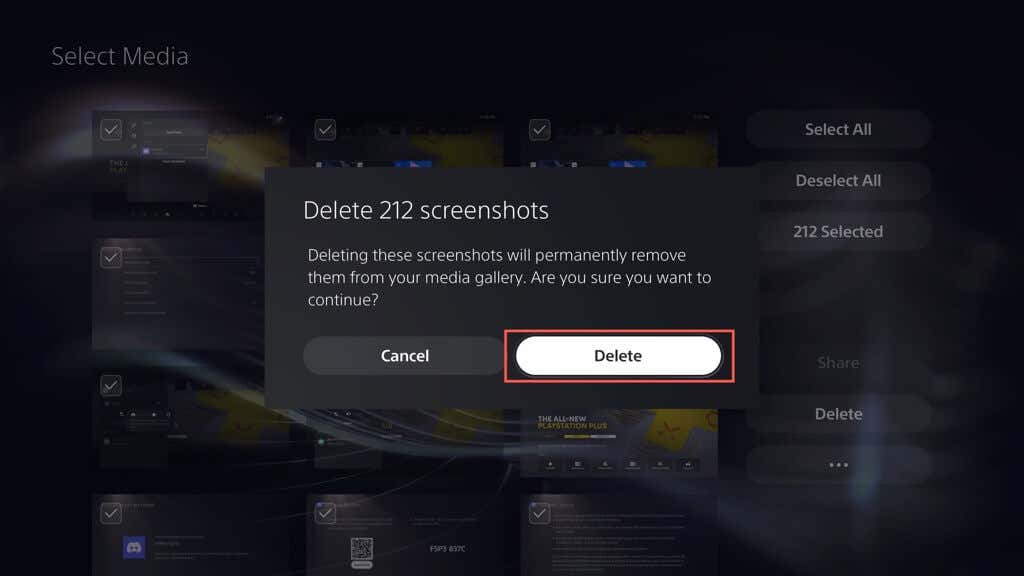
Vous pouvez également empêcher votre PS5 de capturer des captures d'écran automatiques et des clips vidéo des moments où vous obtenez des trophées et terminez des défis. Pour ce faire :
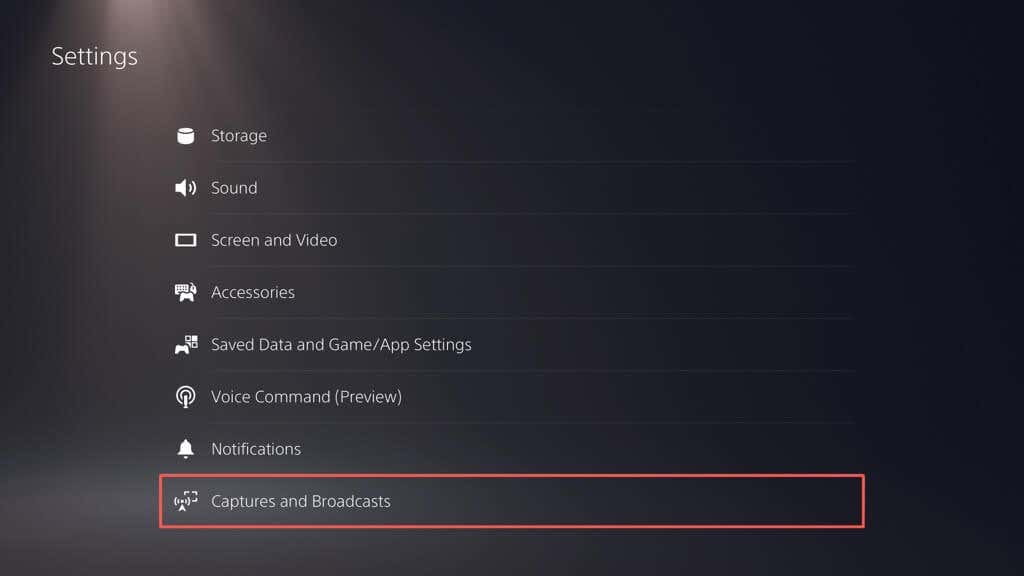
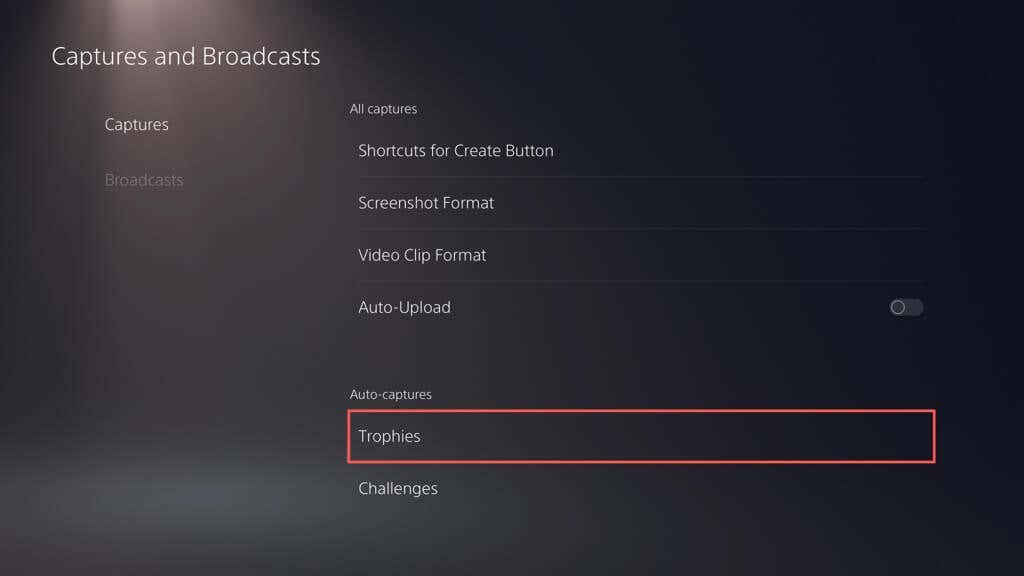
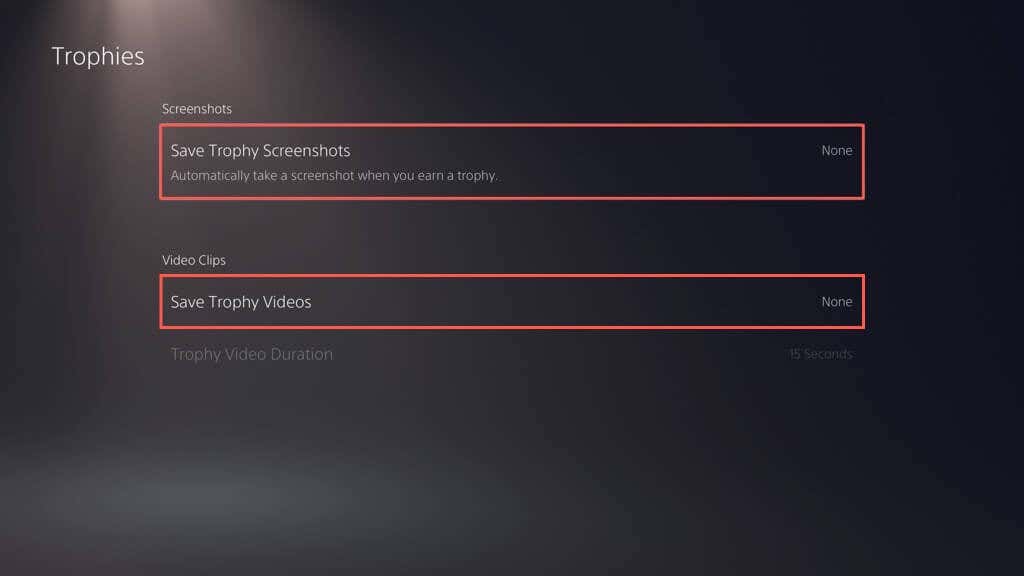
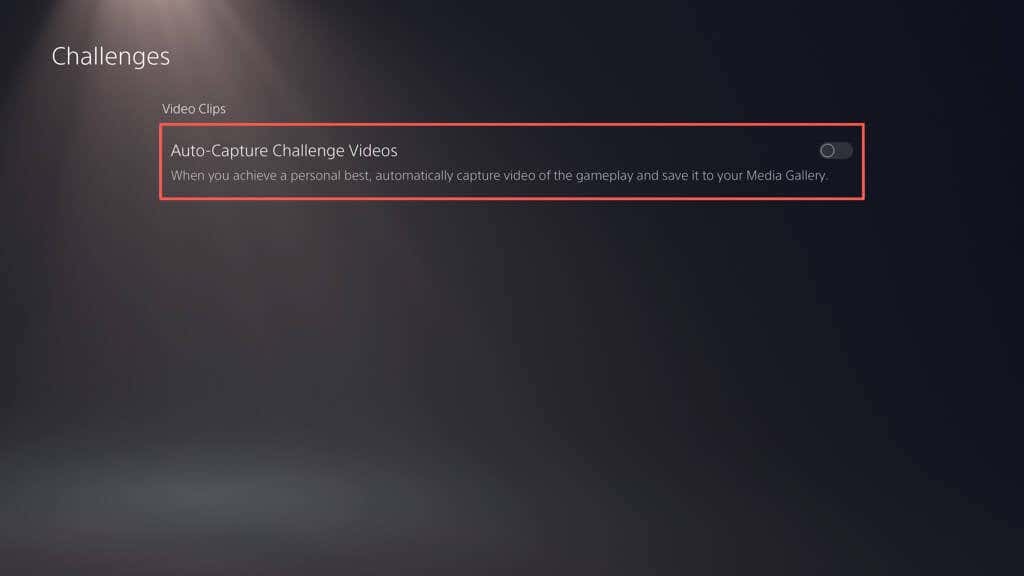
Comment sauvegarder et supprimer les anciennes parties enregistrées
Si vous jouez à de nombreux jeux sur votre PS5, les fichiers de sauvegarde peuvent utiliser une grande partie de l'espace de stockage. Vérifiez vos données enregistrées et supprimez les fichiers dont vous n'avez pas besoin. Vous pouvez également les copier sur une clé USB ou les télécharger sur les serveurs de Sony (si vous abonnez-vous à PlayStation Plus ) avant de les supprimer. Voici comment:.

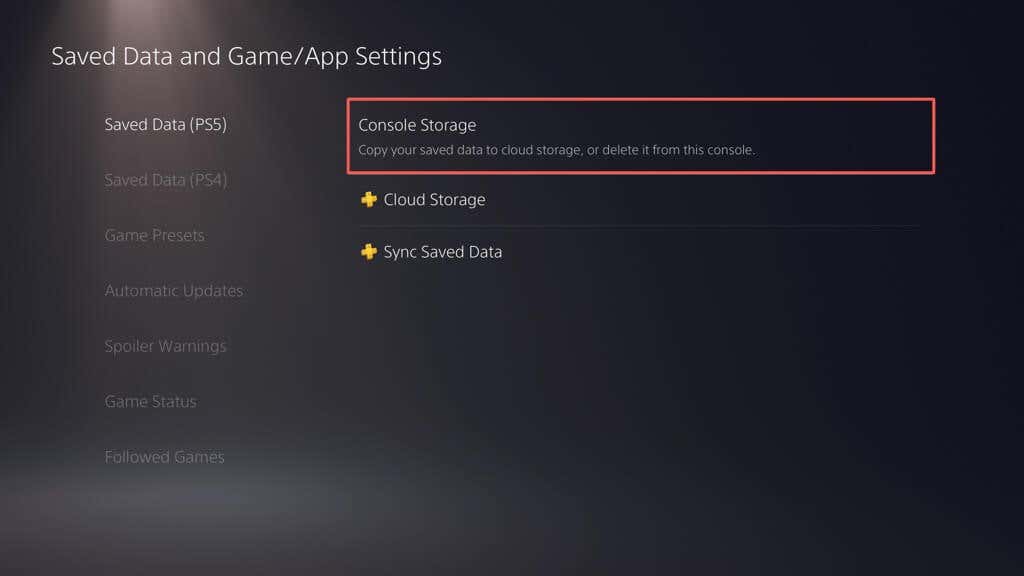
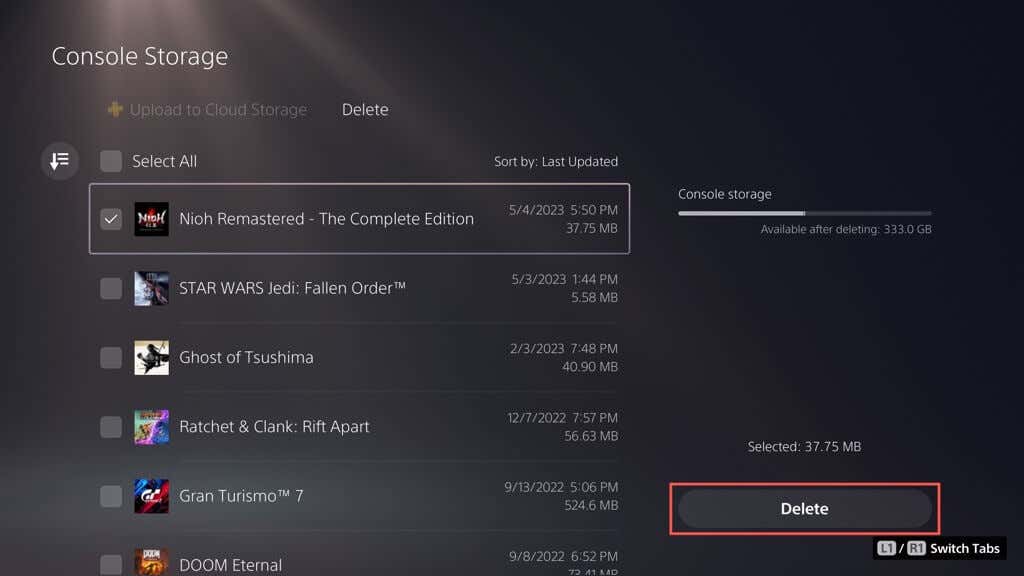
Remarque : Vous pouvez uniquement copier les données de sauvegarde des jeux PS4 sur une clé USB.
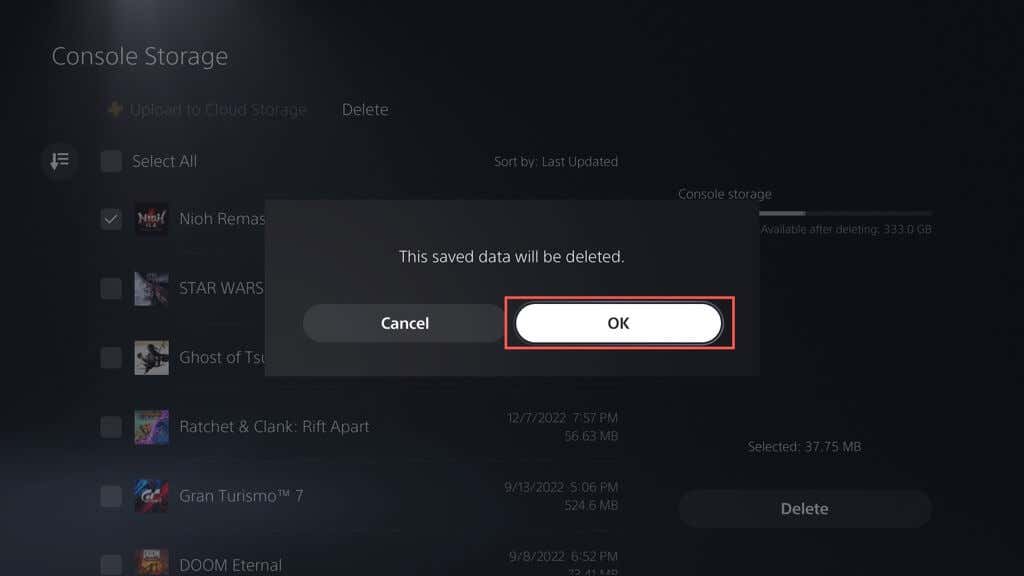
Comment vider le cache de la PS5
Si vous remarquez une utilisation anormalement élevée du disque à côté de Autredans le panneau de gestion du stockage de la PS5 (c'est-à-dire qu'elle dépasse 100 Go), cela peut être dû à un cache système saturé. Vous pouvez l'effacer en mode sans échec. Voici comment procéder :
Facultativement, vous pouvez reconstruire la base de données de la PS5 pour restructurer le stockage interne et supprimer les données redondantes : choisissez la sous-option Reconstruire la base de donnéespour ce faire. Pour plus d'informations, consultez notre guide sur entrer et utiliser le mode sans échec sur PS5.
Comment désactiver les mises à jour automatiques du jeu
Si vous manquez d'espace de stockage, vous souhaiterez peut-être désactiver les téléchargements automatiques des mises à jour et des correctifs du jeu. Pour ce faire :
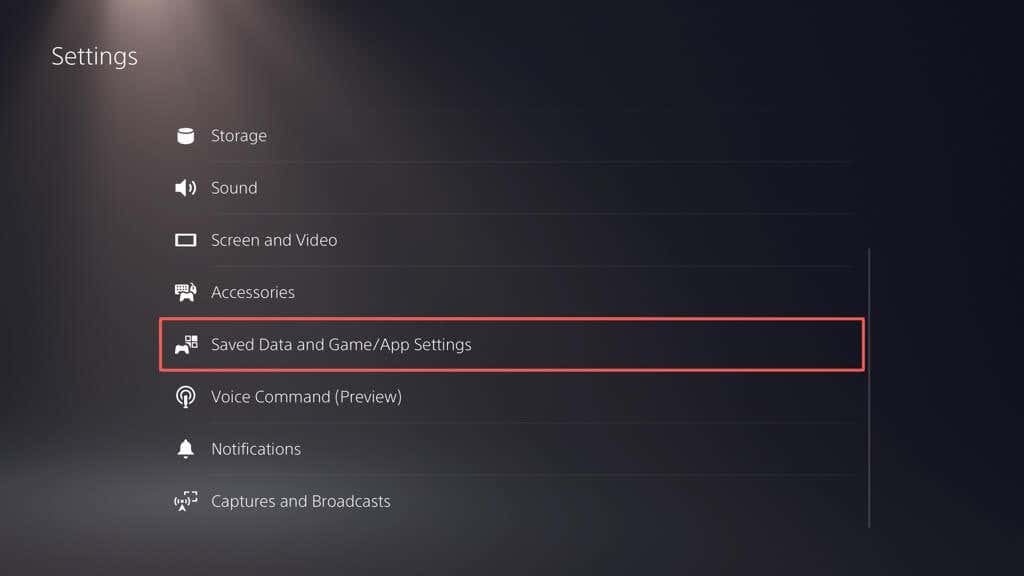
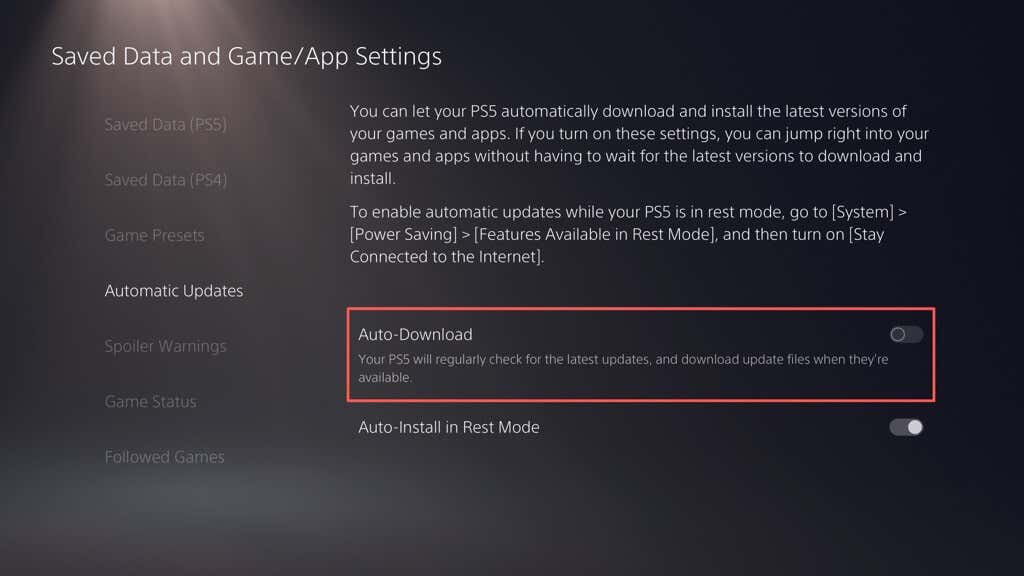
Pour installer manuellement les mises à jour du jeu, mettez le jeu en surbrillance sur l'écran d'accueil, appuyez sur le bouton Optionset sélectionnez Rechercher les mises à jour..
Comment configurer et utiliser un disque dur externe
Si vous continuez à manquer d'espace de stockage sur votre PS5, c'est une bonne idée d'en configurer et utilisez un disque dur externe ou un SSD. Cela vous permet de déplacer des jeux hors de la mémoire interne et de les recopier au moment de jouer.
Avertissement : Sauvegardez toutes les données du disque externe sur un PC ou un Mac avant de continuer.
Pour configurer une clé USB afin qu'elle fonctionne comme périphérique de stockage étendu pour la PS5, connectez-la au port USB-C à l'avant ou à un port USB-A à l'arrière de la console, puis :
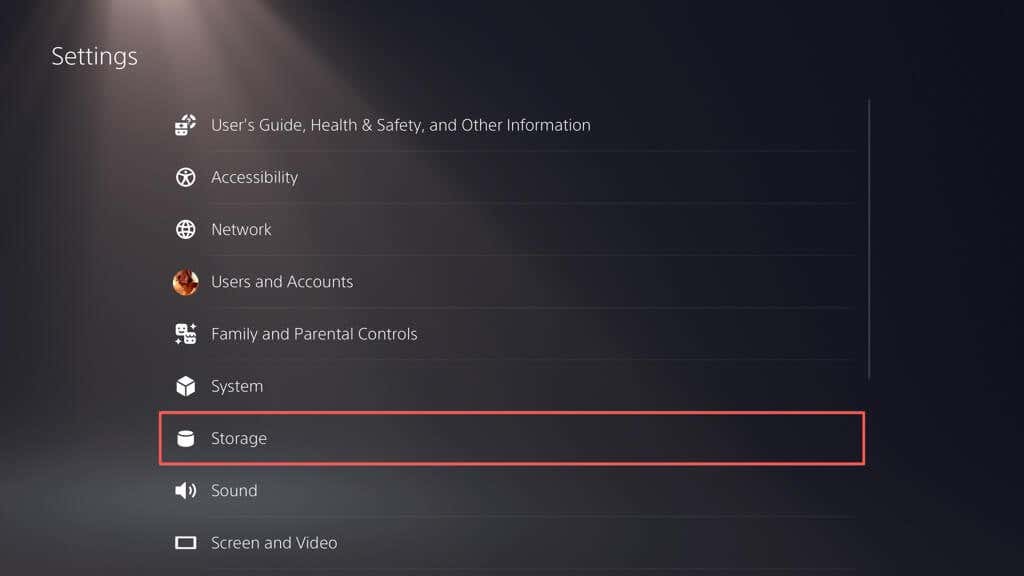
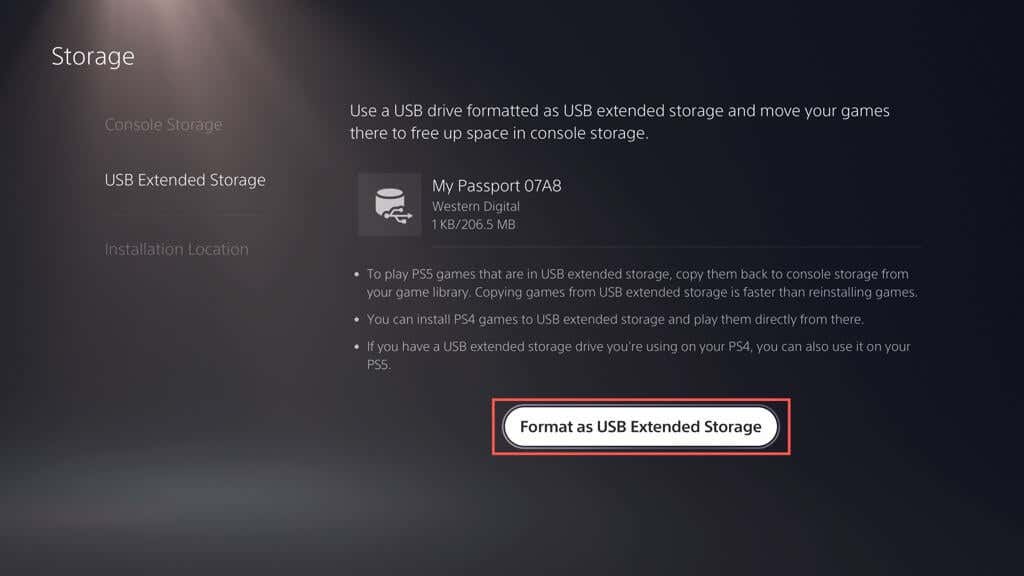
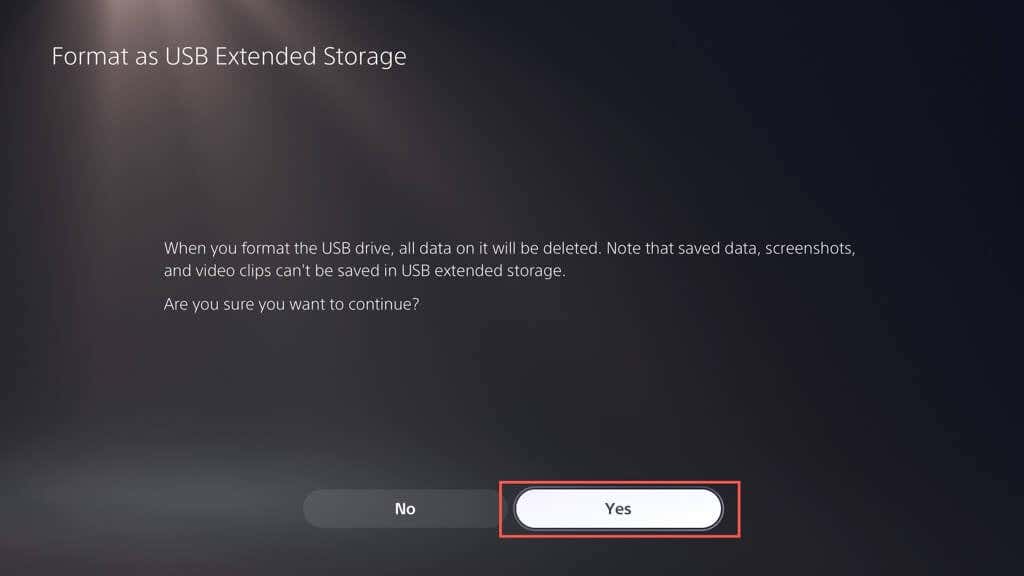
Le stockage étendu est prêt à être utilisé. Pour déplacer des jeux vers la clé USB :
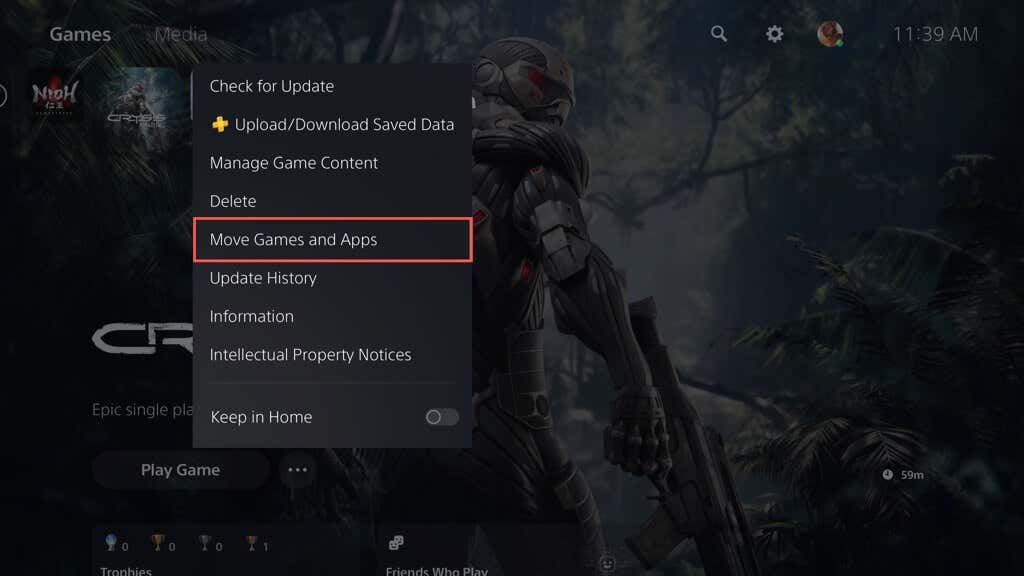
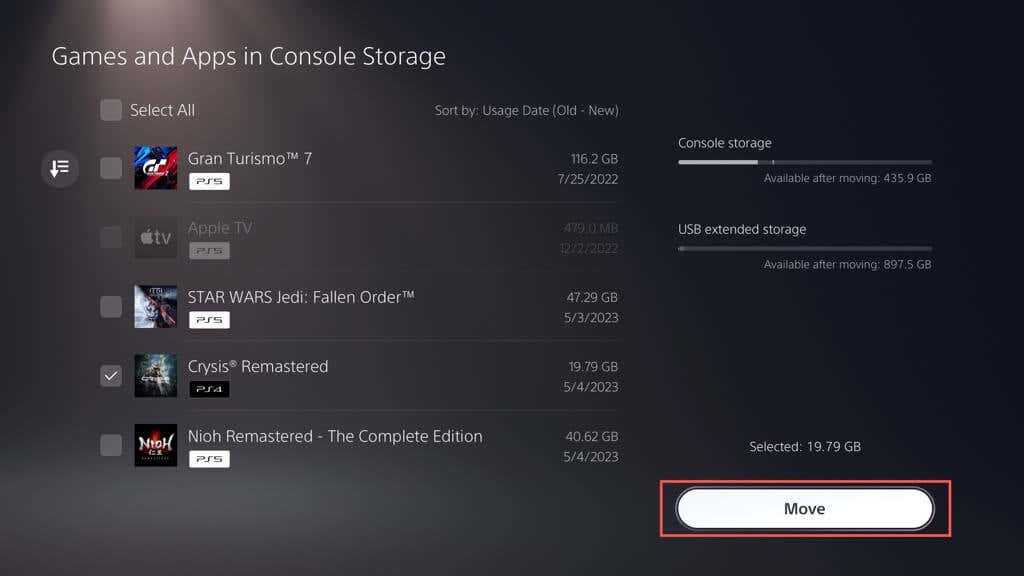
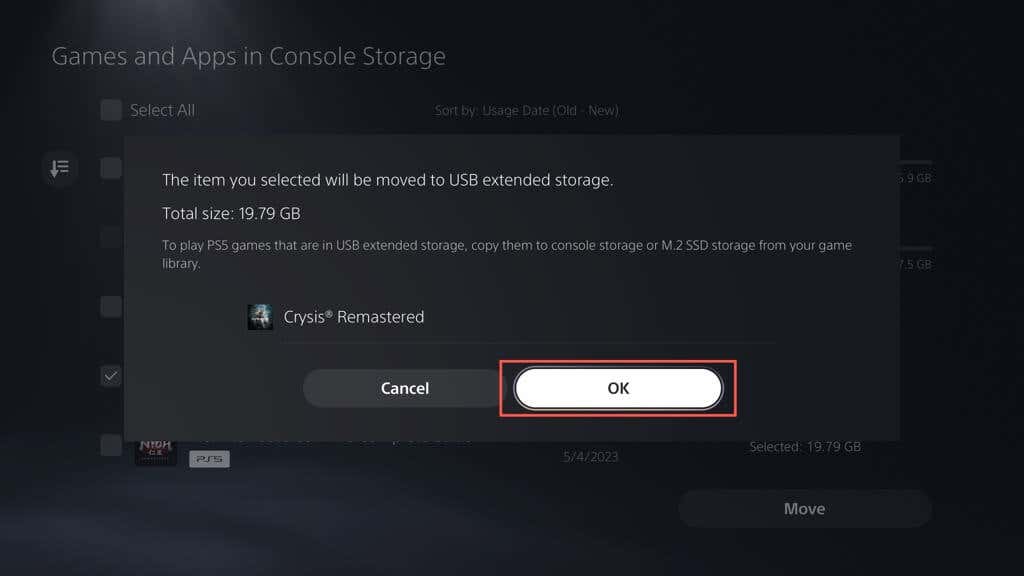
Pour jouer à un jeu PS5 transféré, vous devez le recopier sur la mémoire interne. Pour ce faire, mettez le jeu en surbrillance sur l'écran d'accueil et choisissez Copier.
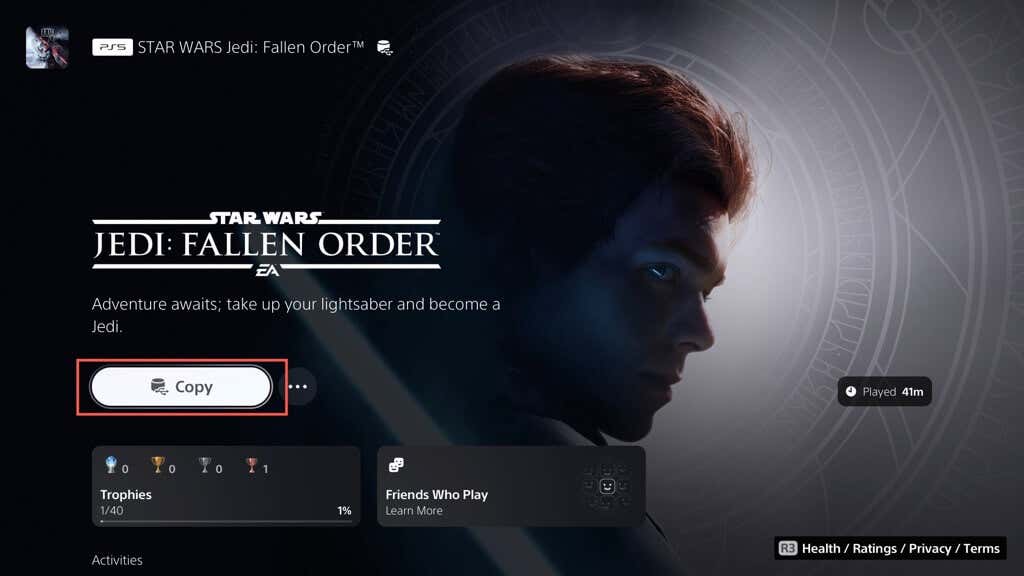
Vous pouvez jouer à des jeux PS4 directement depuis le stockage étendu. Cependant, le copier sur le stockage interne peut améliorer les performances et les vitesses de chargement. Pour ce faire, mettez le jeu en surbrillance sur l'écran d'accueil, appuyez sur Optionset choisissezDéplacer les jeux et les applications>Déplacer.
Vous pouvez également définir l'emplacement d'installation et de téléchargement par défaut des jeux PS4 sur le disque de stockage externe. Pour ce faire :
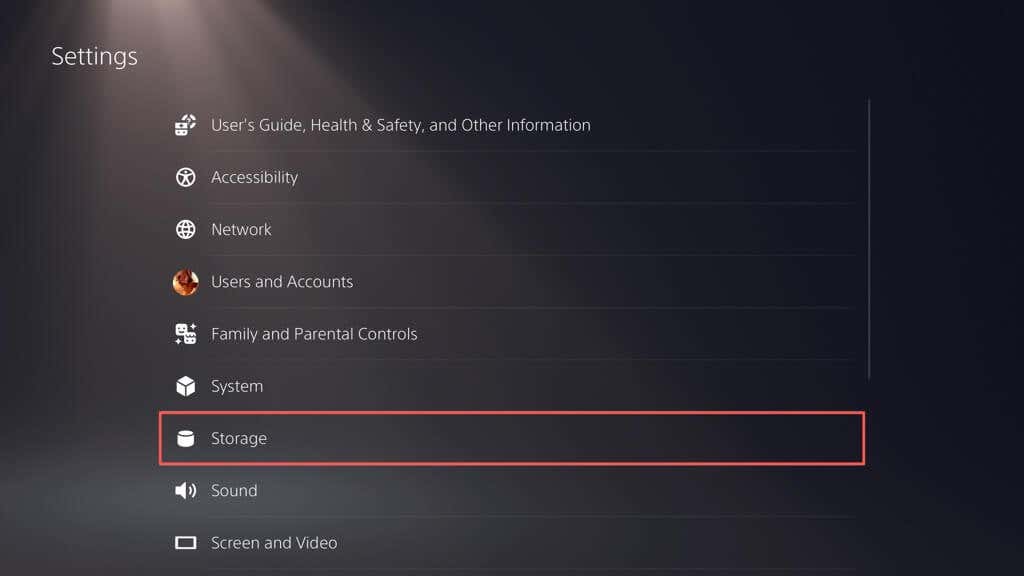
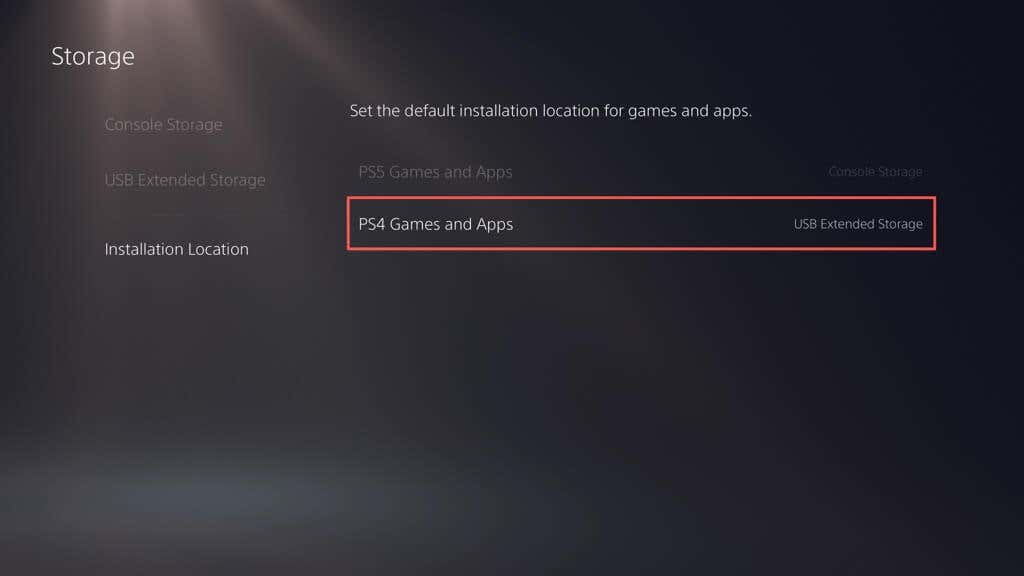
Remarque : Vous ne pouvez pas télécharger ou installer de jeux PS5 directement sur le disque de stockage externe.
Optimisez le stockage de votre PS5.
La gestion du stockage sur votre PlayStation 5 est cruciale pour une expérience de jeu fluide. Pour libérer de l'espace, vous pouvez supprimer les anciens jeux, applications et fichiers multimédias inutiles, vider le cache de la console et désactiver les téléchargements automatiques. C'est également une bonne idée de sauvegarder et de supprimer régulièrement les données de jeu sauvegardées pour optimiser l'espace disponible. Pensez à configurer un disque dur externe ou un SSD pour gagner en capacité supplémentaire et gérer plusieurs titres si vous disposez d'une vaste collection de jeux.
Cependant, si la gestion du stockage de votre PS5 vous semble compliquée, il existe une option plus pratique : investir dans une carte d'extension SSD M.2 NVMe. Avec cette mise à niveau, vous pouvez augmenter considérablement votre capacité de stockage (jusqu’à 4 Go, selon votre budget) et profiter de vitesses comparables, voire plus rapides, que le stockage interne de la console. Vérifiez Article d'assistance sur les SSD M.2 de Sony pour les instructions et exigences spécifiques.
.