À l'ère du cloud et du stockage flash USB portable, le stockage de vidéos sur DVD peut sembler un peu dépassé. Mais vous pourriez le regarder sous un mauvais angle. Les DVD offrent toujours un bon moyen de stocker du contenu que vous utilisez rarement à long terme. Contrairement au stockage flash, les risques de corruption de vos fichiers sont beaucoup plus faibles.
Il en va de même pour vos fichiers multimédias. Si vous avez beaucoup de films à la maison ou si vous cherchez à graver des copies de votre propre collection de DVD, vous voudrez peut-être graver ce disque avec des sous-titres. Vous pouvez graver un disque DVD sur n'importe quelle plate-forme, tant que vous avez un lecteur de DVD capable d'écrire sur des DVD, ainsi qu'un disque DVD-R ou DVD-RW.
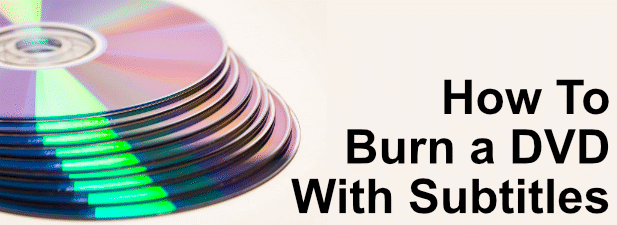
Recherche de sous-titres pour les DVD
Avant de pouvoir graver un DVD avec des sous-titres, vous devez trouver un fichier de sous-titres correct à graver avec le disque. Les fichiers de sous-titres se présentent sous différents formats, mais les formats les plus courants sont SRT, WebVTT ou TXT.
Si vous gravez du contenu multimédia bien connu (par exemple, un film), vous pouvez trouver et télécharger les sous-titres en ligne dans différentes langues. Ceci est utile pour le contenu en langue étrangère, mais vous pouvez également utiliser des sous-titres pour aider les téléspectateurs malentendants à regarder votre contenu vidéo.

Pour les films personnels, vous pouvez générer automatiquement des sous-titres vidéo en utilisant YouTube, que vous pouvez ensuite exporter sur PC. Ce n'est probablement une option utile que si vous avez un son clair et net. Les sous-titres YouTube générés automatiquement sont bons, mais vous devrez peut-être vérifier la précision des sous-titres générés.
Vous pouvez tester la précision des sous-titres d'ici chargement du fichier de sous-titres dans VLC pour vérifier Ça marche. Si tel est le cas, vous pouvez ensuite graver le DVD avec les sous-titres joints.
In_content_1 all: [300x250] / dfp: [640x360]->Ajout de sous-titres aux vidéos
Pour la plupart des utilisateurs, la meilleure plate-forme pour créer des fichiers multimédias avec des pistes de sous-titres est d'utiliser Handb r ake, un transcodeur vidéo Open source. Vous pouvez utiliser Handbrake pour extraire des DVD, mais vous pouvez également l'utiliser pour ajouter des pistes de sous-titres aux fichiers multimédias au format de fichier vidéo comme MP4 et MKV.
Vous pouvez ensuite l'enregistrer en tant que fichier ou, dans ce cas, gravez-le en tant que nouveau DVD à l'aide d'un logiciel de gravure de DVD tiers.






Graver un DVD avec des sous-titres
Une fois que vous avez un fichier vidéo avec une piste de sous-titres appropriée, vous pouvez le graver sur DVD. Divers logiciels tiers de gravure de DVD existent pour ce faire, mais les meilleures options sont Imgburn sur Windows et Brûler sur macOS.
Malheureusement, le site officiel Imgburn fonctionne maintenant un programme d'installation pris en charge par les adwares pour les utilisateurs de Windows. Ce n'est pas rare. Vous trouverez des logiciels publicitaires similaires fournis avec la plupart des logiciels de gravure de DVD gratuits disponibles pour les utilisateurs de Windows. Heureusement, vous pouvez télécharger une copie sans ce logiciel publicitaire inclus à partir du Site Web de MajorGeeks.







Lecture de votre nouveau DVD Avec sous-titres
Une fois votre DVD créé avec succès, vous devriez pouvoir le lire sur votre PC, Mac ou sur des périphériques multimédias autonomes (selon les capacités de ce périphérique). En gravant un DVD avec des sous-titres, vous avez créé un contenu vidéo qui peut être mieux compris par différents publics.
Comme nous l'avons mentionné, cela peut être un bon moyen d'apprécier des films en langue étrangère, surtout si vous essayons de développer vos propres compétences linguistiques, ainsi que d'ajouter du contexte aux films personnels. Bien sûr, vous ne pouvez le faire que si votre Le lecteur de DVD fonctionne correctement, assurez-vous d'abord de vérifier que le lecteur est propre et fonctionne correctement.