Linux Menthe est un distribution Linux conviviale populaire qui offre une variété de fonctionnalités pour rendre votre expérience informatique plus agréable. Si vous souhaitez améliorer davantage votre expérience, vous pouvez essayer d'installer l'environnement de bureau KDE Plasma.
KDE Plasma est connu pour son interface moderne et personnalisable et son riche ensemble d'applications pouvant s'adresser à différents types d'utilisateurs. En installant KDE Plasma sur votre système Linux Mint, vous aurez accès à un bureau élégant et puissant qui pourra être adapté à vos préférences, tout en bénéficiant de la stabilité de Linux Mint.
Avant d'installer KDE Plasma Desktop sur Linux Mint
Avant de pouvoir installer le bureau KDE Plasma sur Linux Mint, vous devrez mettre à jour Linux Mint et importer les PPA de backport KDE (ou archives de packages personnels) requis pour l'installation.
Mettre à jour Linux Mint
Garder votre système Linux Mint à jour est important pour garantir la stabilité et la compatibilité avec les nouveaux logiciels. Dans cet esprit, assurez-vous de mettre à jour votre installation de Linux Mint avant d'installer KDE Plasma.
Pour mettre à jour votre système Linux Mint :
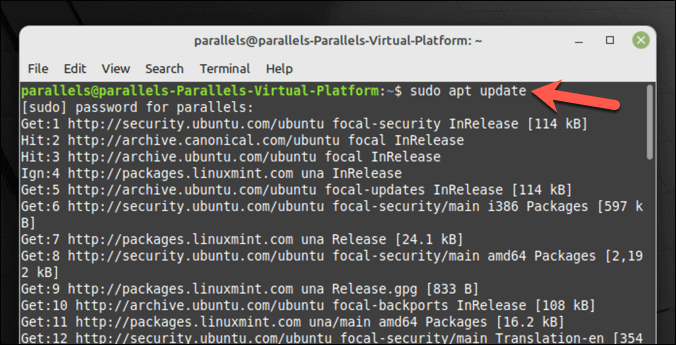
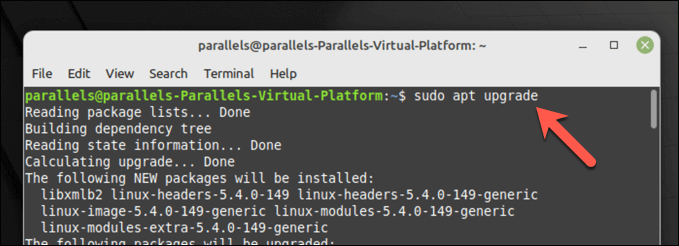
Votre système est maintenant à jour.
Importation de PPA de backport KDE
La dernière version de KDE Plasma et ses applications peuvent nécessiter l'ajout de certains référentiels PPA de rétroportage à votre système. Kubuntu Backports et Kubuntu-PPA/Backports-extra sont tous deux des référentiels essentiels qui donnent accès aux nouvelles versions des packages KDE.
Pour importer des PPA de backport KDE :
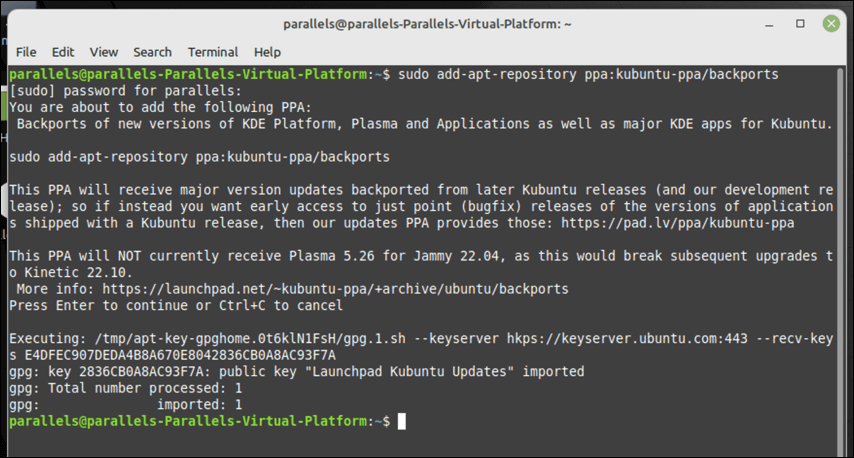
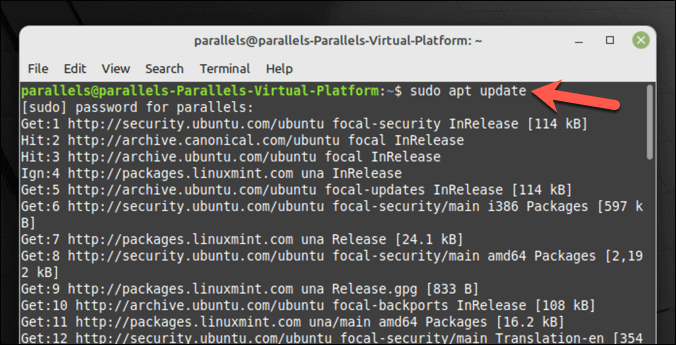
Les PPA KDE Backport requis sont maintenant ajoutés à votre système et vous êtes prêt à procéder à l'installation du bureau KDE Plasma sur Linux Mint.
Installation de KDE Plasma Desktop sur Linux Mint
Une fois que vous aurez mis à jour votre système Linux Mint et ajouté les PPA KDE nécessaires, vous pourrez commencer l'installation de KDE Plasma.
Vous avez le choix entre trois options. Vous pouvez installer kde-plasma-desktop, qui est l'installation minimale requise pour KDE Plasma. Vous pouvez également choisir kde-standard, qui inclut un certain nombre d'applications KDE, de fonds d'écran et bien plus encore.
Pour une expérience KDE encore plus complète, vous pouvez utiliser kde-full, qui inclut encore plus d'applications et de fonctionnalités.
Pour installer KDE Plasma sur Linux Mint :
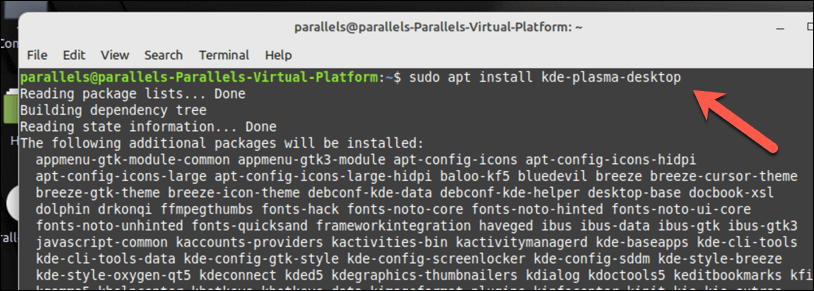
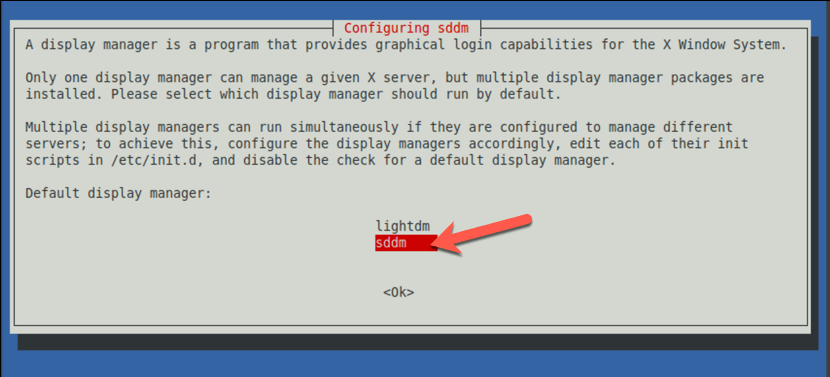
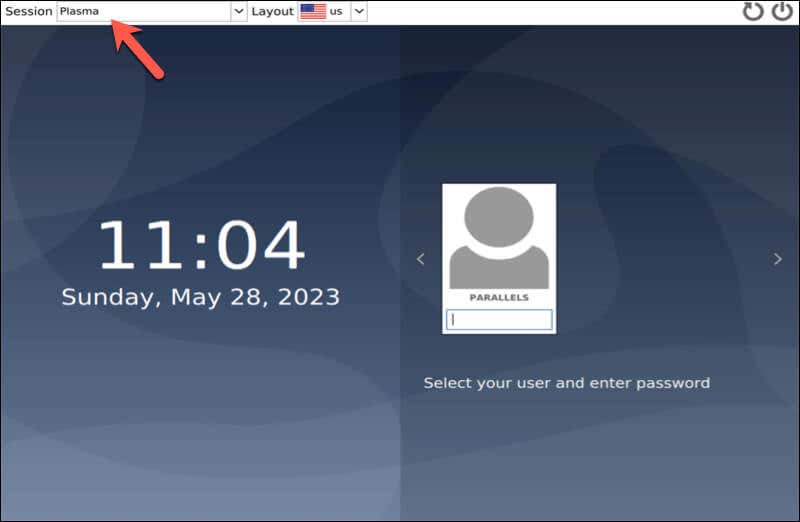
Vous pouvez maintenant commencer à profiter de l'expérience de bureau KDE Plasma sur Linux Mint.
Configurer KDE Plasma Desktop sur Linux Mint
Une fois que vous avez installé le bureau KDE Plasma sur Linux Mint, vous souhaiterez peut-être le configurer à votre guise. Voici quelques étapes de base pour commencer.

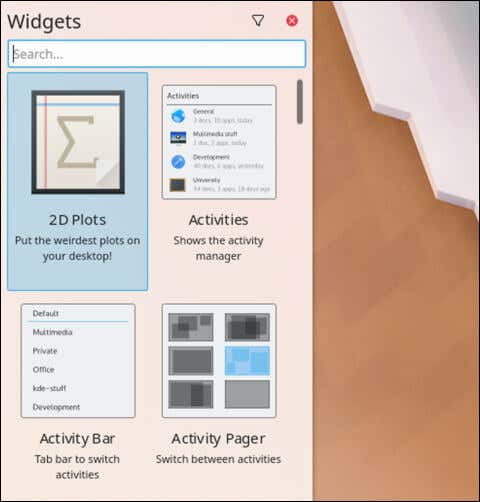
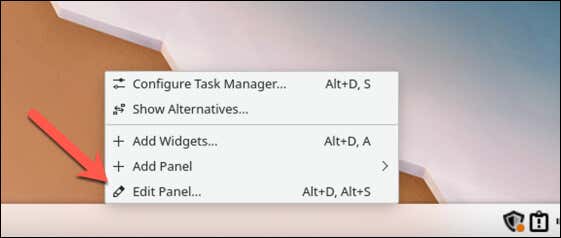

Gérer votre PC Linux Mint
L'installation de KDE Plasma Desktop sur Linux Mint présente une expérience de bureau alternative et riche en fonctionnalités. En suivant les étapes ci-dessus, vous pouvez configurer votre PC Linux Mint pour utiliser KDE en toute simplicité, mais vous pouvez également envisager passer à une autre distribution Linux, si vous préférez le faire.
Vous avez rencontré des problèmes avec l'installation et souhaitez recommencer ? Vous pouvez toujours essayer réinstaller Linux Mint à partir de zéro sans perdre vos données. Il existe également la possibilité de double démarrage Linux Mint et Windows : assurez-vous simplement de partitionner soigneusement votre disque dur avant de le faire.
.