Les jeux mobiles s'améliorent, mais les commandes tactiles, un petit écran et l'autonomie limitée de la batterie peuvent rendre les jeux mobiles peu pratiques. Heureusement, il est assez facile d'apprendre à jouer à des jeux Android sur un PC. De cette façon, vous pouvez jouer avec un écran plus grand, de meilleurs contrôles et une autonomie de batterie illimitée.
Pour jouer à des jeux Android sur un PC, vous aurez besoin d'un émulateur et prendre quelques mesures pour préparer vos jeux afin que les commandes fonctionnent correctement. Mais ne vous inquiétez pas, nous vous guiderons à travers tout ce que vous devez savoir.
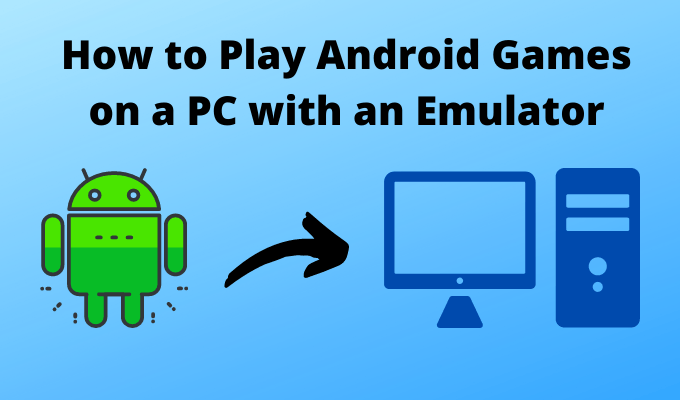
Comment jouer à des jeux Android sur PC avec un émulateur
Pour commencer, vous devez installer un émulateur Android afin que votre PC puisse exécuter des jeux Android. Un émulateur imitera le système d'exploitation Android afin que vous puissiez utiliser le Play Store, installer des applications et accéder au contenu exclusif à Android.
Nous vous suggérons d'utiliser Bluestacks et nous serons baser notre guide sur celui-ci. Nous pensons que Bluestacks est une excellente option pour jouer à des jeux grâce à la majorité des préréglages de contrôle pour les jeux populaires. Cependant, si vous voulez essayer autre chose, il y en a bien d'autres excellentes alternatives à l'émulateur Android aussi.
Une fois que vous avez téléchargé et installé Bluestacks, il est temps de vous familiariser avec son fonctionnement et son fonctionnement. vous pouvez commencer à jouer à des jeux dessus.
Vous devez d'abord vous connecter à un compte Google pour pouvoir accéder au Play Store. C'est à vous de décider si vous utilisez votre compte principal ou un compte graveur, mais il est très facile de configurer un nouveau compte Gmail en quelques secondes.
In_content_1 all: [300x250] / dfp: [640x360]->
Une fois connecté, vous pouvez accéder à la boutique Google Play comme vous le feriez sur votre téléphone ou votre tablette. Trouvez n'importe quel jeu que vous souhaitez télécharger et installez-le comme d'habitude.
Comment configurer les commandes PC pour les émulateurs Android
L'une des grandes choses À propos de Bluestacks en particulier, il a déjà des contrôles configurés pour les jeux les plus populaires. Lorsque vous ouvrez un jeu populaire pour la première fois, vous recevrez même un didacticiel expliquant comment jouer au jeu.
Dans ce cas, vous pouvez commencer tout de suite. Apprenez simplement les commandes à l'écran comme expliqué et passez à l'action.

Malheureusement parce qu'il y a tellement de jeux dans le Google Play Store, il n'y a aucun moyen pour Bluestacks de configurer les contrôles et guides pour chaque match. Dans ce cas, vous devrez créer vos propres contrôles.
Dans ce guide, nous téléchargerons un jeu appelé Infinity Ops mais vous pouvez suivre les étapes ci-dessous pour n'importe quel jeu.
Une fois votre jeu ouvert, vous pourrez cliquer sur l'écran par défaut et cela imitera de toucher l'écran à cet endroit. Mais pour la plupart des jeux, cela ne fonctionnera pas très bien. Vous ne pouvez cliquer qu'en un seul endroit à la fois, tandis qu'avec vos doigts sur un écran tactile, vous pouvez appuyer sur plusieurs endroits à la fois.

Pour y remédier, nous devons utiliser les commandes éditeur. À gauche de l'écran principal du jeu, vous verrez un certain nombre de commandes. Cliquez sur l'icône du clavierou appuyez sur Ctrl + Maj + Asur votre clavier.

Vous aurez maintenant un certain nombre d'options pour créer des contrôles personnalisés qui peuvent être placés n'importe où sur l'écran Bluestacks. Il faudra quelques essais et erreurs pour obtenir les bons types de boutons au bon endroit.
Vous devez cliquer et faire glisser différents types de contrôles vers les contrôles à l'écran. Pour la plupart des jeux, vous souhaiterez utiliser le contrôle du point de contact. Avec cela, vous pouvez imiter de taper cet endroit particulier sur l'écran.

Commencez par cliquer et faire glisser le point de prise vers un emplacement sur votre écran. Après, vous pouvez appuyer sur une touche de votre clavier pour lui assigner un contrôle. À partir de maintenant, lorsque vous appuyez sur ce bouton de votre clavier, il tapera sur cette zone de l'écran.
Parfois, vous devrez utiliser d'autres types de contrôle. Par exemple, pour un jeu avec un joystick, vous devrez utiliser le D-pad. Avec cela, vous pouvez définir quatre touches, généralement W, A, S et D pour contrôler vos mouvements avant, gauche, droit et arrière.

Cela peut prendre un certain ajustement pour le mettre dans la position parfaite, alors allez-y dans les deux sens jusqu'à ce que le mouvement dans le jeu à l'aide des claviers soit aussi naturel que possible.

Le contrôle le plus difficile à obtenir est le but, le panoramique et contrôle des pousses. Cela est nécessaire pour tous les jeux qui reposent sur le balayage pour contrôler la caméra dans le jeu. Vous devez cliquer et faire glisser cette option vers le côté droit de l'écran pour la définir. Ensuite, vous devrez définir la sensibilité et l'axe X / Y. Les paramètres par défaut sont souvent assez bons, mais vous voudrez peut-être ajuster un peu la sensibilité.
La sensibilité contrôlera la quantité de mouvement de la souris que vous devrez utiliser pour simuler le passage de votre doigt sur l'écran et le meilleur réglage dépendra de vos préférences personnelles.

Après un certain temps, vous devriez avoir un certain nombre de boutons sur votre écran pour contrôler votre jeu. Vous devrez peut-être l'ajuster au fil du temps, car vous pourrez découvrir de nouveaux contrôles ou menus qui nécessitent différentes configurations de contrôle dans Bluestacks.
Il faut certainement beaucoup plus de travail pour jouer à des jeux Android sur votre PC avec Bluestacks, mais une fois que vous êtes configuré, l'expérience est bien meilleure que de jouer sur votre téléphone à écran tactile. J'espère que ce guide s'est avéré utile, mais si vous avez besoin d'aide, pourquoi ne pas laisser un commentaire?