
Windows 11 est le meilleur système d'exploitation de jeux que Microsoft a créé à ce jour, bien qu'il ait eu un démarrage difficile. Alors que la plupart des gens seront satisfaits de leurs performances de jeu par défaut, vous pouvez apporter quelques ajustements pour améliorer les choses.
Core Isolement and Virtualization

Si vous recherchez la plupart des guides d'optimisation de jeu pour Windows 11 en ligne, et même dans la documentation en ligne de Microsoft, il y aura des conseils concernant «l'isolement de base» et «virtualisation ».
Le premier paramètre se rapporte à la sécurité et à l'intégrité des données de votre CPU. Sans isolement de base, votre ordinateur peut être vulnérable aux attaques malveillantes. La virtualisation est une caractéristique de prise en charge des CPU la plus moderne. Il aide à accélérer les logiciels de virtualisation et les applications qui créent des ordinateurs simulés, soit pour des raisons de sécurité, soit pour vous permettre d'exécuter des logiciels destinés à un autre système d'exploitation.
La désactivation de ces fonctionnalités peut améliorer les performances du jeu vidéo au prix de la sécurité et des fonctionnalités. Dans le cas de l'isolement de base, Microsoft recommande de le retourner chaque fois que vous avez fini de jouer à votre jeu.
Nous avons essayé ces deux astuces et comparées les jeux avec eux, et la petite quantité de performances que vous pourriez gagner ne vaut pas le risque de sécurité supplémentaire et les tracas purs de renverser ces paramètres et de désactiver. C'est pourquoi nous allons aller à l'encontre du grain et vous recommandons de les laisser seuls.
Mettez à jour Windows
Nous vous recommandons de maintenir Windows à jour pour optimiser les performances du jeu. Les mises à jour incluent souvent des correctifs et de nouvelles fonctionnalités qui affectent directement les performances du jeu vidéo. Parfois, ceux-ci affectent tous les jeux, et parfois, ils sont nécessaires pour que certains nouveaux jeux jouent correctement, auquel cas les exigences du jeu pourraient même noter quelle version de Windows 11 est requise.
Pour mettre à jour manuellement, accédez à start>Paramètres>Windows Updateet sélectionnez Vérifiez les mises à jour.Ensuite, installez-vous en attente.
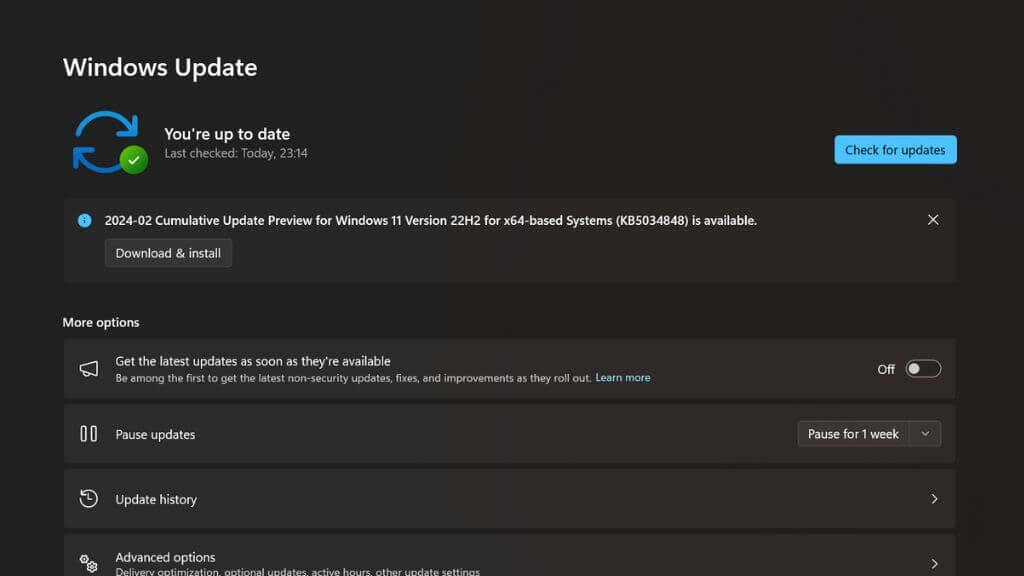
Activer le mode de jeu
Windows 11 a un «mode de jeu» dédié depuis Windows 10. Lorsque vous l'activez, le comportement du système d'exploitation change. Pendant un jeu, Windows arrête toutes les opérations d'arrière-plan qui ne sont pas strictement nécessaires. Il ne téléchargera ni n'installera des choses, il optimisera l'utilisation de la RAM, et le jeu sera le logiciel la plus prioritaire du point de vue du CPU et du GPU..
start>Paramètres>jeu>
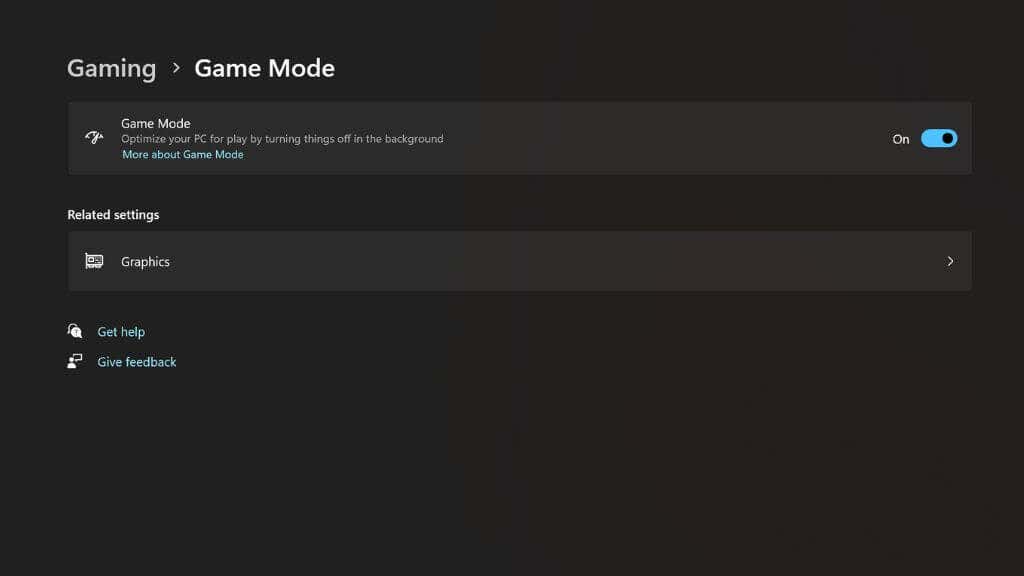
Assurez-vous que votre PC prend en charge DirectStorage
Vous êtes-vous déjà demandé comment des consoles comme la série Xbox Série X ou PlayStation 5 peuvent charger des jeux si rapidement à partir de leurs SSD? C'est parce qu'ils utilisent une décompression accélérée en matériel qui peut doubler la vitesse du SSD.
Pour les premières années de consoles de génération actuelle, les PC n'avaient pas cette technologie et ne pouvaient pas profiter pleinement de ces SSD rapides, mais maintenant les choses ont changé avec l'introduction de DirectStorage.
Les jeux plus récents qui prennent en charge le DirectStorage l'utiliseront automatiquement si disponibles; Il n'y a pas de bascule à retourner. Cependant, vous devez vous assurer que votre ordinateur répond aux exigences minimales:
Vous pouvez vérifier si cette fonctionnalité est activée sur votre système en appuyant sur Win + G pour ouvrir la barre de jeu Xbox. Ensuite, sélectionnez l'icône d'engrenages pour ouvrir les paramètres.
Sélectionnez Fonctions de jeupuis recherchez Votre système est DirectX 12 Ultimate Readyet DirectStorage pris en charge. Si ces deux messages sont là, vous êtes prêt.
peut-être le composant le plus important d'un ordinateur Windows pour les jeux est le GPU, ou unité de traitement graphique, trouvé sur votre carte graphique ou dans votre ordinateur portable. Les pilotes sont les composants logiciels qui indiquent à votre système d'exploitation (Windows) et aux jeux vidéo que vous souhaitez lire comment communiquer avec le GPU.
Plus que tout autre matériel, votre GPU s'appuie sur des pilotes à jour pour obtenir les meilleures performances. Pour optimiser les performances, les fournisseurs de GPU tels que NVIDIA et AMD publient de nouveaux pilotes aux côtés de grandes sorties de jeux vidéo. Parfois, les nouveaux pilotes peuvent offrir des expériences de jeu beaucoup plus lisses et plus puissantes, même si ce n'est que dans des jeux sélectionnés.
La mise à jour des pilotes GPU est assez facile. Accédez au fabricant ou au site Web de votre carte et recherchez votre modèle dans la section Drive. Téléchargez le programme d'installation, exécutez-le et vous devez avoir terminé. Si vous avez déjà installé le logiciel de votre GPU, vous pouvez généralement vérifier les mises à jour et les installer à partir de l'application du GPU à la place..
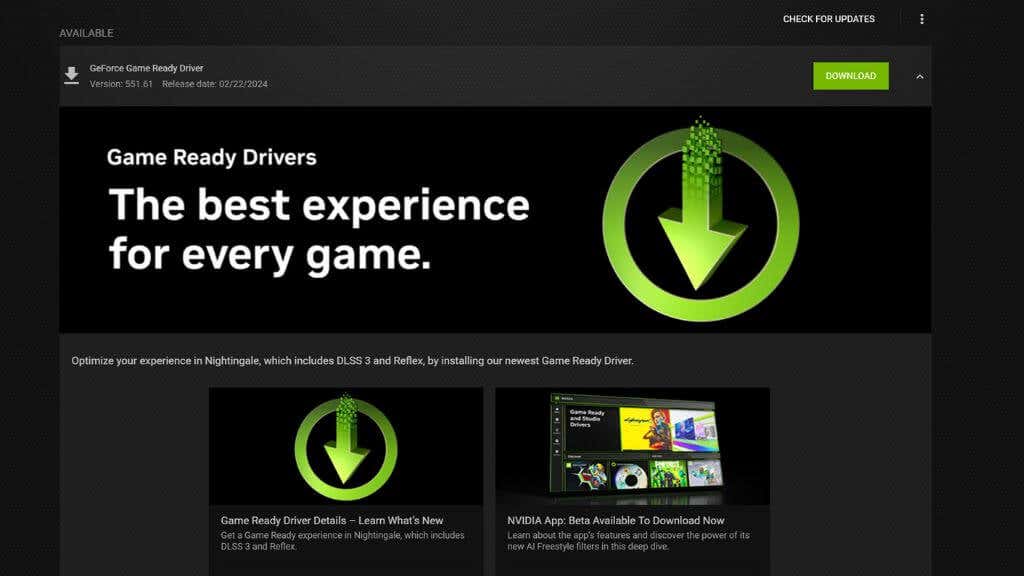
Activer la planification GPU accélérée en matériel
La planification GPU accélérée en matériel est une nouvelle fonctionnalité prise en charge par les GPU modernes et Windows 11. Il permet au GPU de prendre le contrôle d'une partie de la charge de travail que le CPU fait habituellement dans les jeux vidéo. Il supprime certains des «goulots d'étranglement» du CPU où le GPU n'a plus à attendre le CPU pour certaines tâches avant de pouvoir faire son travail.
Dans la plupart des jeux modernes et les jeux plus anciens que nous avons personnellement testés, il n'y a aucun inconvénient pour s'assurer que ce paramètre est activé s'il est disponible. Il peut améliorer les performances maximales du jeu et réduire le bégaiement, faire jouer les jeux en douceur dans n'importe quel cadres. Nous avons dû le désactiver pour des raisons de compatibilité en un ou deux matchs, mais pour la plupart, ce paramètre devrait être activé. Si vous avez un GPU NVIDIA de la série 40 ou version ultérieure, cette fonctionnalité est nécessaire pour utiliser la fonction de génération DLSS 3 images. Vous aurez besoin d'un GPU NVIDIA de la série 10 ou d'un Radeon 5600 ou plus tard pour l'utiliser.
Pour activer cette fonctionnalité dans Windows 11, accédez à Paramètres>Système>Affichage>graphiques>Modifier les paramètres graphiques par défautet basculer maternel accéléré du matériel Schedulation GPUle.
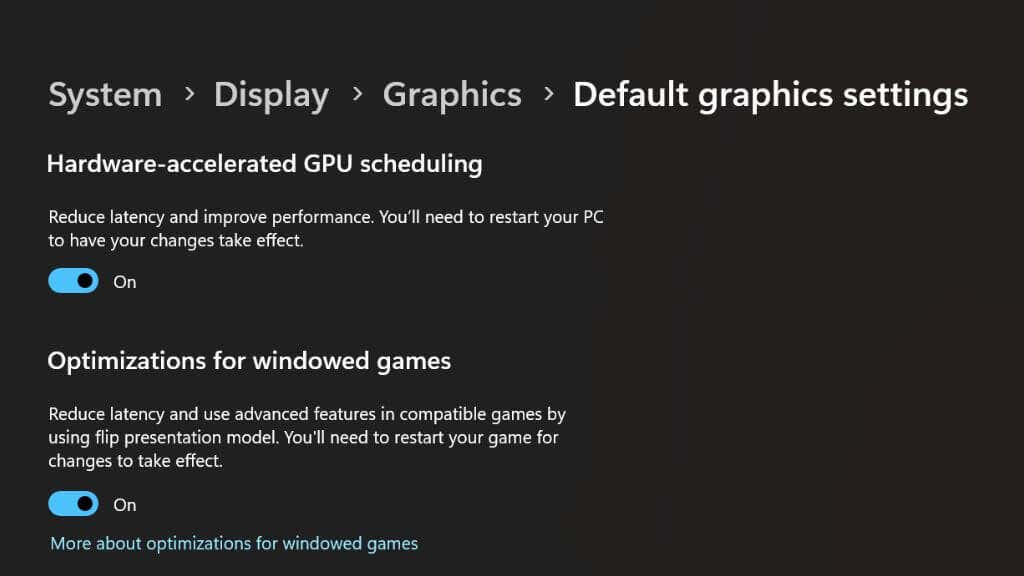
Vous devrez redémarrer votre ordinateur pour que le changement prenne effet.
Utilisez un clavier filaire et une souris (ou contrôleur)
Alors que la plupart des joueurs joueront probablement et se sentiront très bien en utilisant des périphériques sans fil, surtout s'ils utilisent des périphériques sans fil conçus pour les jeux. Cependant, les souris et les claviers sans fil standard auront probablement une latence supplémentaire par rapport à l'utilisation de modèles câblés, même des exemples câblés bon marché.
Si vous utilisez un contrôleur via Bluetooth, il en va de même. Heureusement, tout ce que vous avez à faire dans la plupart des cas est de le connecter avec un câble USB, et vous êtes prêt. En prime, vous n'avez pas à vous soucier des batteries!
Utilisez Ethernet au lieu du Wi-Fi

Les performances du réseau sont une considération majeure si vous jouez à des jeux en ligne. Le téléchargement de jeux sur le Wi-Fi est bien dans la plupart des cas, mais lorsque vous jouez en ligne, l'imprévisibilité du Wi-Fi peut faire des ravages lorsque vous essayez de marquer ces tués à la seconde dans Call of Duty..
Nous vous recommandons d'utiliser une connexion Ethernet directe à la place. Il s'agit de loin du type de connexion du réseau domestique le plus rapide et le plus fiable, et dans de nombreux cas, il peut transformer l'expérience en ligne.
Si votre PC de jeu est trop éloigné de votre routeur, envisagez d'investir dans un système de routeur de maillage et de connecter votre PC à l'unité de maillage la plus proche via Ethernet. Alternativement, vous pouvez acheter un kit Ethernet Powerline et connecter votre PC à votre routeur à l'aide du câblage électrique dans votre maison. Cela n'offre pas toujours les vitesses les plus rapides, mais les jeux en ligne sont moins sur la vitesse et plus sur la latence, et dans ce département, la technologie Powerline bat généralement le Wi-Fi.
Installez les fenêtres et les jeux sur un SSD

Les jeux modernes sont assez avides de bande passante, donc le stockage rapide devient essentiel. Certains jeux modernes nécessitent désormais un SSD, et d'autres en recommandent fortement un. Il existe deux principaux types de SSD dans les ordinateurs Windows modernes: SATA et NVME PCIe.
Bien que les SSD SATA soient beaucoup plus rapides que les disques durs mécaniques, nous recommandons plutôt un lecteur NVME ou des lecteurs pour le jeu. À tout le moins, Windows et vos jeux les plus exigeants doivent être installés sur un tel lecteur.
Désactiver le papier peint diaporama
Ce dernier pourrait vous surprendre, mais si vous avez expérimenté un attelage et un bégaiement inexpliquées dans vos jeux, ce pourrait être vos paramètres de fond d'écran.
Windows vous permet d'utiliser un paramètre de diaporama pour changer entre différents fonds d'écran dans un dossier spécifié, à des intervalles que vous choisissez. Chaque fois qu'il apporte les modifications, l'ensemble de l'ordinateur gèle une fraction de seconde.
Même lorsque cela se produit en arrière-plan, si vous avez votre papier peint pour changer fréquemment, vous pouvez tirer vos cheveux pour expliquer pourquoi vous obtenez ce bégaiement dans vos jeux lorsque la solution est aussi simple que de changer votre fond d'écran à une image statique ou régler l'intervalle de diaporama pour ne changer qu'une fois toutes les quelques heures ou une fois par jour.
Ce sont les conseils de base dont vous avez besoin pour optimiser votre PC Windows 11. Si vous voulez aller plus loin, vous pouvez également envisager l'overclocking de votre processeur et votre GPU. Si vous utilisez toujours Windows 10, vous pouvez également être intéressé par Comment optimiser Windows 10 pour le jeu..
.