Comme tout amateur de jeux le sait, disposer d'un moniteur avec un taux de rafraîchissement élevé est indispensable pour les jeux haut de gamme. Alors que vous pouvez vous en tirer avec un moniteur 60 Hz standard pour les jeux solo, les tuiles compétitives comme Valorant ont besoin d'un peu plus.
Alors que pouvez-vous faire pour combler cet écart - à part acheter un meilleur moniteur? Overclockez-le, bien sûr. Dans cet article, nous verrons comment overclocker votre moniteur et ses avantages.

Qu'est-ce que l'overclocking ?
Le matériel informatique n'est pas fabriqué avec précision. Par exemple, si vous achetez deux processeurs graphiques du même modèle, il y aura de légères différences entre eux. L'un pourrait même être plus performant que l'autre.
Les valeurs affichées sur la boîte ne représentent que le minimum standard ; en pratique, chaque puce est capable de bien plus que cela. Déverrouiller ce potentiel à l'aide d'applications tierces et de paramètres système est appelé overclocking.
Overclocker le moniteur signifie définir un taux de rafraîchissement plus rapide. Si votre moniteur peut le gérer, vous pourrez en récolter les bénéfices instantanément. Cette augmentation ne convertira pas votre affichage 60 Hz en 120 Hz, mais cela pourrait le porter à plus de 70 Hz.

Overclocke votre moniteur Sûr ?
Quand on parle d'overclocker un processeur, il y aura toujours des avertissements qui l'accompagnent. En effet, l'overclocking d'une puce implique de la soumettre à des températures et des tensions de fonctionnement plus élevées, ce qui peut ne pas toujours être sans danger pour la machine.
Mais avec les moniteurs, c'est différent. L'overclocking d'un moniteur ne fait que l'inviter à se rafraîchir plus rapidement. Il fut un temps où jouer avec votre résolution pouvait rendre les choses difficile à réparer, mais de nos jours, Windows restaure automatiquement l'ancien paramètre à moins qu'il ne soit confirmé. De plus, vous n'avez pas besoin d'outils ou de matériel spécialisés pour overclocker un écran.
Alors oui. L'overclocking de votre moniteur est un processus parfaitement sûr et facile, même sur les ordinateurs portables.
Overclocker votre moniteur via le panneau de configuration Nvidia
Si vous avez un GPU Nvidia sur votre ordinateur, vous pouvez utiliser le panneau de configuration Nvidia pour modifier le taux de rafraîchissement de votre écran. Notez que cela ne fonctionne que si votre moniteur est alimenté par le GPU, pas par la carte graphique intégrée. Vous pouvez toujours passer de la carte graphique intégrée à votre carte graphique.
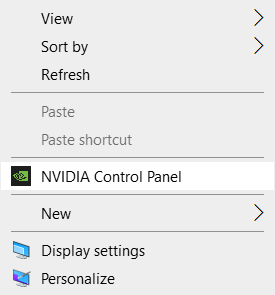
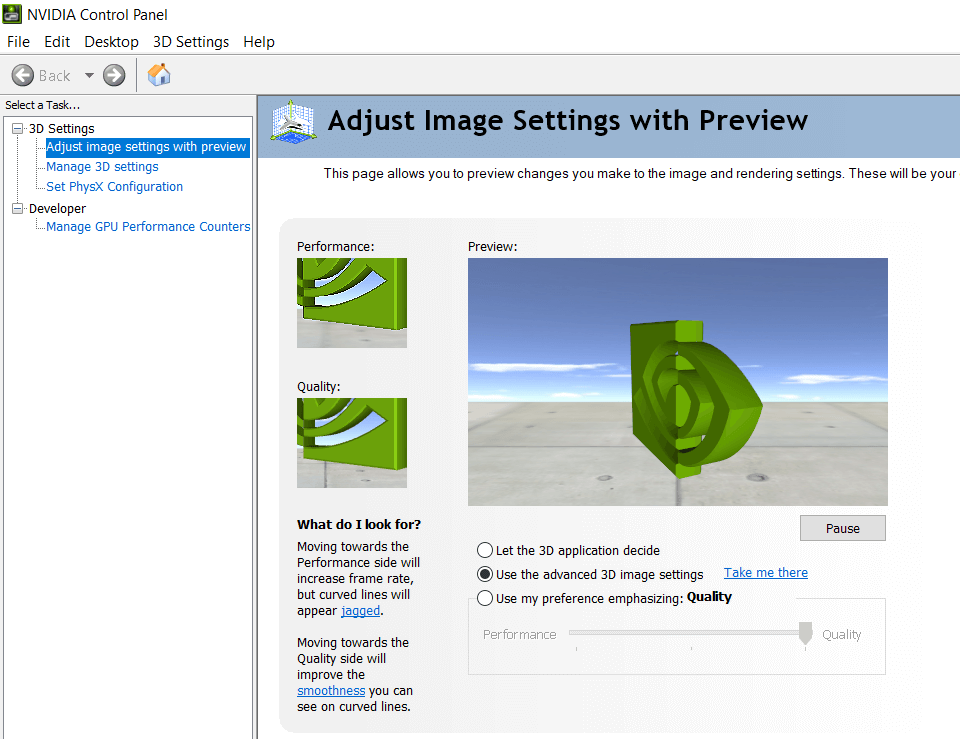
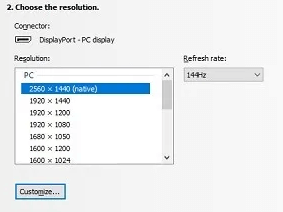
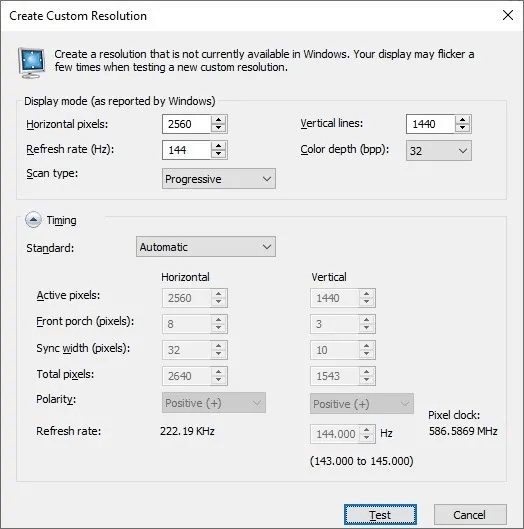
Définir un taux de rafraîchissement plus élevé dans les paramètres AMD Radeon
Il y avait une option dans les paramètres AMD Radeon pour définir le taux de rafraîchissement, mais il a été supprimé dans Windows 10. Vous devez donc maintenant utiliser un outil tiers comme CRU pour obtenir la même chose.
Augmentez le taux de rafraîchissement dans les paramètres graphiques Intel
Si votre ordinateur utilise les graphiques intégrés d'Intel, vous pouvez définir la fréquence de rafraîchissement à partir du panneau de configuration graphique Intel.
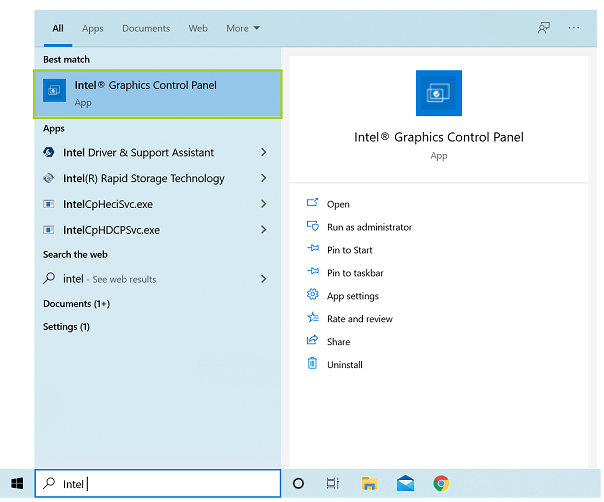
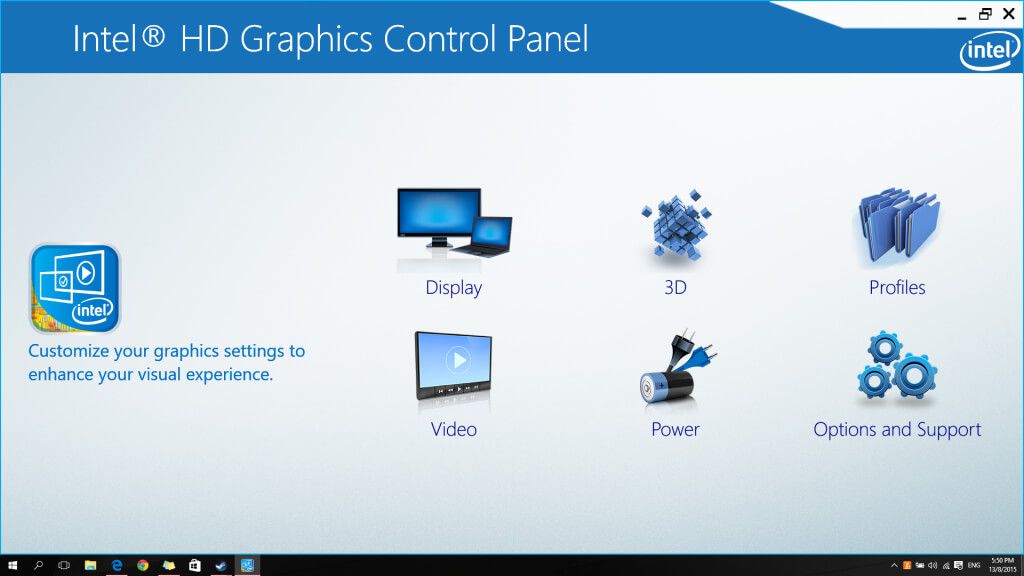

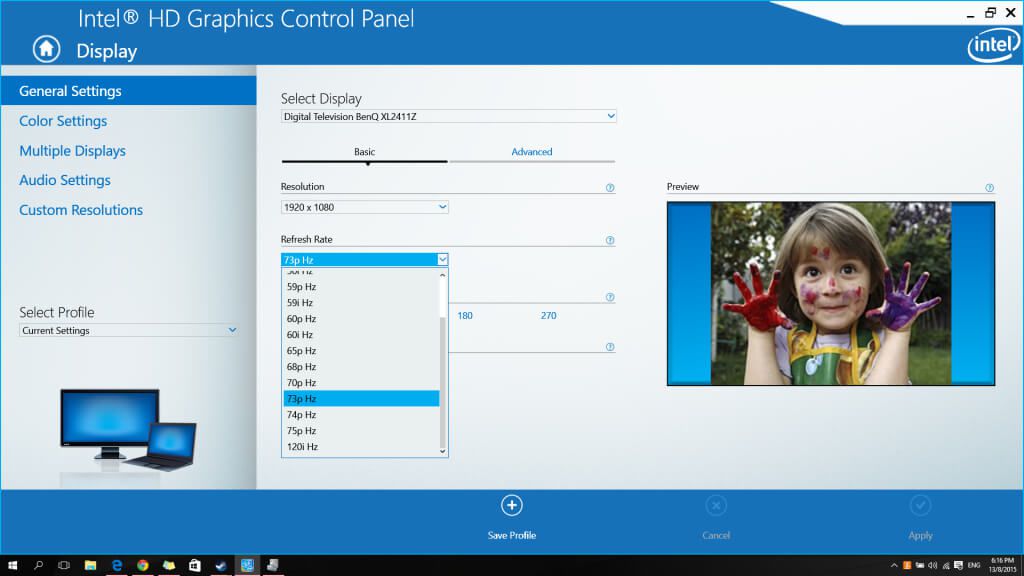
Utiliser l'utilitaire de résolution personnalisée pour overclocker votre moniteur
L'utilitaire de résolution personnalisée ou CRU est un ensemble d'outils qui vous permettent de modifier les propriétés d'affichage de votre ordinateur sur n'importe quel processeur, Intel ou AMD. En utilisant CRU, il est possible d'overclocker votre moniteur sans vous soucier du panneau de configuration natif du processeur graphique de votre PC.
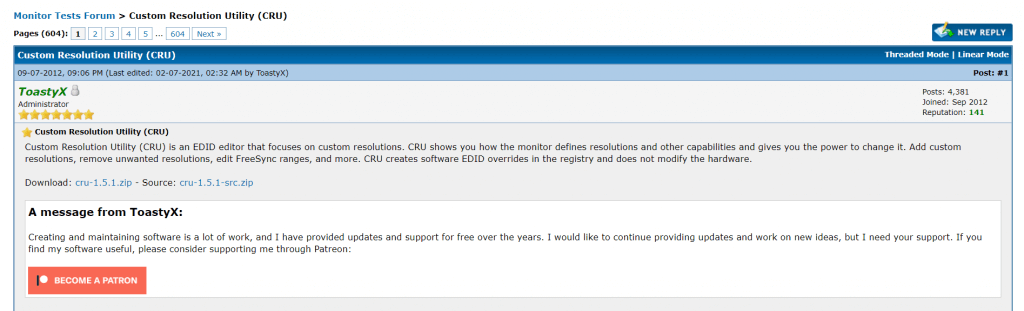

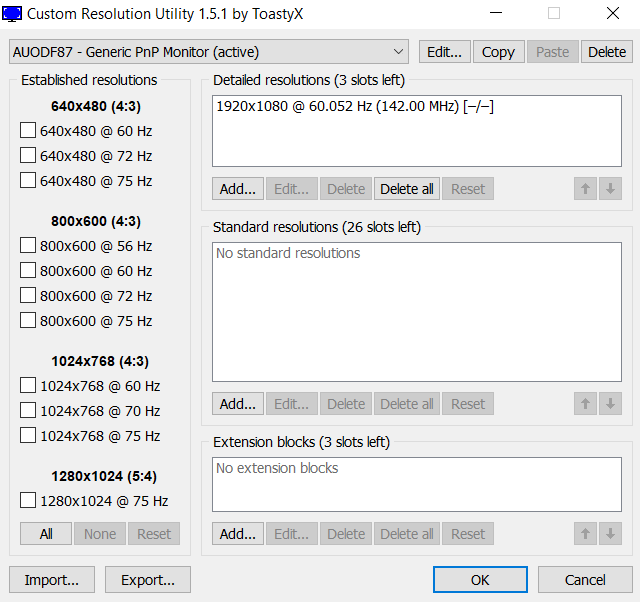
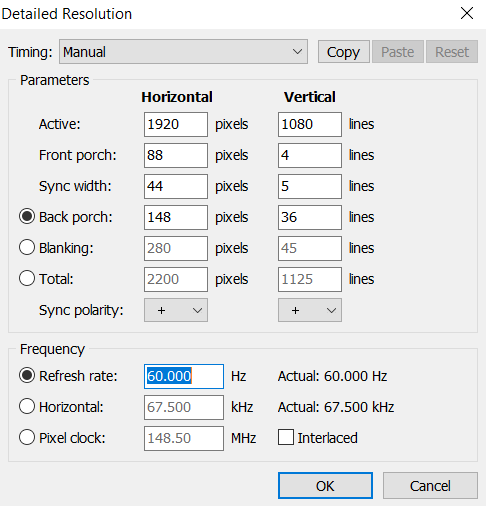
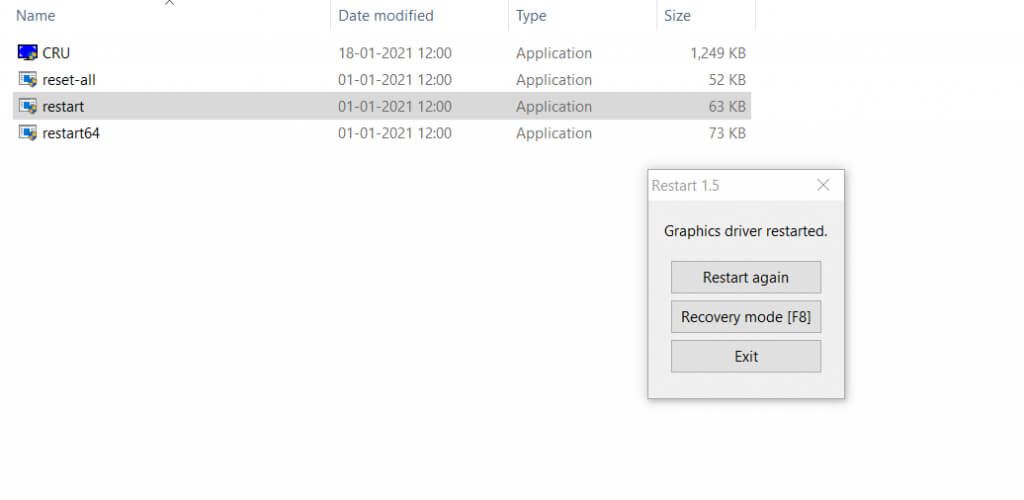
Quelle est la meilleure façon d'overclocker votre moniteur ?
Le moyen le plus simple d'augmenter le taux de rafraîchissement de votre moniteur est d'utiliser l'utilitaire de résolution personnalisée. Il permet d'apporter les modifications nécessaires à toute marque de graphiques intégrés en cours d'utilisation. Pour ceux qui ont des cartes graphiques discrètes, le panneau de configuration Nvidia est la meilleure option.