En plus de profiter des options de streaming intégrées sur votre Roku, vous pouvez diffuser divers fichiers multimédias de votre appareil Apple vers votre Roku avec La technologie AirPlay d'Apple.
Si votre appareil Roku est compatible avec AirPlay, vous pouvez diffuser de la musique, des photos et des vidéos de votre iPhone, iPad et Mac sur votre écran compatible Roku. Pour ce faire, vous devez d'abord configurer AirPlay sur votre Roku.
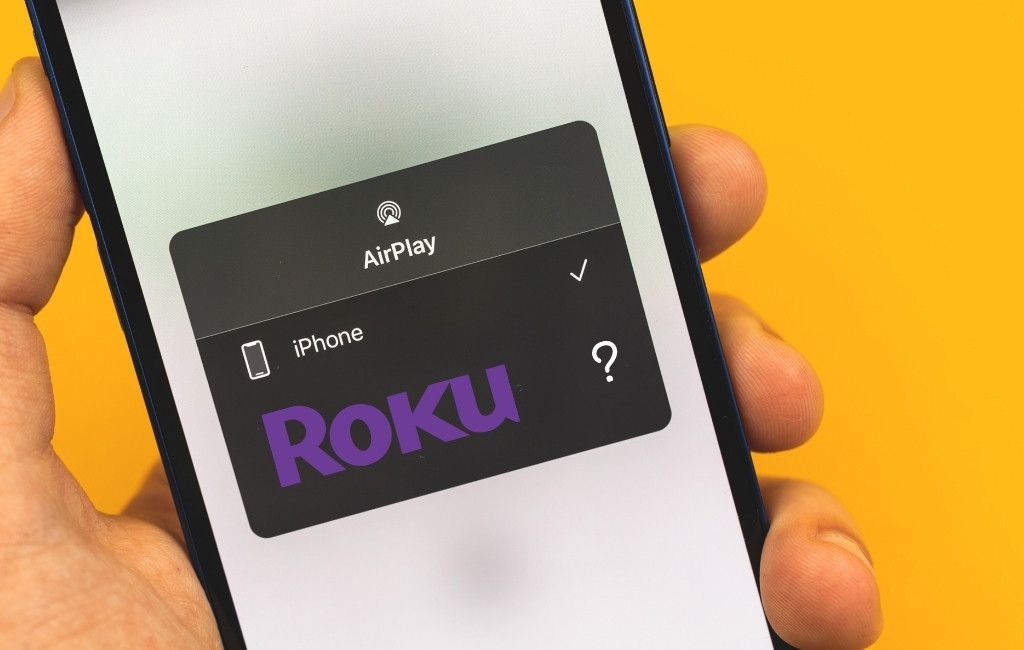
Étape 1 : Vérifiez la compatibilité de l'appareil avec AirPlay
Pour diffuser du contenu multimédia depuis vos appareils Apple vers votre Roku, votre Roku et votre appareil Apple doivent prendre en charge AirPlay 2.
Pour vérifier si votre Roku prend en charge AirPlay d'Apple technologie, trouvez d'abord le numéro de modèle et la version du logiciel de votre Roku comme suit :
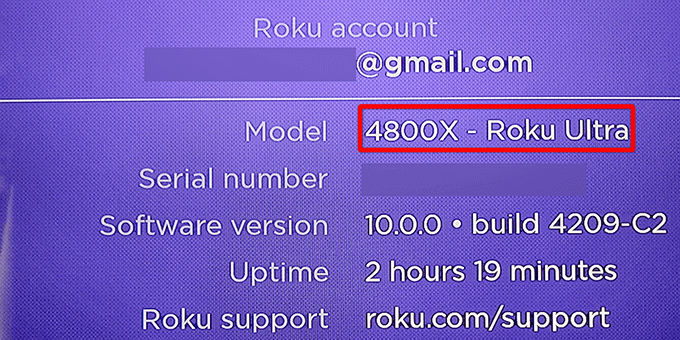
Faites maintenant correspondre le numéro de modèle de votre Roku avec les appareils compatibles AirPlay suivants. De plus, si votre modèle Roku est l'un des suivants, le modèle doit exécuter Roku OS 9.4 ou une version ultérieure.
Si votre modèle Roku est dans la liste suivante, votre modèle prend en charge AirPlay, mais il doit exécuter Roku OS 10.0 ou une version ultérieure.
Pour utiliser AirPlay sur vos appareils Apple , votre iPhone et iPad doivent être sous iOS 11.4 ou ultérieurs. Sur votre Mac, vous devez avoir en utilisant macOS Mojave 10.14.5 ou une version ultérieure.
De plus, votre appareil Roku et votre appareil Apple doivent être sur le même réseau Wi-Fi. S'ils se trouvent sur des réseaux distincts, AirPlay ne fonctionnera pas.
Étape 2 : Activez AirPlay sur Roku
Votre appareil Roku dispose d'un Menu des paramètres AirPlay, où vous devez activer l'option AirPlay avant de pouvoir utiliser la fonctionnalité.
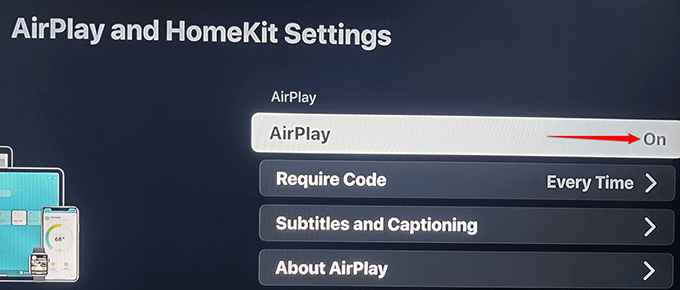
Étape 3 : Utilisez AirPlay sur votre appareil Roku
Avec AirPlay désormais activé sur votre Roku, vous êtes prêt à commencer à diffuser du contenu depuis votre iPhone, iPad ou Mac vers votre Roku.
Quand il s'agit de diffuser du contenu, vous avez deux options. Vous pouvez diffuser un fichier audio, vidéo ou photo de votre appareil Apple vers votre Roku, ou vous pouvez dupliquez tout l'écran de votre appareil Apple vers votre Roku.
Nous vous montrerons comment utiliser les deux options.
Flux de contenu d'un appareil Apple vers Roku
Vous pouvez diffuser divers fichiers multimédias, y compris de la musique, des photos et des vidéos, à partir de votre iPhone, iPad ou Mac sur votre Roku avec AirPlay en utilisant à la fois des applications intégrées et des applications tierces prenant en charge AirPlay.
Flux multimédia d'un iPhone/iPad vers Roku
Par exemple, nous allons diffuser un morceau de musique de Spotify sur un iPhone vers Roku :
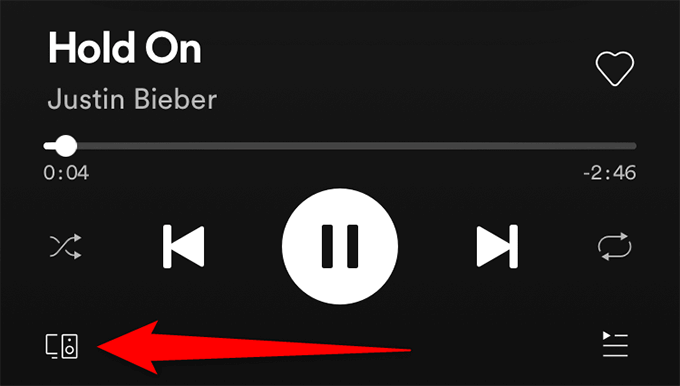
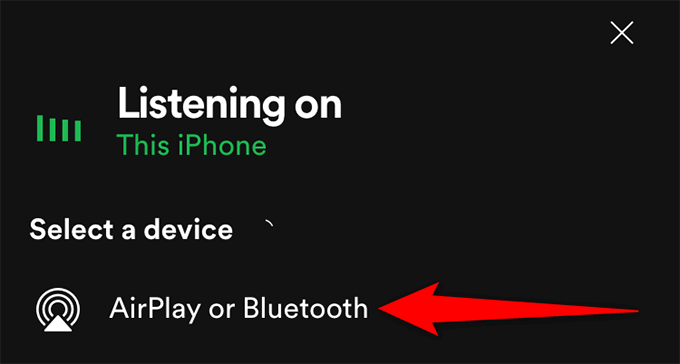
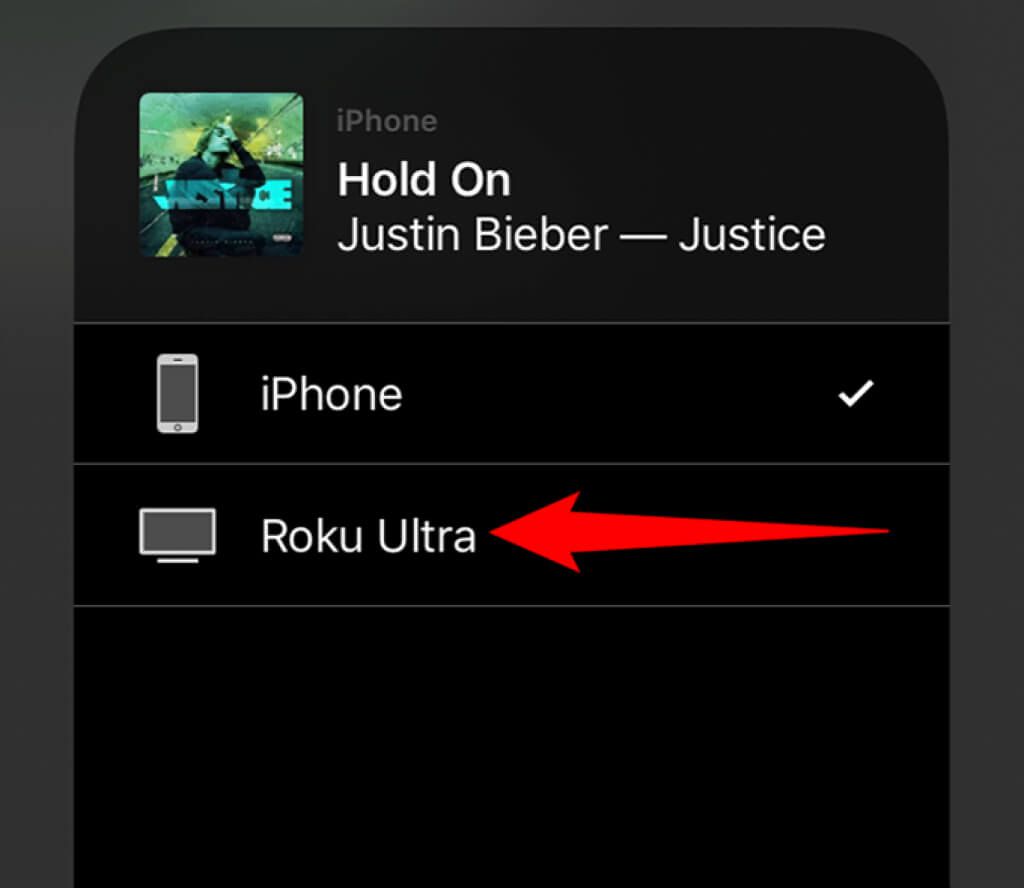
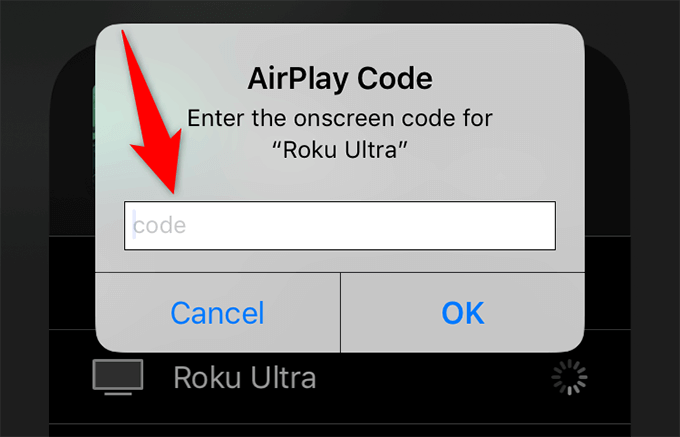
Flux multimédia d'un Mac vers Roku
Vous pouvez diffuser des fichiers multimédias de votre Mac vers votre Roku. Par exemple, pour diffuser une vidéo YouTube de Safari sur un Mac vers Roku :
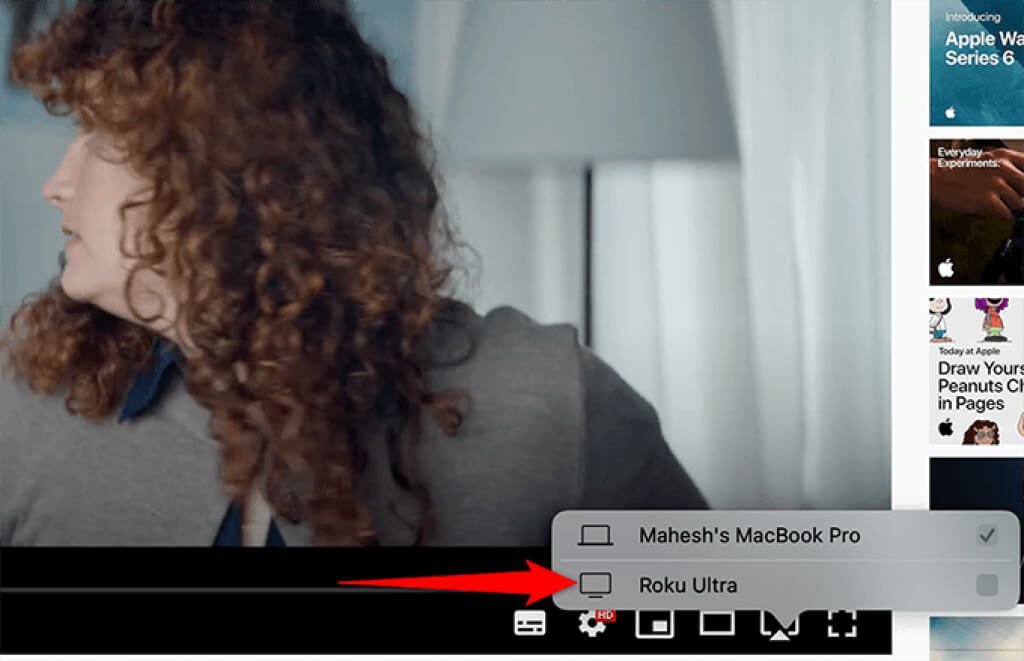
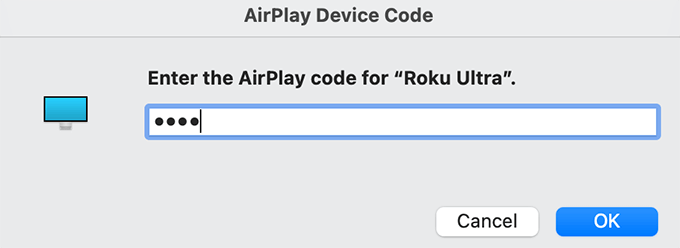
Mettre en miroir l'écran d'un appareil Apple sur Roku
Regarder le contenu de votre iPhone, iPad ou Mac sur votre Roku en reflétant l'écran de votre appareil fonctionne à peu près de la même manière que la diffusion en continu du contenu multimédia.
Mettre en miroir l'écran d'un iPhone ou d'un iPad sur Roku
Votre iPhone et iPad sont livrés avec une fonction de mise en miroir intégrée, vous n'avez donc pas besoin d'installer une application tierce pour refléter votre écran.
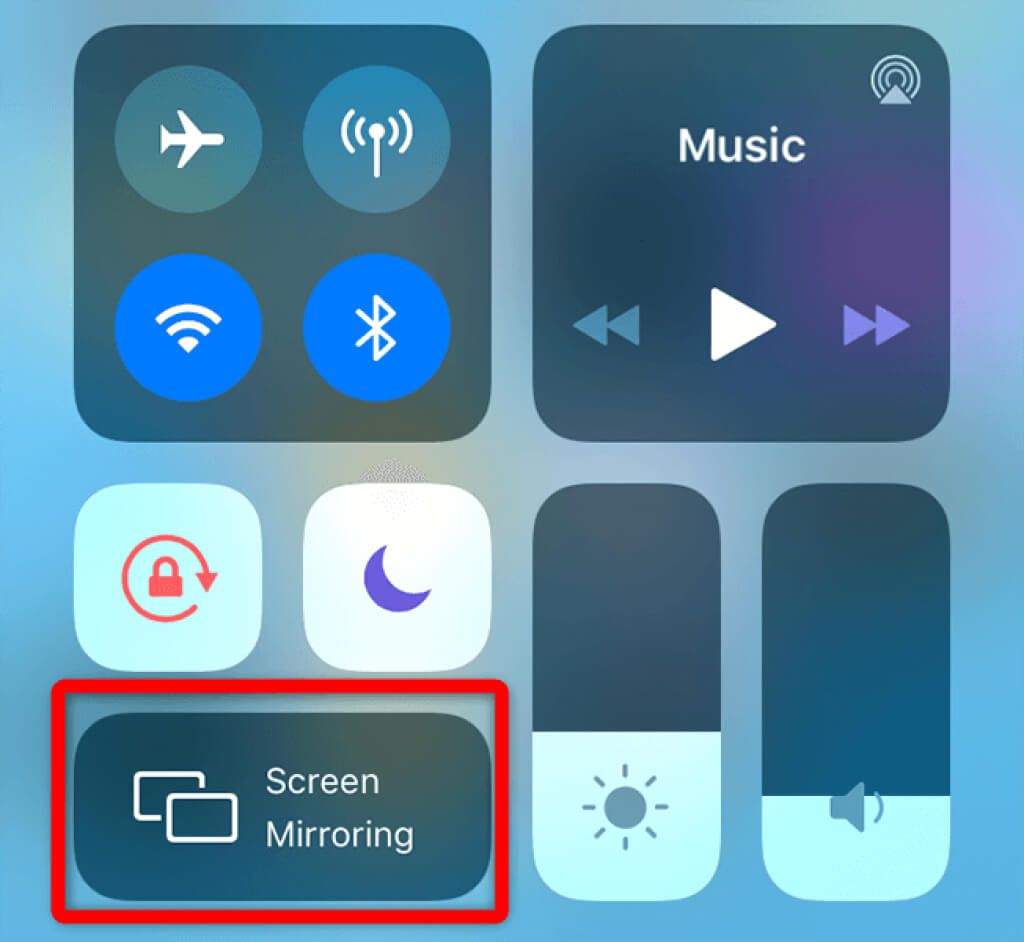
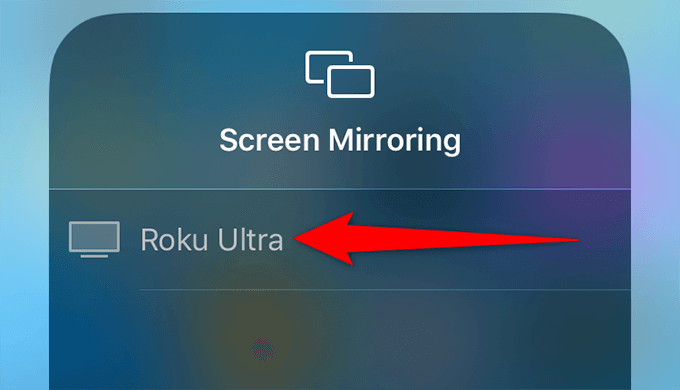
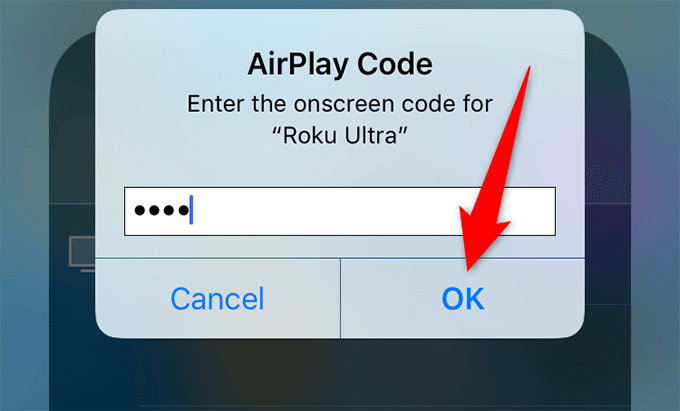
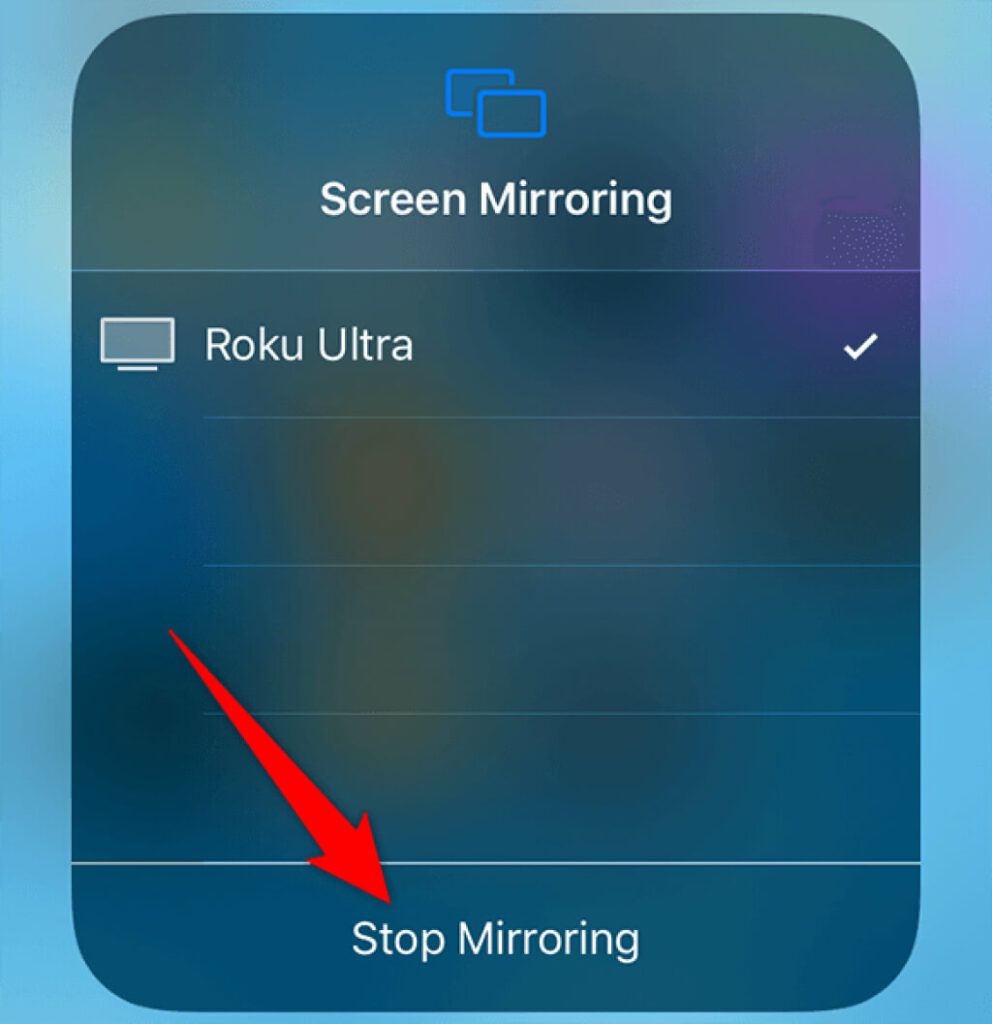
Mettre en miroir l'écran d'un Mac sur Roku
Mac a également un fonction de mise en miroir intégré, vous n'avez donc pas besoin d'un application tierce.
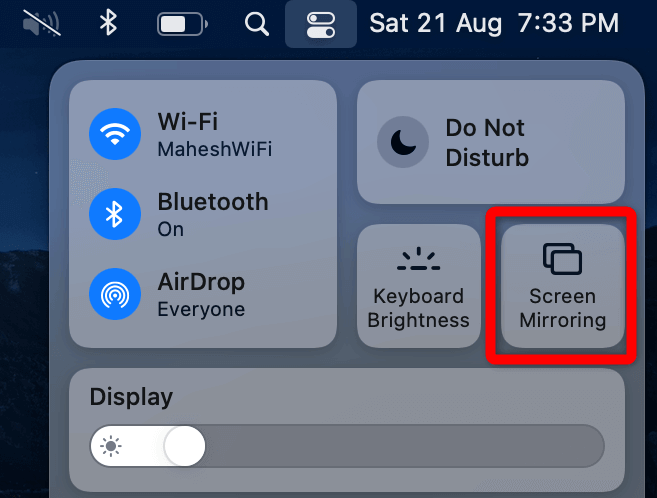
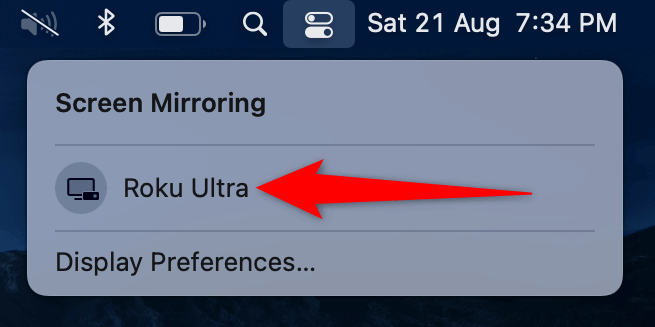
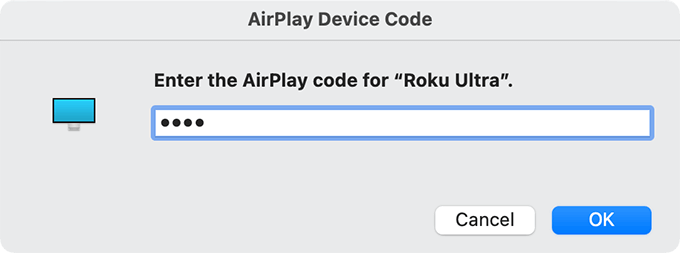
Et c'est ainsi que vous profitez du contenu de votre appareil Apple sur le grand écran de votre Roku.