Continuez-vous à voir ERR_SSL_PROTOCOL_ERROR à plusieurs reprises lorsque vous tentez d'accéder à un site Web ou à une page Web dans Google Chrome ? Cela se produit généralement lorsque le navigateur a du mal à utiliser le Protocole SSL (Secure Socket Layer) pour établir une connexion sécurisée avec le site.
Tout comme avec autre connexion SSL erreurs dans Chrome, ERR_SSL_PROTOCOL_ERROR ne signifie pas nécessairement que l'erreur provient du côté serveur (bien que ce soit une possibilité). Suivez les conseils de dépannage ci-dessous et voyez si vous pouvez corriger l'erreur vous-même.
Ajuster la date et l'heure du système
Une date et une heure mal définies sur votre ordinateur sont une raison courante du message ERR_SSL_PROTOCOL_ERROR dans Chrome. Par conséquent, c'est toujours une bonne idée de commencer par synchroniser les paramètres de date et d'heure de votre PC ou Mac avec les serveurs Microsoft ou Apple.
Ajuster la date et l'heure sur PC
1. Cliquez avec le bouton droit sur l'horloge de la barre des tâches dans le coin inférieur droit de l'écran.
2. Sélectionnez Ajuster la date et l'heure .
3. Activez les commutateurs à côté de Régler l'heure automatiquement et Définir le fuseau horaire automatiquement pour synchroniser la date et l'heure de votre PC avec les serveurs Microsoft.
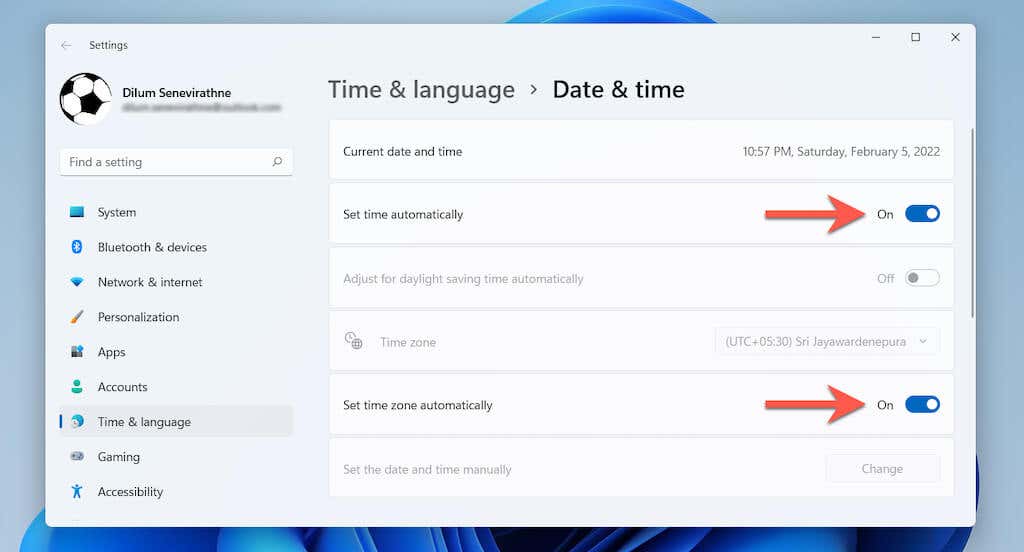
Ajuster la date et l'heure sur Mac
1. Ouvrez l'application Préférences Système .
2. Sélectionnez Date et heure .
3. Sélectionnez l'icône Verrou et saisissez le mot de passe administrateur de votre Mac.
4. Cochez les cases à côté de Définir la date et l'heure automatiquement et Définir le fuseau horaire automatiquement à l'aide de l'emplacement actuel sous Date et heure et Fuseau horaire. onglets. Cela devrait inciter votre Mac à récupérer des données de date et d'heure précises sur les serveurs Apple en fonction de l'emplacement.
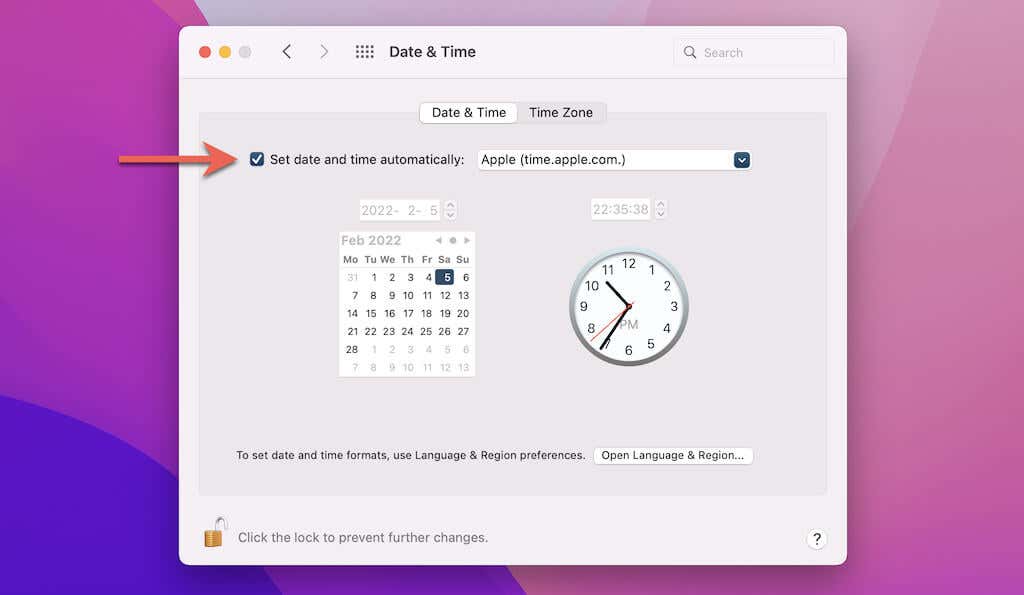
Vider le cache du navigateur Chrome
Le correctif suivant consiste à supprimer le cache du navigateur Chrome et les paramètres du site.
1. Ouvrez Chrome.
2. Appuyez sur Ctrl + Maj + Supprimer (PC) ou Commande + Maj + Retour arrière (Mac) pour charger le volet contextuel Effacer les données de navigation de Chrome..
3. Accédez à l'onglet Avancé et sélectionnez Tout le temps dans le menu déroulant Plage de temps . Ensuite, cochez les cases à côté de ce qui suit :
4. Sélectionnez Effacer les données .
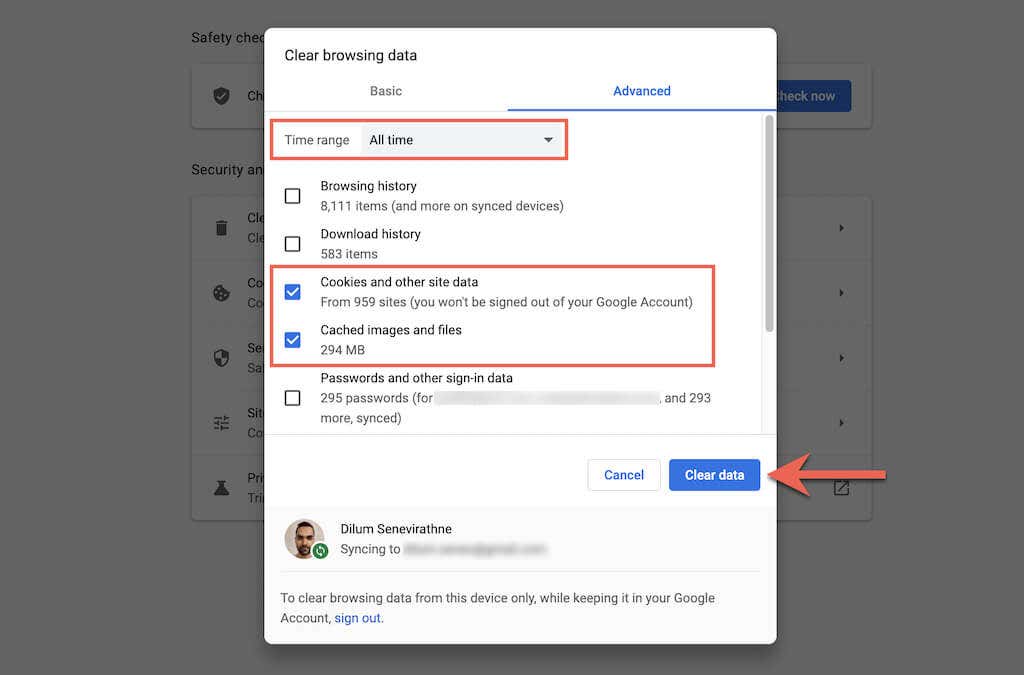
Effacer l'état SSL (PC uniquement)
Mis à part le cache du navigateur Chrome, effacer l'état SSL de votre PC peut également aider à résoudre les problèmes liés à SSL. Vous pouvez le faire via l'applet Propriétés Internet – Panneau de contrôle.
1. Ouvrez le menu Démarrer (ou appuyez sur Ctrl + S ) et saisissez Options Internet . Ensuite, sélectionnez Ouvrir pour charger les Propriétés Internet .
2. Accédez à l'onglet Contenu .
3. Sélectionnez Effacer le cache SSL .
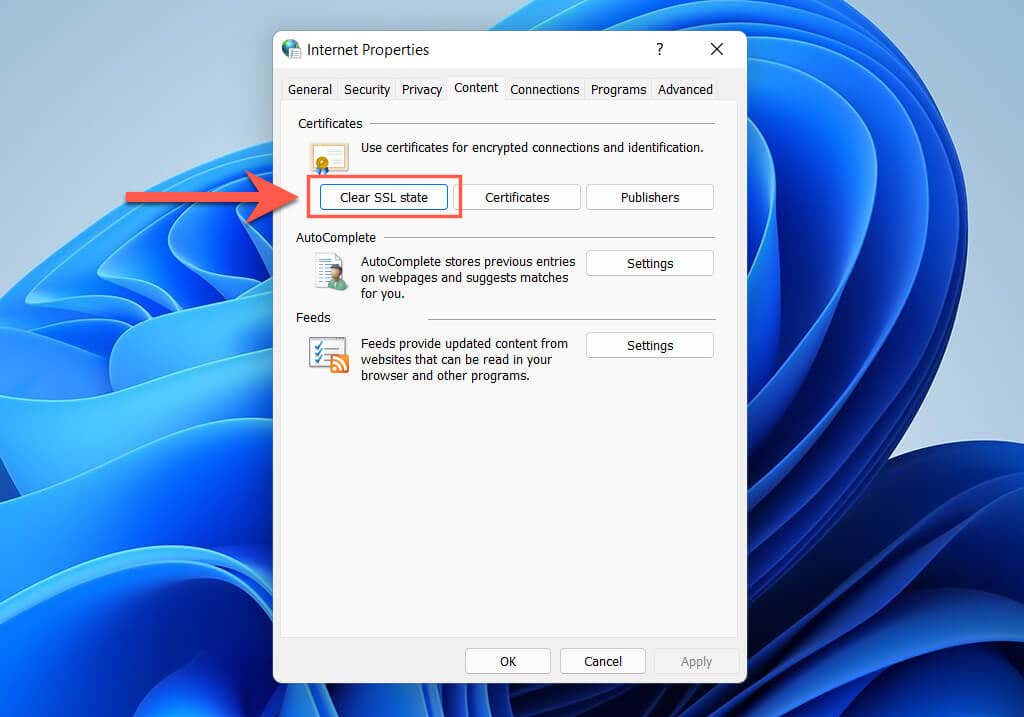
Modifier l'URL du site Web
Parfois, la saisie de l'URL avec ou sans le préfixe WWW (World Wide Web) peut déclencher le message ERR_SSL_PROTOCOL_ERROR. Modifiez l'URL et vérifiez si cela aide.
1. Double-cliquez sur la barre de recherche de Chrome pour afficher l'URL complète.
2. Ajoutez ou supprimez le préfixe www .
3. Appuyez sur Entrée .
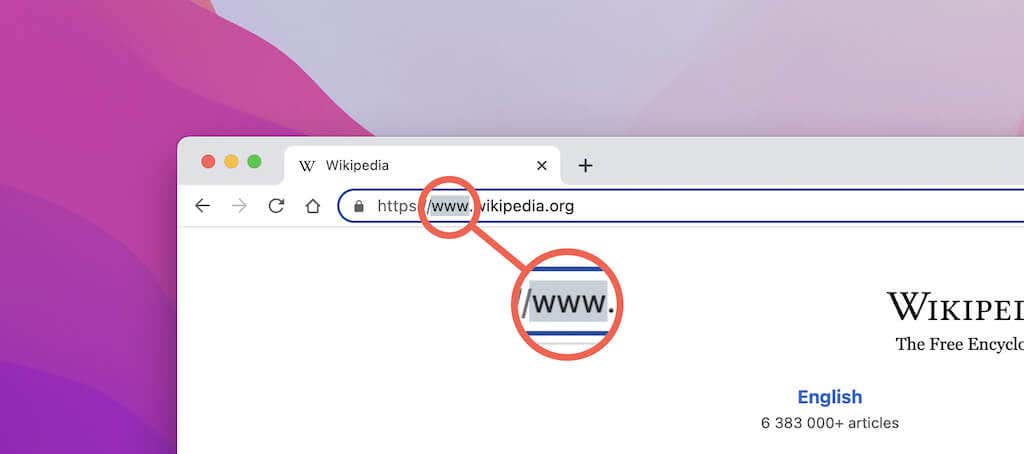
Vider le cache DNS
Un Cache DNS (service de noms de domaine) corrompu sur votre Mac ou PC peut entraîner des problèmes de chargement du site. Effacez-le avant de recharger à nouveau le site.
Vider le cache DNS sur PC
1. Cliquez avec le bouton droit sur l'icône Démarrer et sélectionnez Windows PowerShell (Administrateur) ou Windows Terminal (Administrateur) .
2. Tapez la commande suivante :
ipconfig /flushdns
3. Appuyez sur Entrée .
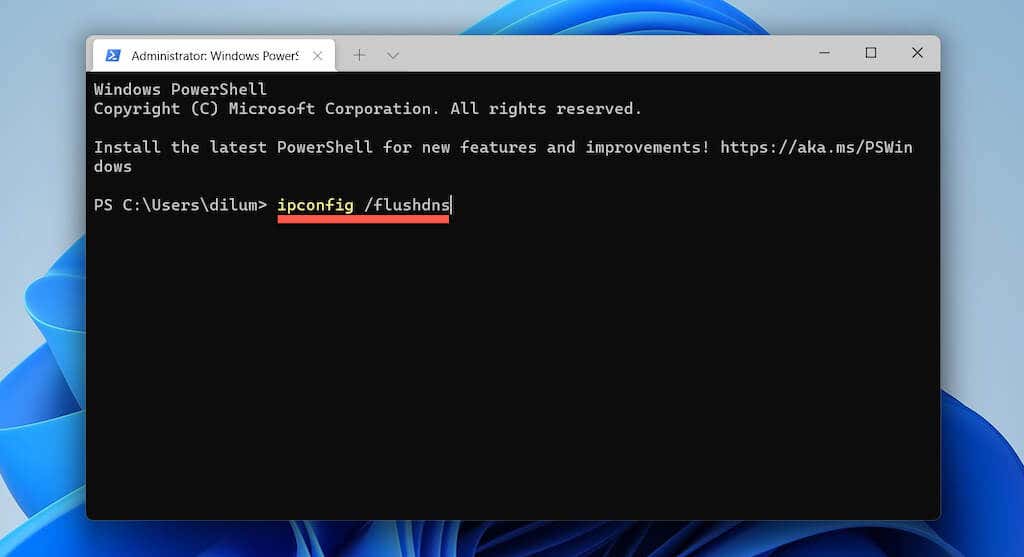
Vider le cache DNS sur Mac
1. Ouvrez le Launchpad et sélectionnez Autre >Terminal .
2. Tapez la commande suivante :
sudo killall -HUP mDNSResponder
3. Appuyez sur Entrée .
4. Saisissez le mot de passe administrateur de votre Mac.
5. Appuyez à nouveau sur Entrée ..
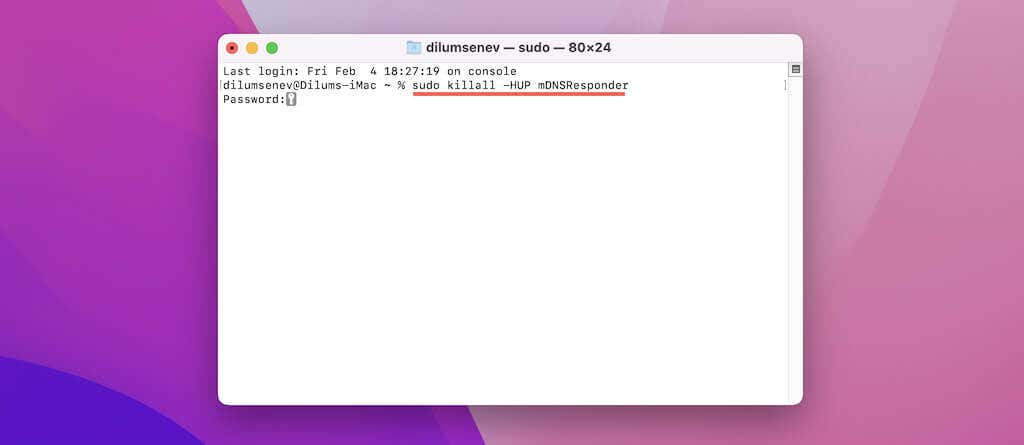
Désactiver le réseau privé virtuel
Réseaux privés virtuels (VPN) peuvent améliorer votre confidentialité en ligne, mais ils peuvent également empêcher Chrome de vérifier l'authenticité de la connexion d'un site. Donc si vous utilisez un VPN, désactivez-le et essayez à nouveau de recharger le site.
Configurer un proxy automatique
Une autre façon de corriger ERR_SSL_PROTOCOL_ERROR dans Google Chrome consiste à désactiver les proxys automatiques ou manuels.
Ouvrir les paramètres du proxy
1. Ouvrez le menu Chrome (sélectionnez trois points dans le coin supérieur droit de la fenêtre) et sélectionnez Paramètres .
2. Sélectionnez Avancé >Système dans la barre latérale.
3. Sélectionnez Ouvrir les paramètres proxy de votre ordinateur .
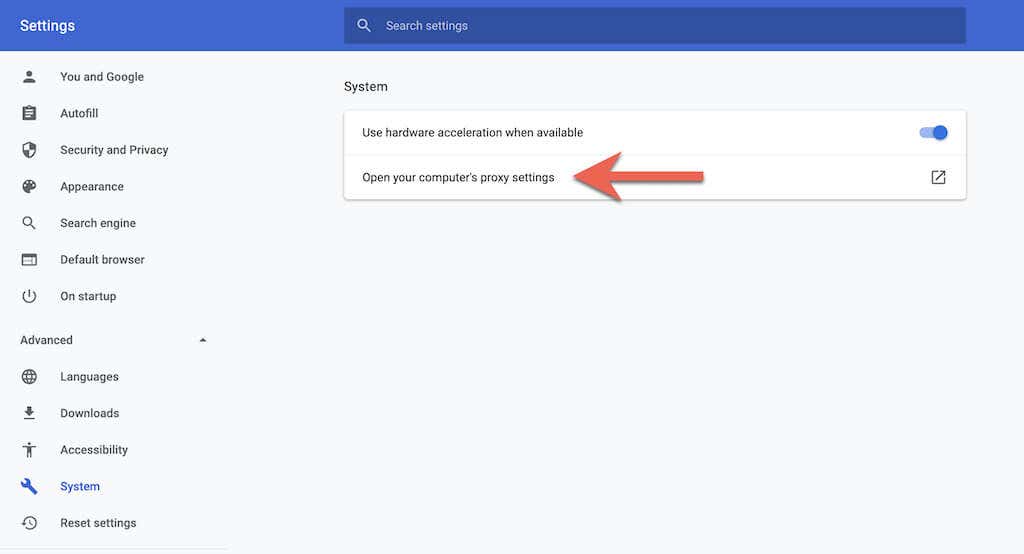
Paramètres proxy sur PC
Désactivez le bouton à côté de Détecter automatiquement les paramètres et désactivez tous les scripts de configuration ou proxys manuels.
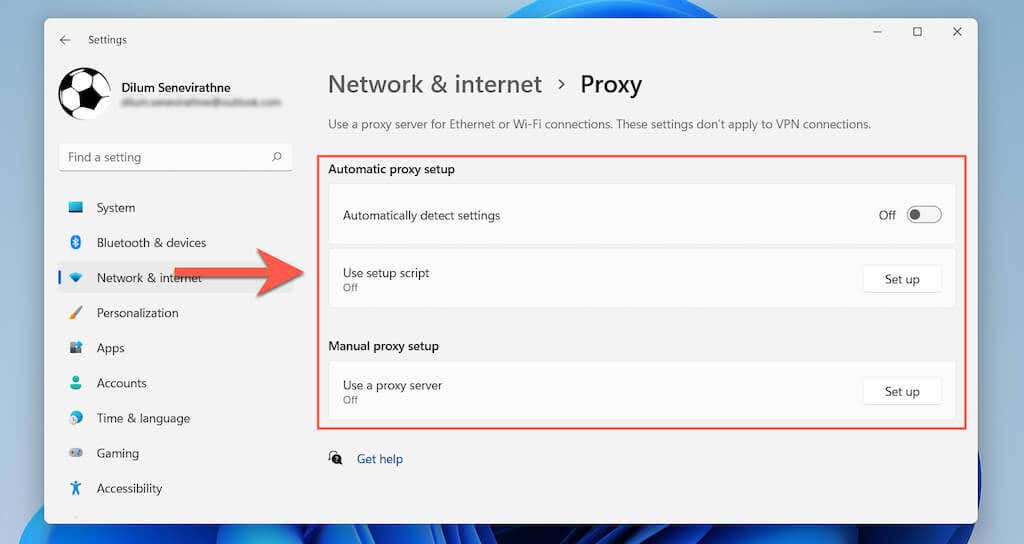
Paramètres proxy sur Mac
Décochez toutes les cases sous la section Sélectionner un protocole à configurer .
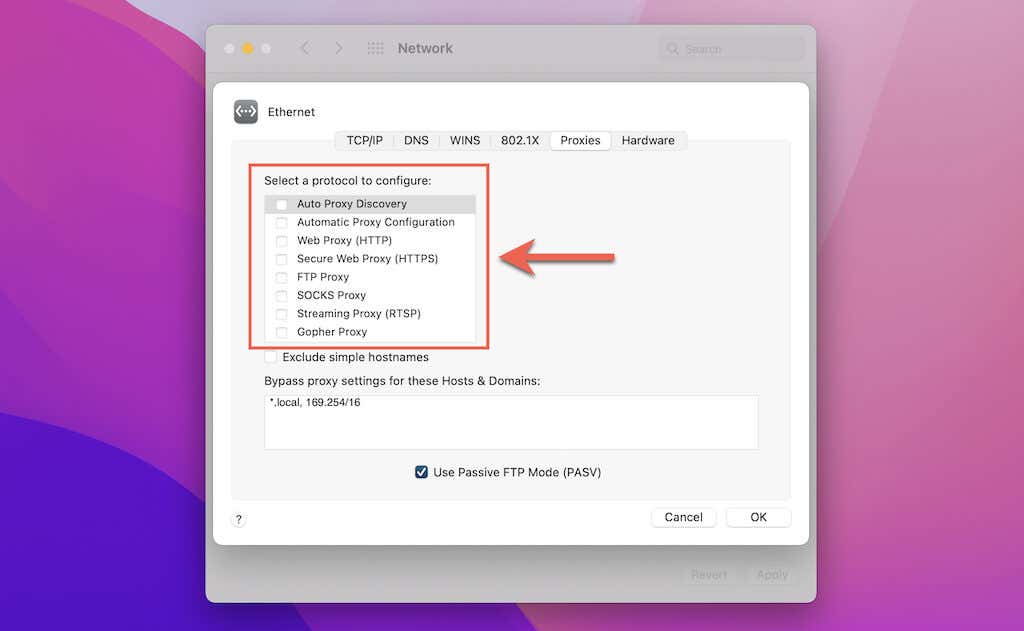
Désactiver les extensions Chrome
Les extensions de navigateur sont l'une des principales raisons sous-jacentes à de nombreux problèmes liés au site. Accédez donc à l'écran Extensions de Chrome (sélectionnez Plus d'outils >Extensions dans le menu Chrome), désactivez toutes les extensions actives et vérifiez si le message ERR_SSL_PROTOCOL_ERROR se reproduit. Si ce n'est pas le cas, isolez l'extension problématique et laissez-la désactivée.
Désactiver le protocole QUIC
Par défaut, le navigateur Google Chrome utilise un protocole à faible latence appelé QUIC pour accélérer les connexions aux sites Web. Cependant, cela peut entraîner des erreurs SSL. Essayez de le désactiver via le volet des fonctionnalités expérimentales de Chrome.
1. Saisissez ce qui suit dans la barre d'adresse de Chrome :
chrome://flags/#enable-quic
2. Appuyez sur Entrée .
3. Ouvrez le menu déroulant à côté de Protocole QUIC expérimental et sélectionnez Désactivé .
4. Sélectionnez Relancer .
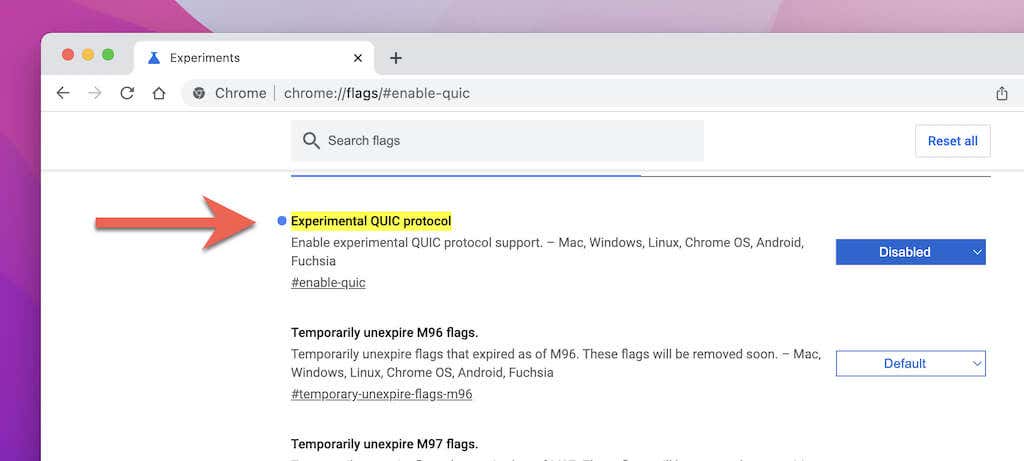
Si le site continue de générer le ERR_SSL_PROTOCOL_ERROR, réactivez le protocole QUIC avant de passer au reste des correctifs..
Vérifiez le fichier Hosts
Si vous avez l'habitude de modifier le fichier Hosts de votre ordinateur, supprimez toute mention de l'adresse IP ou du nom de domaine du site. Découvrez comment modifier le fichier Hosts sur PC et Mac.
Mettre à jour Google Chrome
Une version obsolète de Chrome peut également empêcher le navigateur d'établir une connexion sécurisée à un site Web. Alors, mettez à jour le navigateur et vérifiez si cela fait une différence. Pour ce faire, ouvrez simplement le menu Chrome et sélectionnez Aide >À propos de Google Chrome .
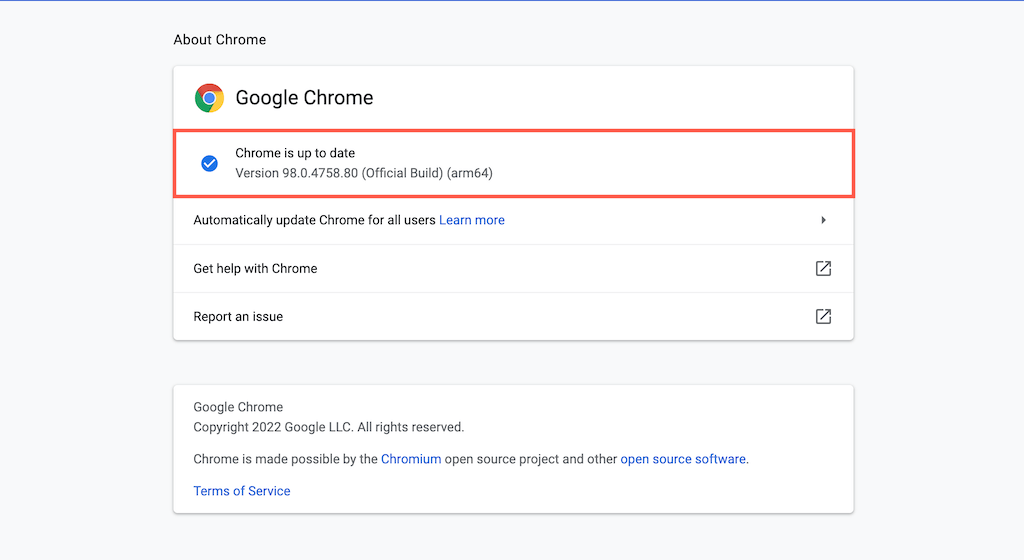
Désactiver l'antivirus et le pare-feu
Utilisez-vous un programme antivirus tiers ou un utilitaire de sécurité Internet sur votre PC ou Mac ? Désactivez-le et vérifiez si le site se charge correctement. Essayez d'ajouter le site comme exception aux paramètres antivirus. Consultez la documentation en ligne de l'utilitaire ou le manuel d'utilisation pour obtenir des instructions.
Avertir le Webmaster du Site
Si le message ERR_SSL_PROTOCOL_ERROR persiste dans Chrome (et également dans d'autres navigateurs Web tels que Firefox, Edge, Safari, etc.), il est temps d'informer le propriétaire ou l'administrateur du site Web du problème. Si vous êtes un webmaster, vérifiez votre compte d'hébergement pour tout problème lié au certificat SSL du site ou demandez de l'aide à l'équipe d'assistance du fournisseur d'hébergement.
.